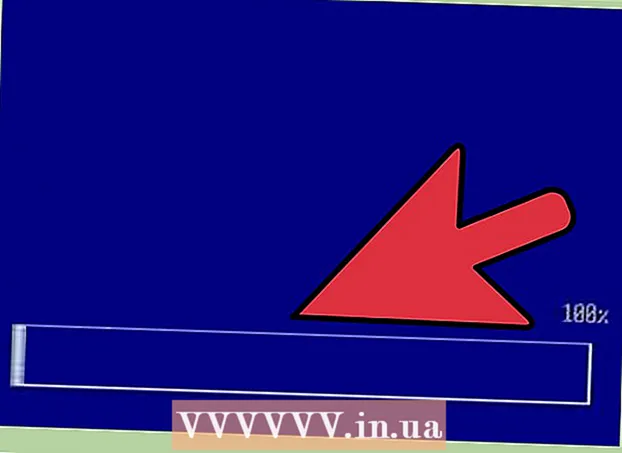著者:
Eric Farmer
作成日:
12 行進 2021
更新日:
1 J 2024

コンテンツ
この記事では、解像度やファイルサイズなど、ビデオファイルを縮小する方法を説明します。
ステップ
方法1/5:ウィンドウ
 1 ブラウザでウェブサイトを開きます handbrake.fr/. それはあなたがビデオ解像度とファイルサイズを減らすためにビデオファイルをトランスコード(圧縮)することができるHandbrakeと呼ばれる無料のプログラムを持っています。
1 ブラウザでウェブサイトを開きます handbrake.fr/. それはあなたがビデオ解像度とファイルサイズを減らすためにビデオファイルをトランスコード(圧縮)することができるHandbrakeと呼ばれる無料のプログラムを持っています。  2 [ハンドブレーキのダウンロード]をクリックします。
2 [ハンドブレーキのダウンロード]をクリックします。 3 インストールファイルをダウンロードしたら、それを開きます。 ダウンロードしたファイルは、ブラウザウィンドウの下部またはダウンロードフォルダに表示されます。
3 インストールファイルをダウンロードしたら、それを開きます。 ダウンロードしたファイルは、ブラウザウィンドウの下部またはダウンロードフォルダに表示されます。  4 開いたウィンドウで、[はい]をクリックします。
4 開いたウィンドウで、[はい]をクリックします。 5 [次へ]をクリックしてプログラムをインストールします。
5 [次へ]をクリックしてプログラムをインストールします。 6 最後のウィンドウで、[完了]をクリックします。
6 最後のウィンドウで、[完了]をクリックします。 7 (デスクトップ上の)ハンドブレーキアイコンをダブルクリックします。
7 (デスクトップ上の)ハンドブレーキアイコンをダブルクリックします。 8 [ソース]をクリックします。 ハンドブレーキウィンドウの左上隅にあります。
8 [ソース]をクリックします。 ハンドブレーキウィンドウの左上隅にあります。  9 [ファイル]をクリックします。
9 [ファイル]をクリックします。 10 目的のビデオファイルを見つけて強調表示します。
10 目的のビデオファイルを見つけて強調表示します。 11 [開く]をクリックします。
11 [開く]をクリックします。 12 [宛先]セクションで、[参照]をクリックします。
12 [宛先]セクションで、[参照]をクリックします。 13 最終ファイルが送信されるフォルダーを指定します。
13 最終ファイルが送信されるフォルダーを指定します。 14 [画像]タブで、[解像度]セクションを見つけます。
14 [画像]タブで、[解像度]セクションを見つけます。 15 [水平サイズ]には、より低い解像度の値を入力します。 これにより、ビデオの解像度が低下し、ビデオファイルのサイズも大幅に減少します。たとえば、水平サイズの値を1920から1280に減らすと、ビデオの解像度が1080pから720pに下がり、ファイルサイズが著しく減少します。解像度の変化は、大きな画面でより顕著になります。
15 [水平サイズ]には、より低い解像度の値を入力します。 これにより、ビデオの解像度が低下し、ビデオファイルのサイズも大幅に減少します。たとえば、水平サイズの値を1920から1280に減らすと、ビデオの解像度が1080pから720pに下がり、ファイルサイズが著しく減少します。解像度の変化は、大きな画面でより顕著になります。 - 画像のアスペクト比を維持するには、1024、1152、1366、1600、1920のいずれかの値を入力します。これらの値はワイドスクリーンビデオで一般的です。ビデオのアスペクト比が異なる場合(たとえば、特定のスマートフォンモデルで撮影されたビデオなど)、異なる値を使用します。
 16 [ビデオ]タブに移動します。
16 [ビデオ]タブに移動します。 17 [品質を保持]スライダーを左に移動します。 値が大きいほど、ビデオ品質が低くなり、ファイルサイズが小さくなります。
17 [品質を保持]スライダーを左に移動します。 値が大きいほど、ビデオ品質が低くなり、ファイルサイズが小さくなります。 - 「20」の値は、DVDのビデオの品質に対応します。ほとんどの場合、品質値を30に下げることができ、ビデオは小さな画面で通常どおりに表示できます。大画面でビデオを視聴する場合は、品質値を22〜25以上に上げないでください。
 18 x264ライブラリスライダーを右に移動します。 圧縮が強いほど、最終的なファイルは小さくなります。可能であれば、可能な限り高い圧縮を選択してください。
18 x264ライブラリスライダーを右に移動します。 圧縮が強いほど、最終的なファイルは小さくなります。可能であれば、可能な限り高い圧縮を選択してください。  19 [プレビュー]をクリックします。 このボタンはウィンドウの下部にあります。
19 [プレビュー]をクリックします。 このボタンはウィンドウの下部にあります。  20 [システムプレーヤーを使用する]オプションをオンにします。
20 [システムプレーヤーを使用する]オプションをオンにします。 21 [再生]をクリックします。
21 [再生]をクリックします。 22 ビデオを(圧縮した後)プレビューして、品質を確認します。
22 ビデオを(圧縮した後)プレビューして、品質を確認します。 23 設定を変更します。 視聴したビデオの品質が気に入らない場合は、戻って設定に必要な変更を加えてください。
23 設定を変更します。 視聴したビデオの品質が気に入らない場合は、戻って設定に必要な変更を加えてください。  24 [実行]をクリックします。 ビデオ圧縮プロセスは、指定されたパラメーターから始まります。処理時間は、ビデオの長さ、指定された品質パラメーター、およびコンピューターのパフォーマンスによって異なります。
24 [実行]をクリックします。 ビデオ圧縮プロセスは、指定されたパラメーターから始まります。処理時間は、ビデオの長さ、指定された品質パラメーター、およびコンピューターのパフォーマンスによって異なります。  25 圧縮されたビデオファイルを開きます。 以前に指定したフォルダにあります。ビデオの画質を確認し、圧縮プロセスがスムーズに行われたことを確認します。圧縮後、ビデオファイルのサイズは大幅に縮小されます。
25 圧縮されたビデオファイルを開きます。 以前に指定したフォルダにあります。ビデオの画質を確認し、圧縮プロセスがスムーズに行われたことを確認します。圧縮後、ビデオファイルのサイズは大幅に縮小されます。
方法2/5:Mac OS(ハンドブレーキ)
 1 ブラウザでウェブサイトを開きます handbrake.fr/. それはあなたがあなたのビデオファイルのサイズを変えるのに使うことができるHandbrakeと呼ばれる無料のプログラムを持っています。
1 ブラウザでウェブサイトを開きます handbrake.fr/. それはあなたがあなたのビデオファイルのサイズを変えるのに使うことができるHandbrakeと呼ばれる無料のプログラムを持っています。  2 [ハンドブレーキのダウンロード]をクリックします。 これにより、MacOS用のハンドブレーキインストールファイルがダウンロードされます。
2 [ハンドブレーキのダウンロード]をクリックします。 これにより、MacOS用のハンドブレーキインストールファイルがダウンロードされます。  3 インストールファイルをダウンロードしたら、それを開きます。 ダウンロードしたファイルは、デスクトップの右下隅またはダウンロードフォルダに表示されます。
3 インストールファイルをダウンロードしたら、それを開きます。 ダウンロードしたファイルは、デスクトップの右下隅またはダウンロードフォルダに表示されます。  4 ハンドブレーキアイコンをデスクトップまたはアプリケーションフォルダにドラッグします。
4 ハンドブレーキアイコンをデスクトップまたはアプリケーションフォルダにドラッグします。 5 ハンドブレーキアイコンをダブルクリックします。
5 ハンドブレーキアイコンをダブルクリックします。 6 [開く]をクリックします。
6 [開く]をクリックします。 7 必要なビデオファイルを見つけます。 ハンドブレーキを起動するとすぐにファイルエクスプローラーが開きます。
7 必要なビデオファイルを見つけます。 ハンドブレーキを起動するとすぐにファイルエクスプローラーが開きます。  8 ファイルを強調表示して、[開く]をクリックします。
8 ファイルを強調表示して、[開く]をクリックします。 9 [宛先]行に、ターゲットファイルの新しい名前を入力します。 名前を変更しないと、元のファイルが上書きされます。
9 [宛先]行に、ターゲットファイルの新しい名前を入力します。 名前を変更しないと、元のファイルが上書きされます。  10 [画像オプション]をクリックします。 このボタンはウィンドウの上部にあります。
10 [画像オプション]をクリックします。 このボタンはウィンドウの上部にあります。  11 [水平サイズ]には、より低い解像度の値を入力します。 これにより、画面上の画像が縮小され、ビデオファイルのサイズも大幅に縮小されます。モバイルデバイスでビデオを再生する場合、解像度の低下は目立たないため、これはファイルサイズを減らすための良い方法です。
11 [水平サイズ]には、より低い解像度の値を入力します。 これにより、画面上の画像が縮小され、ビデオファイルのサイズも大幅に縮小されます。モバイルデバイスでビデオを再生する場合、解像度の低下は目立たないため、これはファイルサイズを減らすための良い方法です。 - 水平サイズが1920の場合は、1280に変更してみてください。これにより、ビデオ解像度が1080pから720pに低下します。ワイドスクリーンビデオの場合、1024、1152、1366、1600、1920のいずれかの値を入力できます。
- 「アスペクト比を維持する」オプションをチェックします。この場合、画像の縦のサイズは横のサイズの新しい値に応じて自動的にサイズ変更されるため、比率は変更されません。
 12 Xをクリックします。 これにより、画像パラメータを含むウィンドウが閉じ、加えられた変更が保存されます。
12 Xをクリックします。 これにより、画像パラメータを含むウィンドウが閉じ、加えられた変更が保存されます。 - ファイルサイズを小さくするためにビデオ解像度を変更する必要はありませんが、それは物事を簡単にします。
 13 [品質を保持]スライダーを左に移動します。 値が大きいほど、ビデオ品質が低くなり、ファイルサイズが小さくなります。品質とファイルサイズのバランスをとるために、設定を数回変更する必要がある場合があります。
13 [品質を保持]スライダーを左に移動します。 値が大きいほど、ビデオ品質が低くなり、ファイルサイズが小さくなります。品質とファイルサイズのバランスをとるために、設定を数回変更する必要がある場合があります。 - 「20」の値は、DVDのビデオの品質に対応します。ほとんどの場合、品質値を30に下げることができ、ビデオは小さな画面で通常どおりに表示できます。
- 大画面でビデオを視聴する場合は、品質値を22〜25以上に上げないでください。
 14 圧縮設定スライダーを最大位置に移動します。 可能であれば、可能な限り高い圧縮を選択してください。圧縮が強いほど、最終的なファイルは小さくなります。
14 圧縮設定スライダーを最大位置に移動します。 可能であれば、可能な限り高い圧縮を選択してください。圧縮が強いほど、最終的なファイルは小さくなります。  15 [プレビュー]をクリックします。
15 [プレビュー]をクリックします。 16 [ライブビュー]をクリックします。
16 [ライブビュー]をクリックします。 17 圧縮した後、ビデオをプレビューします。
17 圧縮した後、ビデオをプレビューします。 18 設定を変更します。 視聴したビデオの品質が気に入らない場合は、戻って設定に必要な変更を加えてください。
18 設定を変更します。 視聴したビデオの品質が気に入らない場合は、戻って設定に必要な変更を加えてください。  19 [実行]をクリックします。 ビデオ圧縮プロセスは、指定されたパラメーターから始まります。処理時間は、ビデオの長さと指定された品質パラメータによって異なります。
19 [実行]をクリックします。 ビデオ圧縮プロセスは、指定されたパラメーターから始まります。処理時間は、ビデオの長さと指定された品質パラメータによって異なります。
方法3/5:Mac OS(iMovie)
 1 iMovieを開きます。 このビデオエディタは、MacOSに組み込まれているマルチメディアスイートの一部です。 iMovieはアプリケーションフォルダにあります。
1 iMovieを開きます。 このビデオエディタは、MacOSに組み込まれているマルチメディアスイートの一部です。 iMovieはアプリケーションフォルダにあります。  2 プロジェクトをクリックします。
2 プロジェクトをクリックします。 3 「+」ボタンをクリックします。
3 「+」ボタンをクリックします。 4 [ムービー]をクリックします。
4 [ムービー]をクリックします。 5 [トピックなし]をクリックします。
5 [トピックなし]をクリックします。 6 新しいファイルの名前を入力します。
6 新しいファイルの名前を入力します。 7 目的のビデオファイルのあるフォルダを開きます。
7 目的のビデオファイルのあるフォルダを開きます。 8 ビデオファイルをiMovieウィンドウの左上にドラッグします。
8 ビデオファイルをiMovieウィンドウの左上にドラッグします。 9 ビデオをタイムラインにドラッグします。
9 ビデオをタイムラインにドラッグします。 10 「ファイル」をクリックします。
10 「ファイル」をクリックします。 11 「共有」-「ファイル」をクリックします。
11 「共有」-「ファイル」をクリックします。 12 [解像度]をクリックして、より低い解像度を選択します。 これにより、画面上の画像のサイズとビデオファイル自体のサイズが縮小されます。解像度の低下は、小さな画面ではそれほど目立ちません。
12 [解像度]をクリックして、より低い解像度を選択します。 これにより、画面上の画像のサイズとビデオファイル自体のサイズが縮小されます。解像度の低下は、小さな画面ではそれほど目立ちません。  13 [品質]をクリックして、より低い品質を選択します。 これにより、画面上の画像の品質が低下し、ファイルサイズが小さくなります。
13 [品質]をクリックして、より低い品質を選択します。 これにより、画面上の画像の品質が低下し、ファイルサイズが小さくなります。  14 「圧縮」-「小さなファイル」をクリックします。
14 「圧縮」-「小さなファイル」をクリックします。 15 [次へ]をクリックします。
15 [次へ]をクリックします。 16 ファイルの名前を入力します。
16 ファイルの名前を入力します。 17 「保存」をクリックします。
17 「保存」をクリックします。 18 ビデオ圧縮プロセスが完了するのを待ちます。 ビデオの長さにもよりますが、これには少し時間がかかります。
18 ビデオ圧縮プロセスが完了するのを待ちます。 ビデオの長さにもよりますが、これには少し時間がかかります。
方法4/5:Android
 1 Playストアを開きます。 このアプリケーションのアイコンは、ホーム画面またはインストールされているアプリケーションのリストにあり、GooglePlayのロゴが付いたバッグのように見えます。
1 Playストアを開きます。 このアプリケーションのアイコンは、ホーム画面またはインストールされているアプリケーションのリストにあり、GooglePlayのロゴが付いたバッグのように見えます。  2 検索バーをクリックします。
2 検索バーをクリックします。 3 入力 ビデオ圧縮.
3 入力 ビデオ圧縮. 4 検索結果のリストで、VideoCompressアプリケーションをクリックします。
4 検索結果のリストで、VideoCompressアプリケーションをクリックします。 5 [インストール]をクリックします。
5 [インストール]をクリックします。 6 [開く]をクリックします。 このボタンは、アプリケーションがダウンロードおよびインストールされた後に表示されます。
6 [開く]をクリックします。 このボタンは、アプリケーションがダウンロードおよびインストールされた後に表示されます。  7 [許可]をクリックします。 これにより、ビデオファイルにアクセスできるようになります。
7 [許可]をクリックします。 これにより、ビデオファイルにアクセスできるようになります。  8 ビデオファイルフォルダを開きます。 通常、これはカメラフォルダです。
8 ビデオファイルフォルダを開きます。 通常、これはカメラフォルダです。  9 目的のビデオファイルをクリックします。
9 目的のビデオファイルをクリックします。 10 [ビデオの圧縮]をクリックします。
10 [ビデオの圧縮]をクリックします。 11 目的のターゲットファイルサイズをクリックします。 解像度とファイルサイズは、各オプションの下に表示されます。
11 目的のターゲットファイルサイズをクリックします。 解像度とファイルサイズは、各オプションの下に表示されます。  12 ビデオ圧縮プロセスが完了するのを待ちます。
12 ビデオ圧縮プロセスが完了するのを待ちます。 13 圧縮されたビデオファイルを見つけます。 これは、デバイスのメモリのSuper VideoCompressorフォルダーに保存されます。圧縮ファイルには元のファイルにちなんで名前が付けられますが、名前には「videocompress」という単語が追加されます。
13 圧縮されたビデオファイルを見つけます。 これは、デバイスのメモリのSuper VideoCompressorフォルダーに保存されます。圧縮ファイルには元のファイルにちなんで名前が付けられますが、名前には「videocompress」という単語が追加されます。
方法5/5:iPhoneとiPad
 1 AppStoreを開きます。
1 AppStoreを開きます。 2 [検索]タブに移動します。
2 [検索]タブに移動します。 3 検索バーに次のように入力します ビデオコンプレッサー.
3 検索バーに次のように入力します ビデオコンプレッサー. 4 (指定したアプリケーションの横にある)[ダウンロード]をクリックします。
4 (指定したアプリケーションの横にある)[ダウンロード]をクリックします。 5 [インストール]をクリックします。
5 [インストール]をクリックします。 6 [開く]をクリックします。 または、ホーム画面でインストールされているアプリケーションのアイコンをクリックします。
6 [開く]をクリックします。 または、ホーム画面でインストールされているアプリケーションのアイコンをクリックします。  7 [OK]をクリックして、ビデオファイルへのアクセスを許可します。
7 [OK]をクリックして、ビデオファイルへのアクセスを許可します。 8 目的のビデオファイルをクリックします。
8 目的のビデオファイルをクリックします。 9 [選択]をクリックします。
9 [選択]をクリックします。 10 ターゲットファイルサイズの横にあるスライダーを移動します。 デフォルトでは、アプリケーションはファイルサイズを50%削減します。スライダーを動かすと、最終的なビデオファイルのサイズが表示されます。
10 ターゲットファイルサイズの横にあるスライダーを移動します。 デフォルトでは、アプリケーションはファイルサイズを50%削減します。スライダーを動かすと、最終的なビデオファイルのサイズが表示されます。  11 [保存]をクリックします。
11 [保存]をクリックします。 12 ファイル圧縮プロセスが完了するのを待ちます。 画面の上部で進行状況を追跡できます。
12 ファイル圧縮プロセスが完了するのを待ちます。 画面の上部で進行状況を追跡できます。  13 圧縮されたビデオファイルを見つけます。 「Camera」フォルダにあります。
13 圧縮されたビデオファイルを見つけます。 「Camera」フォルダにあります。