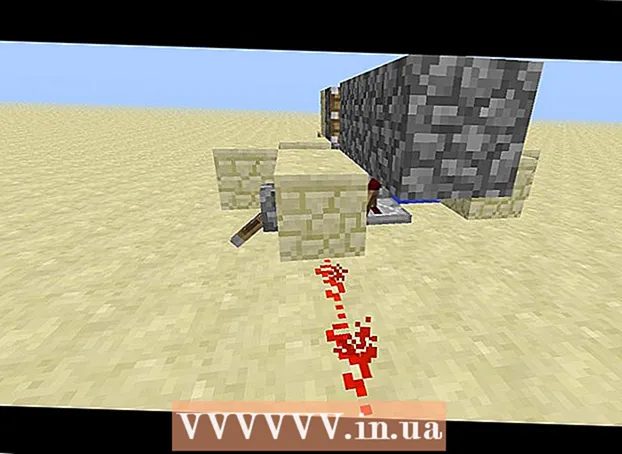著者:
Janice Evans
作成日:
23 J 2021
更新日:
1 J 2024

コンテンツ
ファイルを削除しようとしたときにエラーメッセージが表示された場合は、システムが悪意のあるコードに感染している可能性があります。場合によっては、ファイルはエクスプローラーなどのメインのWindowsプログラムによって使用されるため、ファイルを削除できません。これらの「難しい」ファイルは、プロセスを手動で完了するか、無料のサードパーティプログラムを使用すると削除できます。
ステップ
方法1/2:プログラムの使用
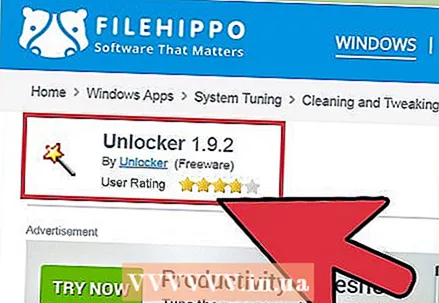 1 ファイルを削除するプログラムをダウンロードしてください。 Unlocker、LockHunter、FileASSASSINのような多くの無料で安全なファイル削除プログラムがあります。これらのプログラムは、悪意のあるファイルを削除するためにも使用されます。開発者のウェブサイトからプログラムをダウンロードします。
1 ファイルを削除するプログラムをダウンロードしてください。 Unlocker、LockHunter、FileASSASSINのような多くの無料で安全なファイル削除プログラムがあります。これらのプログラムは、悪意のあるファイルを削除するためにも使用されます。開発者のウェブサイトからプログラムをダウンロードします。  2 ダウンロードしたプログラムをダブルクリックします。 FileASSASSINをダウンロードした場合は、削除するファイルを選択するように求めるウィンドウが開きます。必要に応じて、ファイルへのパスを手動で入力するか、ウィンドウの下部にある[参照]または[参照]をクリックします。他のプログラムでは、ファイルを削除するプロセスはほとんど同じです。
2 ダウンロードしたプログラムをダブルクリックします。 FileASSASSINをダウンロードした場合は、削除するファイルを選択するように求めるウィンドウが開きます。必要に応じて、ファイルへのパスを手動で入力するか、ウィンドウの下部にある[参照]または[参照]をクリックします。他のプログラムでは、ファイルを削除するプロセスはほとんど同じです。 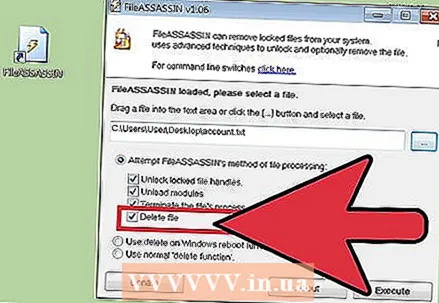 3 ファイルを削除します。 ファイルを選択したら、そのファイルをクリックしてから、[削除]または[削除]をクリックします。
3 ファイルを削除します。 ファイルを選択したら、そのファイルをクリックしてから、[削除]または[削除]をクリックします。 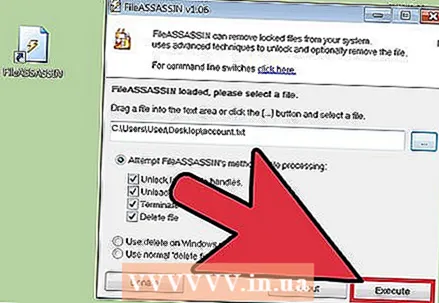 4 [実行]または[実行]をクリックします。 ファイルは削除されます。プログラムウィンドウを閉じることができます。必要に応じて、ファイルが保存されているフォルダーに移動して、ファイルが実際に削除されたことを確認します。
4 [実行]または[実行]をクリックします。 ファイルは削除されます。プログラムウィンドウを閉じることができます。必要に応じて、ファイルが保存されているフォルダーに移動して、ファイルが実際に削除されたことを確認します。
方法2/2:コマンドラインを使用する
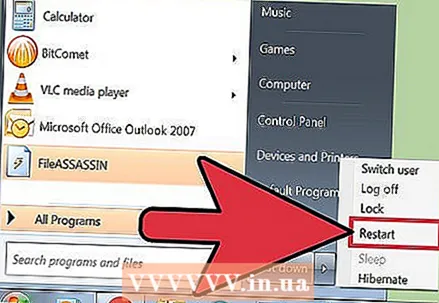 1 コンピュータを再起動します。 コンピュータに問題がある場合は、最初にコンピュータを再起動して修正してから、より抜本的な対策に進むことをお勧めします。それでもファイルが削除されない場合は、読み進めてください。
1 コンピュータを再起動します。 コンピュータに問題がある場合は、最初にコンピュータを再起動して修正してから、より抜本的な対策に進むことをお勧めします。それでもファイルが削除されない場合は、読み進めてください。 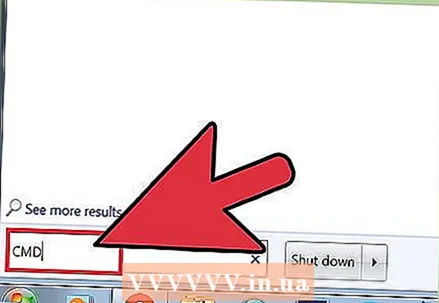 2 コマンドプロンプトを開きます。 これを行うには、[スタート]メニューを開き、検索バーに「CMD」または「コマンドプロンプト」(引用符なし)と入力します。キーを押すこともできます ⊞勝つ+NS.
2 コマンドプロンプトを開きます。 これを行うには、[スタート]メニューを開き、検索バーに「CMD」または「コマンドプロンプト」(引用符なし)と入力します。キーを押すこともできます ⊞勝つ+NS. 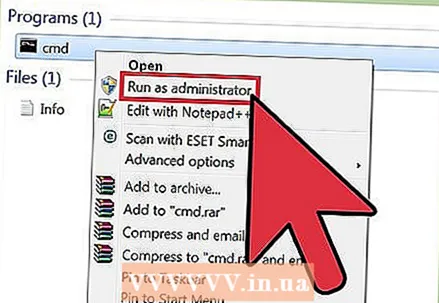 3 「コマンドプロンプト」を右クリックします。 次に、メニューから[管理者として実行]を選択します。
3 「コマンドプロンプト」を右クリックします。 次に、メニューから[管理者として実行]を選択します。 - このメソッドを完了するには、管理者権限が必要です。
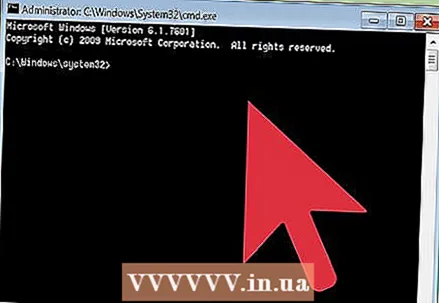 4 黒いウィンドウが表示されるのを待ちます。 その中に、ファイルを削除するコマンドを入力します。
4 黒いウィンドウが表示されるのを待ちます。 その中に、ファイルを削除するコマンドを入力します。 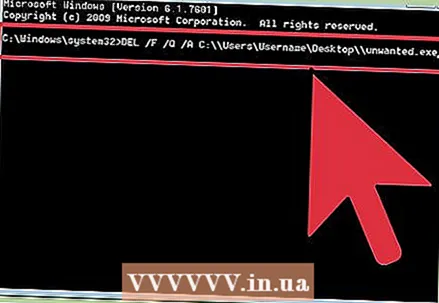 5 コマンドを入力します。 チーム: DEL / F / Q / AC:ユーザーユーザー名ファイルの場所ファイル名.
5 コマンドを入力します。 チーム: DEL / F / Q / AC:ユーザーユーザー名ファイルの場所ファイル名. - たとえば、デスクトップから「unwanted.exe」ファイルを削除しようとしている場合は、コマンドを入力します DEL / F / Q / AC:ユーザーユーザー名デスクトップ不要.exe.
 6 Enterキーを押します。 ファイルが削除されます。必要に応じて、ファイルが保存されているフォルダーに移動して、ファイルが実際に削除されたことを確認します。
6 Enterキーを押します。 ファイルが削除されます。必要に応じて、ファイルが保存されているフォルダーに移動して、ファイルが実際に削除されたことを確認します。
チップ
- 不明な場合は、専門家にファイルの削除を依頼してください。
- ファイルを自動的に削除するWindowsXP用のプログラムがあります。
警告
- システムファイルを削除しないように注意してください。これにより、システムのクラッシュや損傷が発生する可能性があります。