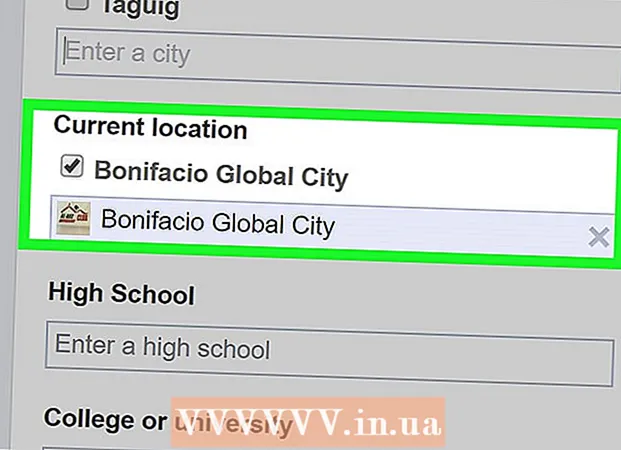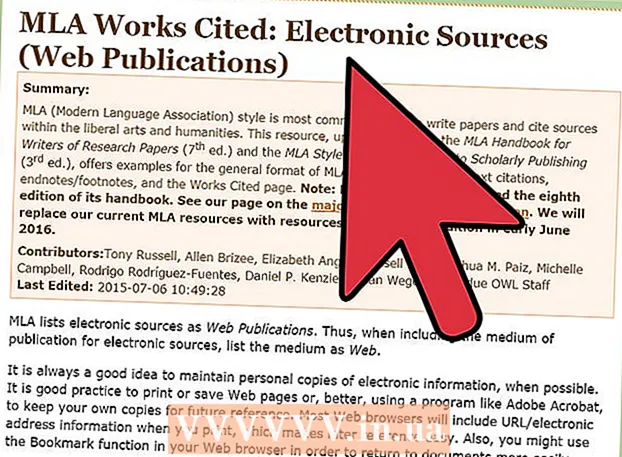著者:
Ellen Moore
作成日:
12 1月 2021
更新日:
1 J 2024

コンテンツ
- ステップ
- パート1/3:NVIDIAドライバーを削除する方法
- パート2/3:NVIDIAフォルダーを削除する方法
- パート3/3:NVIDIAレジストリエントリを削除する方法(上級ユーザーのみ)
- チップ
- 警告
NVIDIAは、適切なグラフィックカードを備えたWindowsコンピュータ用のドライバを提供しています。コントロールパネルを使用して、サードパーティのグラフィックカードをインストールするか、NVIDIAドライバをアンインストールします。非表示のNVIDIAフォルダと関連するレジストリエントリを手動で削除することもできます。
ステップ
パート1/3:NVIDIAドライバーを削除する方法
 1 コントロールパネルを開きます。 このため:
1 コントロールパネルを開きます。 このため: - 左下隅にあるスタートメニューを開きます。
- 入力 コントロールパネル.
- 検索結果で「コントロールパネル」をクリックします。
 2 クリック プログラムの削除. このオプションは[プログラム]セクションにあります。インストールされているすべてのプログラムのリストが表示されます。
2 クリック プログラムの削除. このオプションは[プログラム]セクションにあります。インストールされているすべてのプログラムのリストが表示されます。 - Windows 8では、[スタート]メニューを右クリックし、メニューから[プログラムと機能]を選択します。
 3 下にスクロールしてタップします NVIDIAビデオドライバー. [プログラムと機能]ページでは、プログラムはアルファベット順に並べ替えられています。 NVIDIAビデオドライバーが主要コンポーネントです。
3 下にスクロールしてタップします NVIDIAビデオドライバー. [プログラムと機能]ページでは、プログラムはアルファベット順に並べ替えられています。 NVIDIAビデオドライバーが主要コンポーネントです。  4 クリック 削除/変更. これは、プログラムのリストの上にある2番目のオプションです。 NVIDIAアンインストーラーが開きます
4 クリック 削除/変更. これは、プログラムのリストの上にある2番目のオプションです。 NVIDIAアンインストーラーが開きます  5 クリック 消去. NVIDIAコンポーネントは削除されます。
5 クリック 消去. NVIDIAコンポーネントは削除されます。 - アンインストール中、画面は数回オフになります-これは正常です。
 6 クリック 今すぐ再起動. これを実行して、コンピューターを再起動します。
6 クリック 今すぐ再起動. これを実行して、コンピューターを再起動します。  7 コントロールパネルを開きます。 このため:
7 コントロールパネルを開きます。 このため: - 左下隅にあるスタートメニューを開きます。
- 入力 コントロールパネル.
- 検索結果で「コントロールパネル」をクリックします。
 8 クリック プログラムの削除. このオプションは[プログラム]セクションにあります。 「プログラムと機能」のリストが表示されます。
8 クリック プログラムの削除. このオプションは[プログラム]セクションにあります。 「プログラムと機能」のリストが表示されます。  9 残りのNVIDIAコンポーネントを削除します。 コンピューターには、NVIDIA GeForce Experience、NVIDIA PhysXシステムソフトウェア、NVIDIA 3D VisionControllerなどの追加のNVIDIAコンポーネントが存在する場合があります。これらのコンポーネントの1つを選択し、[アンインストール/変更]をクリックします。画面の指示に従ってコンポーネントを取り外します。 [プログラムと機能]リストのNVIDIAコンポーネントごとにこのプロセスを繰り返します。
9 残りのNVIDIAコンポーネントを削除します。 コンピューターには、NVIDIA GeForce Experience、NVIDIA PhysXシステムソフトウェア、NVIDIA 3D VisionControllerなどの追加のNVIDIAコンポーネントが存在する場合があります。これらのコンポーネントの1つを選択し、[アンインストール/変更]をクリックします。画面の指示に従ってコンポーネントを取り外します。 [プログラムと機能]リストのNVIDIAコンポーネントごとにこのプロセスを繰り返します。 - 必要に応じてコンピュータを再起動します。
パート2/3:NVIDIAフォルダーを削除する方法
 1 エクスプローラウィンドウを開く
1 エクスプローラウィンドウを開く  . 画面下部のタスクバーにある青いクリップの付いた黄色のフォルダアイコンをクリックします。
. 画面下部のタスクバーにある青いクリップの付いた黄色のフォルダアイコンをクリックします。  2 タブに移動します 意見. 画面上部のメニューバーにあります。
2 タブに移動します 意見. 画面上部のメニューバーにあります。  3 チェックボックスをオンにします
3 チェックボックスをオンにします  「隠しアイテム」で。 レジストリキーのあるフォルダを含む、すべての隠しファイルとフォルダが表示されます。
「隠しアイテム」で。 レジストリキーのあるフォルダを含む、すべての隠しファイルとフォルダが表示されます。  4 クリック このコンピュータ. このオプションはメニューバーにあり、モニターアイコンでマークされています。コンピュータに接続されているすべてのディスクが、開いたウィンドウに表示されます。
4 クリック このコンピュータ. このオプションはメニューバーにあり、モニターアイコンでマークされています。コンピュータに接続されているすべてのディスクが、開いたウィンドウに表示されます。  5 ローカルのWindowsドライブを選択します。 Windowsロゴ付きのハードドライブアイコンでマークされています。これはおそらくC:ドライブです。 「OS(C :)」、「ローカルディスク(C :)」、「システム(C :)」、またはコンピュータの名前と呼ばれる場合があります。
5 ローカルのWindowsドライブを選択します。 Windowsロゴ付きのハードドライブアイコンでマークされています。これはおそらくC:ドライブです。 「OS(C :)」、「ローカルディスク(C :)」、「システム(C :)」、またはコンピュータの名前と呼ばれる場合があります。  6 ルートフォルダの「NVIDIA」フォルダをクリックします。 次にキーを押します 消去フォルダを削除します。
6 ルートフォルダの「NVIDIA」フォルダをクリックします。 次にキーを押します 消去フォルダを削除します。  7 「ProgramData」フォルダを開きます。 これは、システムドライブ(Windowsドライブ)の隠しフォルダーの1つです。
7 「ProgramData」フォルダを開きます。 これは、システムドライブ(Windowsドライブ)の隠しフォルダーの1つです。  8 すべてのNVIDIAフォルダを削除します。 「ProgramData」フォルダの下にあるすべての「NVIDIA」または「NVIDIACorporation」フォルダを見つけ、クリックして強調表示します。次に、Deleteキーを押します。
8 すべてのNVIDIAフォルダを削除します。 「ProgramData」フォルダの下にあるすべての「NVIDIA」または「NVIDIACorporation」フォルダを見つけ、クリックして強調表示します。次に、Deleteキーを押します。  9 左矢印ボタンをクリックして、システムドライブに戻ります(C:)。エクスプローラーウィンドウの上部にあります。
9 左矢印ボタンをクリックして、システムドライブに戻ります(C:)。エクスプローラーウィンドウの上部にあります。  10 プログラムファイルフォルダを開きます。 システムドライブ(C :)にあります。
10 プログラムファイルフォルダを開きます。 システムドライブ(C :)にあります。  11 すべてのNVIDIAフォルダーを削除します。 ProgramFilesフォルダー内のNVIDIAまたはNVIDIACorporationフォルダーを強調表示してから、Deleteキーを押します。次に、システムドライブに戻ります(C :)。
11 すべてのNVIDIAフォルダーを削除します。 ProgramFilesフォルダー内のNVIDIAまたはNVIDIACorporationフォルダーを強調表示してから、Deleteキーを押します。次に、システムドライブに戻ります(C :)。  12 プログラムファイル(x86)フォルダーを開きます。 64ビットバージョンのWindowsを実行している場合は、コンピューターにプログラムファイル(x86)フォルダーが存在する必要があります。それをクリックして開きます。このフォルダはシステムドライブ(C :)にあります。
12 プログラムファイル(x86)フォルダーを開きます。 64ビットバージョンのWindowsを実行している場合は、コンピューターにプログラムファイル(x86)フォルダーが存在する必要があります。それをクリックして開きます。このフォルダはシステムドライブ(C :)にあります。  13 すべてのNVIDIAフォルダを削除します。 Program Files(x86)フォルダー内のNVIDIAまたはNVIDIA Corporationフォルダーを強調表示してから、Deleteキーを押します。次に、システムドライブに戻ります(C :)。
13 すべてのNVIDIAフォルダを削除します。 Program Files(x86)フォルダー内のNVIDIAまたはNVIDIA Corporationフォルダーを強調表示してから、Deleteキーを押します。次に、システムドライブに戻ります(C :)。  14 「ユーザー」フォルダを開き、自分の名前のフォルダをクリックします。 システムドライブにUsersフォルダがあります。その中には、コンピューター上のすべてのWindowsユーザーのフォルダーがあります。あなたの名前のフォルダをクリックします。
14 「ユーザー」フォルダを開き、自分の名前のフォルダをクリックします。 システムドライブにUsersフォルダがあります。その中には、コンピューター上のすべてのWindowsユーザーのフォルダーがあります。あなたの名前のフォルダをクリックします。  15 「AppData」フォルダーを開きます。 これはUsersフォルダーにあります。
15 「AppData」フォルダーを開きます。 これはUsersフォルダーにあります。  16 「ローカル」フォルダを開きます。 これは「AppData」フォルダーにあります。
16 「ローカル」フォルダを開きます。 これは「AppData」フォルダーにあります。  17 すべてのNVIDIAフォルダを削除します。 「NVIDIA」または「NVIDIACorporation」フォルダを選択し、Deleteキーを押します。
17 すべてのNVIDIAフォルダを削除します。 「NVIDIA」または「NVIDIACorporation」フォルダを選択し、Deleteキーを押します。  18 左矢印ボタンをクリックして、AppDataフォルダーに戻ります。 エクスプローラーウィンドウの上部にあります。
18 左矢印ボタンをクリックして、AppDataフォルダーに戻ります。 エクスプローラーウィンドウの上部にあります。  19 「ローミング」フォルダを開きます。 「AppData」フォルダーにあります。
19 「ローミング」フォルダを開きます。 「AppData」フォルダーにあります。  20 すべてのNVIDIAフォルダを削除します。 「NVIDIA」または「NVIDIACorporation」フォルダを選択し、Deleteキーを押します。
20 すべてのNVIDIAフォルダを削除します。 「NVIDIA」または「NVIDIACorporation」フォルダを選択し、Deleteキーを押します。
パート3/3:NVIDIAレジストリエントリを削除する方法(上級ユーザーのみ)
 1 スタートメニューを開く
1 スタートメニューを開く  . タスクバーのWindowsロゴボタンをクリックします。
. タスクバーのWindowsロゴボタンをクリックします。  2 入力 regedit. 「Regedit」がスタートメニューの上部に表示されます。
2 入力 regedit. 「Regedit」がスタートメニューの上部に表示されます。 - 警告: 正しいレジストリエントリを削除すると、システムが破損する可能性があります。したがって、あなた自身の危険とリスクで進んでください。
 3 クリック regedit. レジストリエディタウィンドウが開きます。
3 クリック regedit. レジストリエディタウィンドウが開きます。  4 「HKEY_CURRENT_USER」フォルダの横にある矢印をクリックします。 矢印は、左側のペインのフォルダの左側にあります。 「HKEY_CURRENT_USER」フォルダの下にあるすべてのフォルダが表示されます。
4 「HKEY_CURRENT_USER」フォルダの横にある矢印をクリックします。 矢印は、左側のペインのフォルダの左側にあります。 「HKEY_CURRENT_USER」フォルダの下にあるすべてのフォルダが表示されます。  5 「ソフトウェア」フォルダの横にある矢印をクリックします。 左ペインの「HKEY_CURRENT_USER」フォルダの下にあります。
5 「ソフトウェア」フォルダの横にある矢印をクリックします。 左ペインの「HKEY_CURRENT_USER」フォルダの下にあります。  6 すべてのNVIDIAフォルダを削除します。 左側のペインで「NVIDIA」または「NVIDIACorporation」フォルダを見つけます。それらをクリックしてから、Deleteキーを押します。
6 すべてのNVIDIAフォルダを削除します。 左側のペインで「NVIDIA」または「NVIDIACorporation」フォルダを見つけます。それらをクリックしてから、Deleteキーを押します。  7 「HKEY_USERS」フォルダの左側にある矢印をクリックします。 このフォルダには、「。DEFAULT」フォルダや数値名の付いた他のいくつかのフォルダなど、追加のレジストリフォルダが含まれています。
7 「HKEY_USERS」フォルダの左側にある矢印をクリックします。 このフォルダには、「。DEFAULT」フォルダや数値名の付いた他のいくつかのフォルダなど、追加のレジストリフォルダが含まれています。  8 「.DEFAULT」フォルダの左側にある矢印をクリックします。 これは、左側のペインの「HKEY_USERS」フォルダーの下にある最初のフォルダーです。
8 「.DEFAULT」フォルダの左側にある矢印をクリックします。 これは、左側のペインの「HKEY_USERS」フォルダーの下にある最初のフォルダーです。  9 「ソフトウェア」フォルダの横にある矢印をクリックします。 このフォルダは「.DEFAULT」フォルダにあります。
9 「ソフトウェア」フォルダの横にある矢印をクリックします。 このフォルダは「.DEFAULT」フォルダにあります。  10 すべてのNVIDIAフォルダを削除します。 左側のペインで「NVIDIA」または「NVIDIACorporation」フォルダを見つけます。それらをクリックしてから、Deleteキーを押します。
10 すべてのNVIDIAフォルダを削除します。 左側のペインで「NVIDIA」または「NVIDIACorporation」フォルダを見つけます。それらをクリックしてから、Deleteキーを押します。  11 「KEY_USERS」フォルダ内の他のフォルダについて、上記の手順を繰り返します。 つまり、フォルダの左側にある矢印をクリックしてから、[ソフトウェア]フォルダの横にある矢印をクリックします。次に、「NVIDIA」または「NVIDIACorporation」フォルダを削除します。
11 「KEY_USERS」フォルダ内の他のフォルダについて、上記の手順を繰り返します。 つまり、フォルダの左側にある矢印をクリックしてから、[ソフトウェア]フォルダの横にある矢印をクリックします。次に、「NVIDIA」または「NVIDIACorporation」フォルダを削除します。  12 すべての「Nvidia」フォルダを削除した後、コンピュータを再起動します。 これにより、すべてのNVIDIAレジストリエントリが削除されます。
12 すべての「Nvidia」フォルダを削除した後、コンピュータを再起動します。 これにより、すべてのNVIDIAレジストリエントリが削除されます。
チップ
- Nvidiaドライバーを削除する前に、システムの復元ポイントを作成してください。必要なレジストリエントリを誤って削除してシステムクラッシュが発生した場合に備えて、これを実行してください。この場合、ドライバを削除する前に、システムを復元してポイントに戻します。
警告
- レジストリエディタで、レジストリキーの値を変更しないでください。変更すると、プログラムまたはシステム全体が損傷する可能性があります。キー値を誤って変更した場合は、次の手順に従ってシステムを復元するか、Windowsを再インストールしてシステムの問題を修正してください。