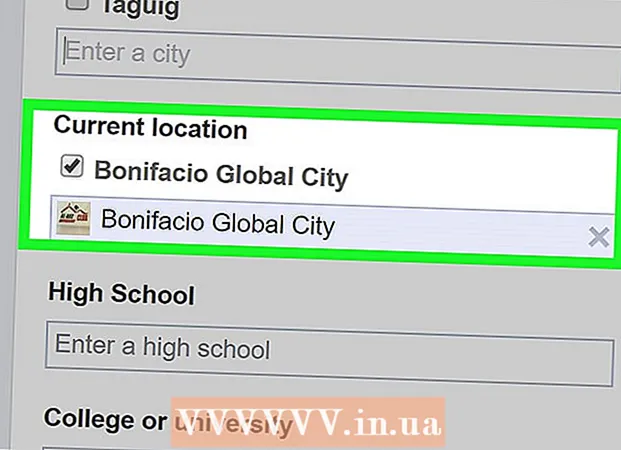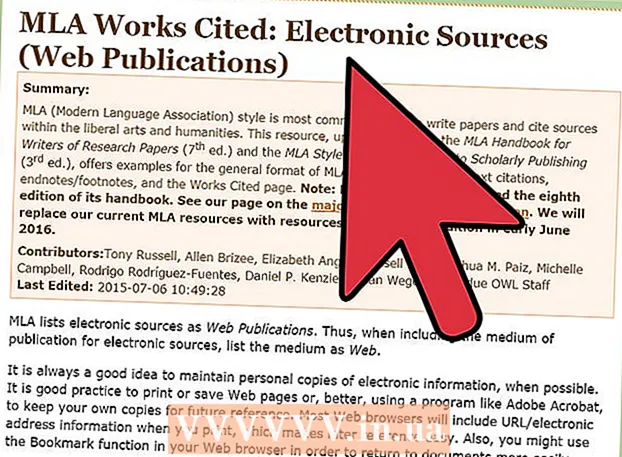著者:
Janice Evans
作成日:
2 J 2021
更新日:
1 J 2024

コンテンツ
ノートパソコンの邪魔をせずにソーダ、コーヒー、ワイン、その他の飲み物を飲みたい場合は、これは安全ではないことに注意してください。不安定なカップが転倒し、偶発的な衝撃で液体がこぼれる可能性があります。これが発生した場合でも、慌てる必要はありません。これらの簡単な手順に従って、コンピュータを保存してください。
ステップ
 1 ノートパソコンの電源を切ります。 バッテリーと電源アダプターを取り外し、すぐにラップトップのプラグを抜きます。こぼれた液体による電子機器への最大の危険は短絡です。液体がラップトップの充電部と相互作用するとすぐに損傷が発生するため、デバイスをメインから切り離してバッテリーを取り外すのが早ければ早いほど、ラップトップを節約できる可能性が高くなります。
1 ノートパソコンの電源を切ります。 バッテリーと電源アダプターを取り外し、すぐにラップトップのプラグを抜きます。こぼれた液体による電子機器への最大の危険は短絡です。液体がラップトップの充電部と相互作用するとすぐに損傷が発生するため、デバイスをメインから切り離してバッテリーを取り外すのが早ければ早いほど、ラップトップを節約できる可能性が高くなります。  2 すべての外部デバイスを取り外して取り外します。
2 すべての外部デバイスを取り外して取り外します。 3 ラップトップを裏返して、ケース内に液体がさらに広がるのを防ぎます。
3 ラップトップを裏返して、ケース内に液体がさらに広がるのを防ぎます。 4 届く部分はすべて拭いて乾かしてください。 ペーパータオルまたはその他の吸収性のある、糸くずの出ない素材を使用してください。
4 届く部分はすべて拭いて乾かしてください。 ペーパータオルまたはその他の吸収性のある、糸くずの出ない素材を使用してください。 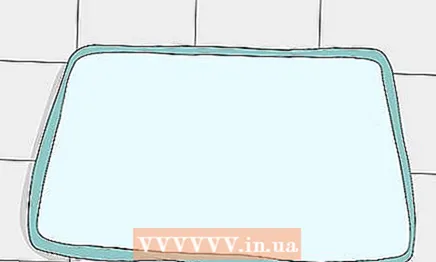 5 キーボードを調べます。 一部のキーボードは、液体がラップトップケースに入るのを防ぐように設計されています。
5 キーボードを調べます。 一部のキーボードは、液体がラップトップケースに入るのを防ぐように設計されています。 - キーボードコンパートメントに入った液体を注ぎます。
- 取り外し可能なキーボードを取り外して清掃します(モデルによって異なります)。
 6 特別な注意が必要なすべての領域を拭き取ります。 これらの表面には、モニター画面、キーボードキー、およびその他のボタンが含まれます。清潔で少し湿った、糸くずの出ない布を使用してください。
6 特別な注意が必要なすべての領域を拭き取ります。 これらの表面には、モニター画面、キーボードキー、およびその他のボタンが含まれます。清潔で少し湿った、糸くずの出ない布を使用してください。  7 静電気放電を防ぐために身を隔離してください。 静電気放電は非常に高電圧になる可能性があります。手や体からの静電気は、湿気にさらされていなくてもコンピュータに損傷を与える可能性があります。電子機器へのESD損傷を防ぐために自分自身を絶縁する方法を学びます。
7 静電気放電を防ぐために身を隔離してください。 静電気放電は非常に高電圧になる可能性があります。手や体からの静電気は、湿気にさらされていなくてもコンピュータに損傷を与える可能性があります。電子機器へのESD損傷を防ぐために自分自身を絶縁する方法を学びます。  8 ラップトップケースを分解します。 こぼれた液体のすべてに到達できない場合は、ラップトップケースを分解する必要があるかもしれません。一部の液体には、ラップトップの回路基板を腐食させる可能性のある化学物質が含まれています。
8 ラップトップケースを分解します。 こぼれた液体のすべてに到達できない場合は、ラップトップケースを分解する必要があるかもしれません。一部の液体には、ラップトップの回路基板を腐食させる可能性のある化学物質が含まれています。 - 自分でデバイスを分解できるかどうかわからない場合は、できるだけ早く分解できるウィザードを見つけることをお勧めします。
- データを安全に保つためにハードドライブを取り外します。
- すべてのリムーバブルデバイスとドライブを取り外します。
 9 乾燥した残留物を取り除きます。 コーラやコーヒーなどの液体の汚れは、歯ブラシまたは糸くずの出ない布で取り除くことができます。固形物は、圧縮空気または出力設定の掃除機で除去でき、粉末に乾いたときに固形物が穏やかに除去されるようにします。
9 乾燥した残留物を取り除きます。 コーラやコーヒーなどの液体の汚れは、歯ブラシまたは糸くずの出ない布で取り除くことができます。固形物は、圧縮空気または出力設定の掃除機で除去でき、粉末に乾いたときに固形物が穏やかに除去されるようにします。  10 汚れを洗い流します。 ラップトップに水以外の液体をこぼした場合、「レスキュー」プロセスの最も難しい部分は、部品の汚れを洗い流すことです。こぼれた液体の種類とあなたがとることをいとわないリスクに応じて、あなたのデバイスを洗い流すいくつかの方法があります:
10 汚れを洗い流します。 ラップトップに水以外の液体をこぼした場合、「レスキュー」プロセスの最も難しい部分は、部品の汚れを洗い流すことです。こぼれた液体の種類とあなたがとることをいとわないリスクに応じて、あなたのデバイスを洗い流すいくつかの方法があります: - ラップトップにどのような液体がこぼれたかを検討し、この液体が水に溶けるかどうか、またはこの液体が石油化学製品であるかどうかを判断します。最初のケースでは、蒸留水を使用して汚染を除去できます。液体が油性の場合は、変性アルコールで表面をすすぎ、次に蒸留水で表面をすすぐことができます。
- 水ですすぐ。ラップトップの汚染された部分(こぼれたコーラや古い汚れなど)を取り出し、蛇口の下で洗い流します。ほとんどのプリント回路基板は、電源に接続されていない限り、耐水性があります。ファン(クーラー)やCD / DVDドライブなどの他の内部部品は、水でのすすぎに耐えられない場合があります。
- 脱イオン水または蒸留水ですすいでください。多くの人々は、水道水の代わりに脱イオン水を使用することを好みます。水道水を使用すると、洗浄面にスラッジが発生し、短絡の原因となる場合があります。脱イオン水は残留物を残しません。
- フラッシングでやりすぎないでください。水とラップトップは、互換性があるとは言い難いものです。表面をすすいで汚れを取り除きますが、それ以上はしません。余分な水を注意深く取り除きます。
 11 ラップトップが乾くのを待ちます。 続行する前に、ラップトップのすべての部分が完全に乾いていることを確認してください。すすぎと同様に、乾燥についてはさまざまな意見があります。
11 ラップトップが乾くのを待ちます。 続行する前に、ラップトップのすべての部分が完全に乾いていることを確認してください。すすぎと同様に、乾燥についてはさまざまな意見があります。 - 自然乾燥させてください。ラップトップを表面に接触しないように配置し、空気が自由に循環できるようにします。デバイスを24〜48時間乾燥させます。その間、ラップトップのバッテリーをドライライスコンテナに入れます。
- 熱源で乾かします。直射日光を避け、熱源の近くの暖かい場所にある暖かいバッテリーまたは棚にデバイスを置いてください。ただし、熱源は強すぎてはならず、適度に暖かい温度で十分であることを覚えておく価値があります。デバイスを約12時間乾燥させます。乾燥剤を使用すると、プロセスをスピードアップできます。高い乾燥温度では、結露が発生する可能性があり、その後、湿気がコンピュータの永続的な問題、つまり接点の酸化や錆の原因となります。
- ヘアドライヤーは絶対に使用しないでください。静電気が発生する可能性があり、デバイスが汚れてほこりでいっぱいになります。ドライヤーが高温になると、プラスチック部品の一部が溶ける可能性があります。最悪の場合、ヘアドライヤーを使用すると、回路やコンポーネントに深く浸透し、その後、酸化が発生し、集積回路や接続の容量性負荷が増加し、最終的にデバイスの障害が発生します。残っている水分を取り除く最善の方法は、アクセス可能な各領域に最大20分間掃除機を使用することです。この場合、ほとんどの液体はすでに手で除去されている必要があり、湿気が掃除機に入るのを防ぐためにすべての表面が乾燥されています。この方法は、化合物や成分の小さな表面の酸化の可能性を防ぐため、自然乾燥よりも好ましい方法です。そうしないと、将来問題が発生する可能性があります。
 12 溶剤洗浄。 溶剤ベースのクリーナーでの再洗浄には、支持者と反対者がいます。この方法は、液体がこぼれた瞬間からラップトップを掃除しようとするまでに長い時間が経過し、場合によっては接点に錆が発生した場合に推奨されます。一部の洗浄剤は発がん性がある可能性があるため、溶剤またはアルコールベースの洗浄剤を取り扱うときは、常に手袋を使用し、その領域を十分に換気してください。
12 溶剤洗浄。 溶剤ベースのクリーナーでの再洗浄には、支持者と反対者がいます。この方法は、液体がこぼれた瞬間からラップトップを掃除しようとするまでに長い時間が経過し、場合によっては接点に錆が発生した場合に推奨されます。一部の洗浄剤は発がん性がある可能性があるため、溶剤またはアルコールベースの洗浄剤を取り扱うときは、常に手袋を使用し、その領域を十分に換気してください。 - 最初のフラッシュですべての汚染物質が除去されなかったと思われる場合は、溶剤でのフラッシュが効果的である可能性があります。このような洗浄の利点は、1つの物質のみを使用し、溶媒が急速に蒸発するため、この物質の除去に多くの労力を必要とせず、したがって、乾燥に多くの時間がかからないことです。この方法の欠点には、間違ったタイプの溶媒を使用すると、文字通りコンピュータを「溶解」できるという事実が含まれます。
- 99%(90%ではない)のイソプロピルアルコールを使用してください。コンピュータの部品の清掃にガソリンやアセトンを使用しないでください。
- 綿棒や柔らかい歯ブラシを使用して、その部分をそっとこすります。
- 電力会社から購入できるフラックスリムーバーを使用して、イソプロピルアルコールを交換してみてください。
- ラップトップに液体がこぼれて機器が損傷することはありませんが、バッテリーからの電流によって短絡が発生した場合に発生します。この場合、修理に数百ドルを費やす必要があります。電源を入れる前に、ラップトップが完全に乾いていることを確認してください。
 13 あなたのラップトップを組み立てる 動作するようにテストします。
13 あなたのラップトップを組み立てる 動作するようにテストします。 14 ラップトップの電源が入らない場合は、サービスセンターに持っていきます。
14 ラップトップの電源が入らない場合は、サービスセンターに持っていきます。
チップ
- 一部の企業は、保証書にデバイスへの液体のこぼれに関する条項を含めています。ケースを分解する前に、この項目を確認してください。一部のメーカーは、許可されていない人物またはサービス会社の担当者がデバイスの完全性に対する損傷の痕跡を見つけた場合、直ちに保証を取り消します。製造業者は、認可されたサービスセンターで機器の呼び出しと修理のデータベースを注意深く維持しています。第三者による改ざんが発見され、以前の修理の記録がない場合、製造業者は修理の費用を負担することを拒否することがあります。
- コンピュータを乾燥させるときは、空気がデバイスの周りを循環するようにしてください。これは、ラップトップが固い表面に触れないように配置することで実現できます。確かに、ラップトップを数日間乾かしておいてください。
- 水道水には敏感な電子部品に堆積物を残す可能性のある多くのイオンまたは化学的不純物が含まれているため、半導体業界では脱イオン水がよく使用されます。
- ケースを無理に取り外そうとしないでください。プラスチック部品が破損したり、金属部品が曲がったりする可能性があります。ケースを分解できない場合は、以下を確認してください。すべてのネジを外していない可能性があります。
- 一部のタブレットコンピュータには、壊れたりこぼれたりする可能性のあるキーボードがありません。これらのコンピュータには通常、コネクタとポートを保護するためのカバーが付属しています。ただし、実際に「試してみる」と、液体がそのようなコンピュータの内部に侵入する可能性があります。
- このような流出が発生する可能性のある環境で作業する場合は、偶発的な流出保証を必ず購入してください。これにより、コンピューターのコストがさらに100ドル増える可能性がありますが、新しいコンピューターを購入するよりもはるかに安価です。
- 一部のラップトップモデルでは、ケースの分解はそれほど簡単ではありません。特に、すべてのネジを外す必要があります。ネジは非常に小さいことが多く、予想外の場所で表面全体に見られます。まず、背面カバーのすべてのネジを見つけ、バッテリーの下とステッカーの下にあるすべての内部コンパートメントを確認してください。
- ラップトップケースのネジは星型の場合があります。したがって、正しいサイズのトルクスドライバーのセットが必要です。
- ラップトップは、メーカーごとに異なる可能性のある組み込みのコンポーネントとコネクタを使用して製造されることが多いことに注意してください。あるモデルですべてのネジを外す必要があるコンポーネントでは、カバーを取り外して、別のモデルのすべての取り付けブラケットを外す必要がある場合があります。
- いくつかの製造会社がラップトップのキーボードカバーを販売しています。キーの感度の変化に慣れるまで少し時間がかかりますが、同時にキー間に液体が入りません。
- ケースの固定に複数の種類のネジを使用している場合は、ラップトップを紙にスケッチして、すべてのネジを特定できます。したがって、ラップトップを組み立てるときに、このネジまたはそのネジの位置を正確に知ることができます。
- 安全性が不明な場合は、耐衝撃性と耐こぼれ性のある頑丈なノートパソコンを注文できます。
- デバイスの1年間の交換費用の保証をリーズナブルな価格で購入できます(少なくともラップトップの価格が下がるまでその保証を使用します)。オンライン購入を除き、延長保証または交換保証を購入しないでください。サードパーティの保証の場合にも注意する必要があります。これは、多くの場合、オンサイト修理の費用のみをカバーし、メーカーからのみ入手可能な種類の修理はカバーしません。場合によっては、オンサイト修理でメーカーが承認していない部品が使用され、メーカーの保証が無効になることがあります。
- 公開 電源機能 ふたを閉めたときのラップトップ アクションは必要ありません..。コーヒーを飲んでいる間、ラップトップの蓋を閉めることができるので、液体がこぼれるのを防ぐことができます。この場合、蓋を開けた後、パスワードを再入力する必要はありません。また、何かをダウンロードした場合、蓋を閉じてもシステムはオフになりません。ふたを閉めると、ソフトウェアの設定に関係なく、画面は常にオフになります。これにより、過熱を防ぎ、バッテリーの電力を節約します。
- 製造元のWebサイトで、ラップトップのメンテナンスと修理に関する取扱説明書とマニュアルを確認してください。これは、ラップトップを一貫して分解するのに役立ちます。
- 一部の企業はラップトップのケースとスリーブを製造しています。ケースはラップトップの上部と下部を覆い、傷から保護します(ハンドル付きモデル)。ケースはラップトップを完全に覆うことができます(ラップトップの背面ポート用のジッパー付きモデル)。極端な条件で使用するために設計されたカバーのより高価なモデルもあります。たとえば、これらのカバーには、低い高さからの損傷を防ぐための布張りが装備されています。
- 可能であれば、分解プロセスのビデオをキャプチャしてみてください。これは、その後のケーブルと取り付け要素の取り付けに役立ちます。ラップトップのすべてのマザーボードを「揚げる」には、ケーブルまたはリボンケーブルをネジで突き刺すだけで十分です。
- ペットショップの熱帯魚売り場から水を脱イオン化するための特別な錠剤を購入することができます。
- 製造業者は通常、作業を行う請負業者とコンピュータモデルに応じて、わずかな料金で液体の損傷を分解して評価します。あなたはあなたの製造業者の技術サポートに電話することによってすべての詳細を知ることができます。
- デバイスの電源を数回オフにしてからオンにしてみてください。
- 液体がこぼれるケースの多くは回避できます..。コンピュータを食べ物や液体から遠ざけるようにしてください。
警告
- 水と電気は相容れないものです!電源が完全に切断されていることを確認してください。
- あなたが何をしても、 含まない ラップトップですべてが正常かどうかを確認します。コンピューターの電源を入れる前に、ラップトップを少なくとも24時間放置して、すべての液体を蒸発させて乾燥させます。
- 「きれいな」水道水でさえ、強力な酸化剤である塩素などのミネラルや化学添加物が含まれているため、電子機器を台無しにする可能性があります。
- 有機溶剤は危険であり、有毒でさえあります。溶剤は、手袋や有機溶剤用の呼吸器などの個人用保護具を備えた換気の良い場所でのみ使用してください。
- 汚れを掃除せずにデバイスを乾燥させることを選択した場合は、時間の経過とともに残っている酸がコンピュータチップを腐食し、損傷を引き起こす可能性があるという事実に備えてください。
- 電源アダプタが濡れた場合は、新しいものと交換する必要があります。
- ノートパソコンのケースを開けると、保証が無効になります。ただし、酸性の液体がデバイスにこぼれた場合、保証も無効になります。酸による損傷が保証の対象となることはめったにありません。
- すべてではないにしても、多くのラップトップには、永久バッテリーであるCMOSバッテリーが搭載されています。低電力にもかかわらず、これは短絡を引き起こすのに十分です。液体をこぼした後、できるだけ早くこの電池(時計の電池のように見える)を取り外すことが最も役立つでしょう。これによりすべてが削除されることに注意してください 変更 システムBIOS設定で。
あなたは何が必要ですか
- 脱イオン/脱塩水またはイソプロピルアルコール
- 小型ドライバーセット
- 小さな部品やネジを保管するためのビニール袋
- ペーパータオル、乾いた柔らかい歯ブラシ、または綿棒
追加記事
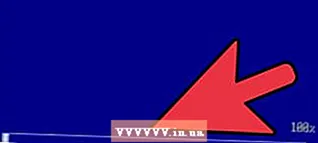 ラップトップをフォーマットする方法
ラップトップをフォーマットする方法  HPPavilionでキーボードのバックライトをオンにする方法ラップトップからステッカーを取り除く方法
HPPavilionでキーボードのバックライトをオンにする方法ラップトップからステッカーを取り除く方法 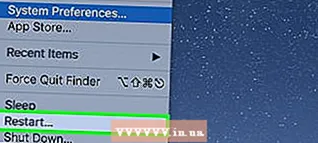 コンピューターの言語を変更する方法
コンピューターの言語を変更する方法  ラップトップからラップトップにファイルを転送する方法
ラップトップからラップトップにファイルを転送する方法 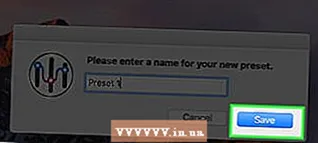 コンピューターで低音を調整する方法
コンピューターで低音を調整する方法 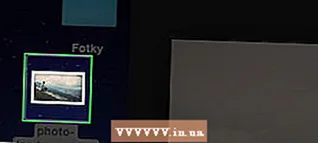 Macbookに写真を保存する方法
Macbookに写真を保存する方法 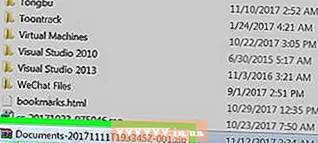 Googleドライブからコンピュータにフォルダをダウンロードする方法
Googleドライブからコンピュータにフォルダをダウンロードする方法 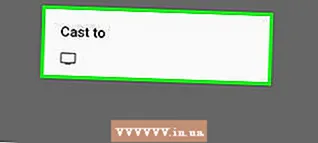 Chromecastをパソコンに接続する方法
Chromecastをパソコンに接続する方法 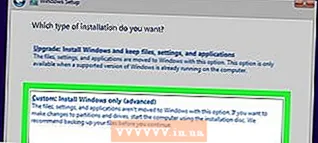 外付けハードドライブからコンピュータを起動する方法
外付けハードドライブからコンピュータを起動する方法  マウスの代わりにキーボードを使用してクリックする方法
マウスの代わりにキーボードを使用してクリックする方法 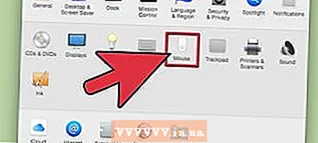 Macbookを右クリックする方法
Macbookを右クリックする方法 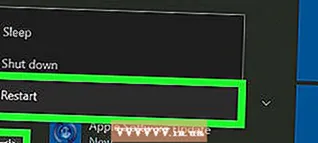 コンピューター上のOutlookメールボックスのサイズを大きくする方法
コンピューター上のOutlookメールボックスのサイズを大きくする方法  Macの電源を入れる方法
Macの電源を入れる方法