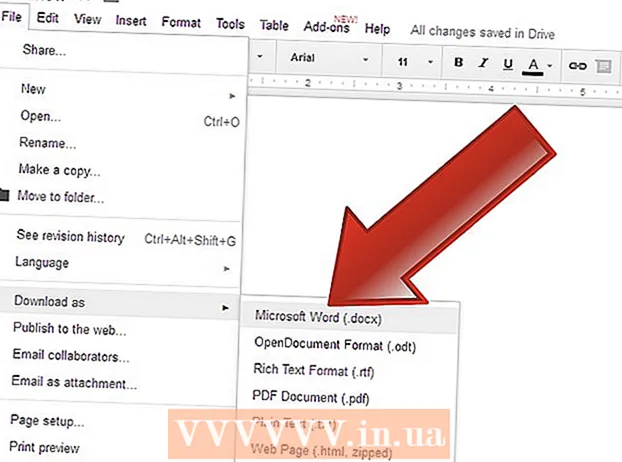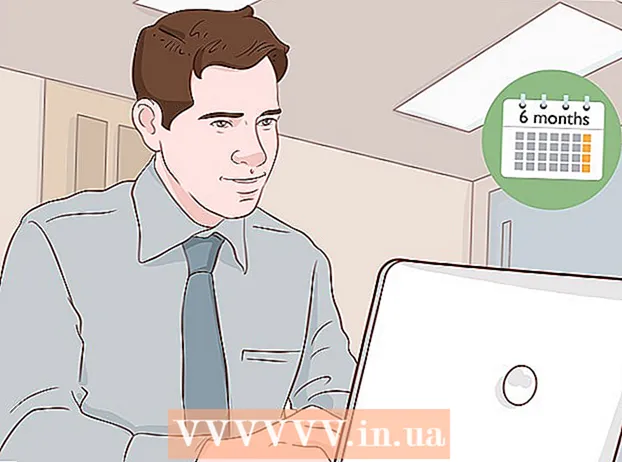著者:
Sara Rhodes
作成日:
16 2月 2021
更新日:
1 J 2024

コンテンツ
- ステップ
- 方法1/3:MacOSでスキャナーをネットワークに接続する
- 方法2/3:スキャナーをMac OSXのネットワークコンピューターに接続する
- 方法3/3:Windows7およびVistaのネットワークコンピューターへのスキャナーの構成と追加
- チップ
ネットワーク上の複数のコンピューターを1台のスキャナーに接続する方法を紹介します。これにより、各コンピューターがスキャナーにアクセスできるようになり、スキャンされた各ドキュメントまたは写真が同時に複数のコンピューターに表示されます。コンピューターごとにスキャナーを個別に購入したくない場合は、これが最適なオプションです。この記事では、ネットワークに接続されたコンピューターを使用して、スキャナーをWindows Vista、Windows 7、およびMac OSXに接続する方法を示します。
ステップ
方法1/3:MacOSでスキャナーをネットワークに接続する
 1 Appleメニューを開き、[システム環境設定]を選択します。
1 Appleメニューを開き、[システム環境設定]を選択します。 2 [表示]タブで[共有]設定を開きます。
2 [表示]タブで[共有]設定を開きます。 3 [このスキャナーを共有する]の横のチェックボックスをオンにします。
3 [このスキャナーを共有する]の横のチェックボックスをオンにします。 4 リストから必要なスキャナーを選択します。
4 リストから必要なスキャナーを選択します。
方法2/3:スキャナーをMac OSXのネットワークコンピューターに接続する
 1 スキャナーまたはプリンターを制御する画像編集プログラムまたは特別なプログラムを開きます。
1 スキャナーまたはプリンターを制御する画像編集プログラムまたは特別なプログラムを開きます。 2 左側のペインの[共有]グループにあるリストからスキャナーを選択します。
2 左側のペインの[共有]グループにあるリストからスキャナーを選択します。 3 アプリケーションフォルダの[表示]タブを開きます(アイコンはデスクトップにあります)。
3 アプリケーションフォルダの[表示]タブを開きます(アイコンはデスクトップにあります)。 4 [ファイル]オプションを選択し、[スキャナーからインポート]を選択して、[ネットワークデバイスを有効にする]オプションを選択します。
4 [ファイル]オプションを選択し、[スキャナーからインポート]を選択して、[ネットワークデバイスを有効にする]オプションを選択します。 5 [ファイル]オプションを選択し、[スキャナーからインポート]をクリックして、使用しているスキャナーを選択します。
5 [ファイル]オプションを選択し、[スキャナーからインポート]をクリックして、使用しているスキャナーを選択します。
方法3/3:Windows7およびVistaのネットワークコンピューターへのスキャナーの構成と追加
 1 スタートメニューを開きます。 コントロールパネルを開きます。
1 スタートメニューを開きます。 コントロールパネルを開きます。 - Windows Vistaを使用している場合は、[ネットワーク]オプションを選択します。
 2 検索バーに「ネットワーク」という単語を入力します。 [ネットワークと共有]フィールドにある[ネットワークに接続されたコンピューターとデバイスのリストを表示する]というタイトルのタブをクリックします。 Windows Vistaを使用している場合は、この手順をスキップしてください。
2 検索バーに「ネットワーク」という単語を入力します。 [ネットワークと共有]フィールドにある[ネットワークに接続されたコンピューターとデバイスのリストを表示する]というタイトルのタブをクリックします。 Windows Vistaを使用している場合は、この手順をスキップしてください。  3 デバイスのリストでスキャナーを見つけて右クリックし、[インストール]ボタンをクリックします。
3 デバイスのリストでスキャナーを見つけて右クリックし、[インストール]ボタンをクリックします。 4 画面に表示される指示に従います。
4 画面に表示される指示に従います。
チップ
- Mac OS Xでドキュメントをスキャンできない場合は、スキャナーの電源をオフにしてから、もう一度オンにします。
- RemoteScanやSoftPerfectなどの特別なプログラムを使用すると、オペレーティングシステムのネットワーク機能に関係なく、ネットワークに接続された複数のコンピューターでドキュメントや写真をスキャンできます。