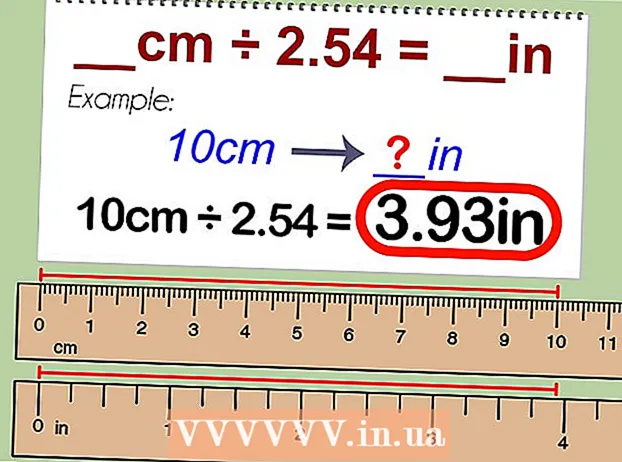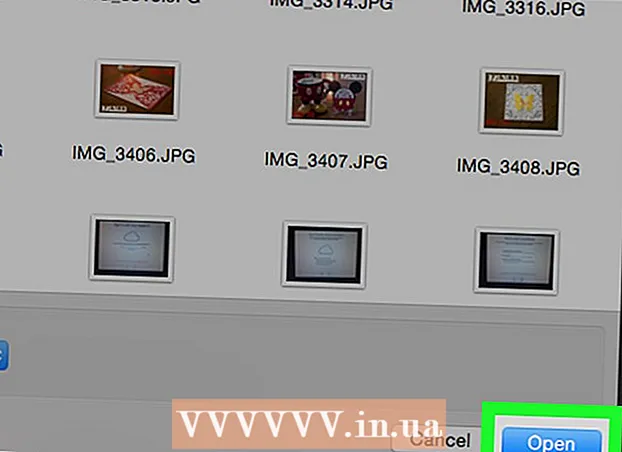著者:
Ellen Moore
作成日:
13 1月 2021
更新日:
29 六月 2024

コンテンツ
新しいUSBフラッシュドライブ(フラッシュドライブ)の容量は絶えず増加しているため、フラッシュドライブに複数のパーティションを作成することをお勧めする場合があります。これにより、ファイルの管理が容易になります。または、ブートパーティションを作成して、データを別のパーティションに保存することもできます。 Windowsでパーティションを作成するには、サードパーティのプログラムを使用する必要があり、このシステムにはいくつかの制限があります。 Mac OSまたはLinuxでは、組み込みのユーティリティを使用してパーティションを作成できます。
ステップ
方法1/3:Windows
 1 Windowsが課す制限を理解します。 USBフラッシュドライブ上のパーティションはサードパーティのプログラムを使用して作成できますが、Windowsは1つのパーティションでのみ機能します。同じプログラムで、アクティブなセクションを指定できますが、それだけになります。このWindowsの制限を回避する方法はありません。
1 Windowsが課す制限を理解します。 USBフラッシュドライブ上のパーティションはサードパーティのプログラムを使用して作成できますが、Windowsは1つのパーティションでのみ機能します。同じプログラムで、アクティブなセクションを指定できますが、それだけになります。このWindowsの制限を回避する方法はありません。 - 組み込みのディスク管理ユーティリティを使用してフラッシュドライブ上のパーティションを作成することはできません。このためには、サードパーティのプログラムを使用する必要があります。
- Mac OSとLinusでは、フラッシュドライブのすべてのセクションで作業できます。
 2 USBフラッシュドライブに保存されている重要なファイルのバックアップコピーを作成します。 パーティションを作成すると、フラッシュドライブに保存されているすべてのデータが消去されるため、コンピューターのハードドライブにコピーします。
2 USBフラッシュドライブに保存されている重要なファイルのバックアップコピーを作成します。 パーティションを作成すると、フラッシュドライブに保存されているすべてのデータが消去されるため、コンピューターのハードドライブにコピーします。  3 Booticeをダウンロードします。 このプログラムを使用すると、USBフラッシュドライブに複数のパーティションを作成したり、Windowsが動作するアクティブなパーティションを指定したりできます。
3 Booticeをダウンロードします。 このプログラムを使用すると、USBフラッシュドライブに複数のパーティションを作成したり、Windowsが動作するアクティブなパーティションを指定したりできます。 - WebサイトからBooticeをダウンロードします majorgeeks.com/files/details/bootice.html.
 4 ダウンロードしたファイルを解凍してBooticeを解凍します。 これを行うには、RAR形式をサポートするアーカイバが必要です。
4 ダウンロードしたファイルを解凍してBooticeを解凍します。 これを行うには、RAR形式をサポートするアーカイバが必要です。 - 7-Zipは、RAR形式をサポートする無料のアーカイバです。このアーカイバはウェブサイトからダウンロードできます 7-zip.org..。 7-Zipをインストールした後、ダウンロードしたアーカイブ(RARファイル)を右クリックし、[7-Zip]-[ここで解凍]を選択します。
- WinRARの試用版(rarlabs.com)RAR形式をサポートしますが、期間限定で機能します。
 5 Booticeプログラムを開始します。 これは、アーカイブを解凍するときに作成されたフォルダーにあります。ほとんどの場合、Windowsはプログラムの起動を確認するように要求します。
5 Booticeプログラムを開始します。 これは、アーカイブを解凍するときに作成されたフォルダーにあります。ほとんどの場合、Windowsはプログラムの起動を確認するように要求します。  6 正しいUSBスティックを選択してください。 「デスティネーションディスク」メニューを開き、USBスティックを選択します。コンピュータに保存されているすべてのデータが失われないように、コンピュータのハードドライブが選択されていないことを確認してください。フラッシュドライブを選択するには、その容量とフラッシュドライブを示す文字によってガイドされます。
6 正しいUSBスティックを選択してください。 「デスティネーションディスク」メニューを開き、USBスティックを選択します。コンピュータに保存されているすべてのデータが失われないように、コンピュータのハードドライブが選択されていないことを確認してください。フラッシュドライブを選択するには、その容量とフラッシュドライブを示す文字によってガイドされます。  7 Booticeで、[パーツ管理]をクリックします。 パーティションマネージャウィンドウが開きます。
7 Booticeで、[パーツ管理]をクリックします。 パーティションマネージャウィンドウが開きます。  8 [再パーティション化]をクリックします。 リムーバブルディスクの再パーティション化ウィンドウが開きます。
8 [再パーティション化]をクリックします。 リムーバブルディスクの再パーティション化ウィンドウが開きます。  9 「USB-HDDモード(マルチパーティション)」を選択し、「OK」をクリックします。 [パーティション設定]ウィンドウが開きます。
9 「USB-HDDモード(マルチパーティション)」を選択し、「OK」をクリックします。 [パーティション設定]ウィンドウが開きます。  10 各セクションのサイズを設定します。 デフォルトでは、使用可能なスペースは4つのパーティションに均等に分散されます。ただし、各パーティションのサイズは手動で設定できます。 4つのパーティションすべてが不要な場合は、追加のパーティションサイズとして0を指定します。
10 各セクションのサイズを設定します。 デフォルトでは、使用可能なスペースは4つのパーティションに均等に分散されます。ただし、各パーティションのサイズは手動で設定できます。 4つのパーティションすべてが不要な場合は、追加のパーティションサイズとして0を指定します。  11 セクションにラベルを割り当てます。 それらは、さまざまなセクションを識別するのに役立ちます。 Windowsは1つのパーティションしか表示しないため、パーティション(ボリューム)ラベルは特に便利です。
11 セクションにラベルを割り当てます。 それらは、さまざまなセクションを識別するのに役立ちます。 Windowsは1つのパーティションしか表示しないため、パーティション(ボリューム)ラベルは特に便利です。  12 各セクションのタイプを示します。 ウィンドウの下部にある「MBR」または「GPT」を選択します。 MBRは、データの保存や古いシステムの起動可能なパーティションの作成に適しています。 GPTは、UEFIでの作業、または新しいシステム用の起動可能なパーティションの作成に適しています。
12 各セクションのタイプを示します。 ウィンドウの下部にある「MBR」または「GPT」を選択します。 MBRは、データの保存や古いシステムの起動可能なパーティションの作成に適しています。 GPTは、UEFIでの作業、または新しいシステム用の起動可能なパーティションの作成に適しています。 - 起動可能なGPTパーティションを作成する場合は、[ESPパーティションの作成]の横にあるチェックボックスをオンにします。
 13 「OK」をクリックして、フォーマットプロセスを開始します。 システムは、フラッシュドライブに保存されているすべてのデータが消去されることを通知します。フォーマットプロセスには時間がかかります。
13 「OK」をクリックして、フォーマットプロセスを開始します。 システムは、フラッシュドライブに保存されているすべてのデータが消去されることを通知します。フォーマットプロセスには時間がかかります。  14 アクティブパーティションの使用を開始します。 フォーマットが完了すると、Windowsは最初のパーティションを(リムーバブルディスクとして)表示します。このセクションは、他のUSBフラッシュドライブと同じように操作できます。
14 アクティブパーティションの使用を開始します。 フォーマットが完了すると、Windowsは最初のパーティションを(リムーバブルディスクとして)表示します。このセクションは、他のUSBフラッシュドライブと同じように操作できます。  15 Booticeでアクティブなパーティションを指定します。 Windowsは1つのパーティションしか表示しないため、Booticeを使用してパーティションを指定します。これはパーティションに保存されているデータには影響せず、アクティブなパーティションはいつでも変更できます。
15 Booticeでアクティブなパーティションを指定します。 Windowsは1つのパーティションしか表示しないため、Booticeを使用してパーティションを指定します。これはパーティションに保存されているデータには影響せず、アクティブなパーティションはいつでも変更できます。 - [パーティションマネージャー]ウィンドウで、アクティブにするパーティションを選択します。
- [アクセス可能に設定]をクリックします。しばらくすると、アクティブなパーティションが変更され、Windowsに新しいパーティションが表示されます。
方法2/3:Mac OS
 1 USBフラッシュドライブに保存されている重要なファイルのバックアップコピーを作成します。 パーティションを作成すると、フラッシュドライブに保存されているすべてのデータが消去されるため、コンピューターのハードドライブ(または別の記憶媒体)にコピーします。
1 USBフラッシュドライブに保存されている重要なファイルのバックアップコピーを作成します。 パーティションを作成すると、フラッシュドライブに保存されているすべてのデータが消去されるため、コンピューターのハードドライブ(または別の記憶媒体)にコピーします。  2 ディスクユーティリティを開きます。 これは、アプリケーション/ユーティリティフォルダにあります。
2 ディスクユーティリティを開きます。 これは、アプリケーション/ユーティリティフォルダにあります。  3 USBスティックを選択します。 左側のペインでこれを行います。
3 USBスティックを選択します。 左側のペインでこれを行います。  4 [消去]をクリックします。 新しいウィンドウが開きます。
4 [消去]をクリックします。 新しいウィンドウが開きます。  5 [スキーム]メニューから、[GUIDパーティションマップ]を選択します。 これにより、USBスティックにパーティションが作成されます。
5 [スキーム]メニューから、[GUIDパーティションマップ]を選択します。 これにより、USBスティックにパーティションが作成されます。 - [フォーマット]メニューから、[OS X拡張(ジャーナリング)]を選択します。これにより、パーティションのサイズ変更が簡単になりますが、フラッシュドライブはMacOSを実行しているコンピューターでのみ機能します。
 6 [消去]をクリックしてディスクをフォーマットします。 新しいパーティションスキームが適用され、[ディスクユーティリティ]ウィンドウの上部にある[パーティション]ボタンがアクティブになります。
6 [消去]をクリックしてディスクをフォーマットします。 新しいパーティションスキームが適用され、[ディスクユーティリティ]ウィンドウの上部にある[パーティション]ボタンがアクティブになります。  7 [セクション]をクリックします。 セクションのある新しいウィンドウが開きます。
7 [セクション]をクリックします。 セクションのある新しいウィンドウが開きます。  8 「+」をクリックして、新しいセクションを作成します。 セクションは無制限に作成できます。
8 「+」をクリックして、新しいセクションを作成します。 セクションは無制限に作成できます。  9 円グラフの境界線をドラッグして、セクションのサイズを変更します。 パーティションのサイズは任意で、隣接するパーティションのサイズはそれに応じて自動的にサイズ変更されます。
9 円グラフの境界線をドラッグして、セクションのサイズを変更します。 パーティションのサイズは任意で、隣接するパーティションのサイズはそれに応じて自動的にサイズ変更されます。  10 セクションを選択し、それにラベルを割り当てます。 各セクションには、セクションを互いに区別するための一意のラベルを割り当てることができます。
10 セクションを選択し、それにラベルを割り当てます。 各セクションには、セクションを互いに区別するための一意のラベルを割り当てることができます。  11 「適用」をクリックしてセクションを作成します。 これには少し時間がかかります。
11 「適用」をクリックしてセクションを作成します。 これには少し時間がかかります。  12 セクションから始めましょう。 Mac OSでは、作成されたパーティションを、各パーティションが個別のUSBフラッシュドライブであるかのように操作できます。
12 セクションから始めましょう。 Mac OSでは、作成されたパーティションを、各パーティションが個別のUSBフラッシュドライブであるかのように操作できます。 - 「OSX拡張(ジャーナリング)」オプションを選択した場合、フラッシュドライブはOS Xを実行しているコンピューターでのみ動作します。Windowsはフラッシュドライブ上の複数のパーティションでの動作をサポートしていません(特別なプログラムを使用しない限り)。
方法3/3:Linux
 1 USBフラッシュドライブに保存されている重要なファイルのバックアップコピーを作成します。 パーティションを作成すると、フラッシュドライブに保存されているすべてのデータが消去されるため、コンピューターのハードドライブ(または別の記憶媒体)にコピーします。
1 USBフラッシュドライブに保存されている重要なファイルのバックアップコピーを作成します。 パーティションを作成すると、フラッシュドライブに保存されているすべてのデータが消去されるため、コンピューターのハードドライブ(または別の記憶媒体)にコピーします。  2 GParted PartitionEditorプログラムを起動します。 Ubuntuには、例としてGParted PartitionEditorがプリインストールされています。 LinuxディストリビューションにGPartedがない場合は、Webサイトからダウンロードしてください。 gparted.org/ またはディストリビューションのパッケージマネージャーを介して。
2 GParted PartitionEditorプログラムを起動します。 Ubuntuには、例としてGParted PartitionEditorがプリインストールされています。 LinuxディストリビューションにGPartedがない場合は、Webサイトからダウンロードしてください。 gparted.org/ またはディストリビューションのパッケージマネージャーを介して。 - Ubuntuで、メインメニュー(ダッシュ)を開き、GPartedと入力します。または、「システム」-「管理」-「GParted」をクリックします。
 3 メニュー(右上隅)で、USBフラッシュドライブを選択します。 USBフラッシュドライブをその容量で識別します。コンピュータに保存されているすべてのデータが失われないように、コンピュータのハードドライブが選択されていないことを確認してください。
3 メニュー(右上隅)で、USBフラッシュドライブを選択します。 USBフラッシュドライブをその容量で識別します。コンピュータに保存されているすべてのデータが失われないように、コンピュータのハードドライブが選択されていないことを確認してください。  4 画面上部のライトフィールドを右クリックし、メニューから[マウント解除]を選択します。 フラッシュドライブをアンマウントすると、フラッシュドライブが無効になります。これは、パーティションを作成する準備をするために必要です。
4 画面上部のライトフィールドを右クリックし、メニューから[マウント解除]を選択します。 フラッシュドライブをアンマウントすると、フラッシュドライブが無効になります。これは、パーティションを作成する準備をするために必要です。  5 フィールドを右クリックして、[削除]を選択します。 (フラッシュドライブ上の)現在のパーティションが削除されます。
5 フィールドを右クリックして、[削除]を選択します。 (フラッシュドライブ上の)現在のパーティションが削除されます。  6 フィールドを右クリックして(「未割り当て」という単語が表示されます)、メニューから「新規」を選択します。 「CreateNewPartition」ウィンドウが開きます。
6 フィールドを右クリックして(「未割り当て」という単語が表示されます)、メニューから「新規」を選択します。 「CreateNewPartition」ウィンドウが開きます。  7 最初のセクションのサイズを指定します。 スライダーを使用してこれを行うか、適切なフィールドに数値を入力します。追加のセクションのための余地を残すことを忘れないでください。
7 最初のセクションのサイズを指定します。 スライダーを使用してこれを行うか、適切なフィールドに数値を入力します。追加のセクションのための余地を残すことを忘れないでください。  8 セクションにラベルを付けます。 ラベルは、セクションを互いに区別するためのシンプルで信頼性の高い方法です。
8 セクションにラベルを付けます。 ラベルは、セクションを互いに区別するためのシンプルで信頼性の高い方法です。  9 ファイルシステムを指定します。 フラッシュドライブがLinuxを実行しているコンピューターでのみ機能する場合は、「ext2」を選択します。 Windowsが最初のパーティションから起動する場合は、「NTFS」を選択します(これは最初のパーティションでのみ実行できます)。異なるオペレーティングシステムを実行しているコンピューターでデータを保存してフラッシュドライブを使用するには、「fat32」または「exfat」を選択します。
9 ファイルシステムを指定します。 フラッシュドライブがLinuxを実行しているコンピューターでのみ機能する場合は、「ext2」を選択します。 Windowsが最初のパーティションから起動する場合は、「NTFS」を選択します(これは最初のパーティションでのみ実行できます)。異なるオペレーティングシステムを実行しているコンピューターでデータを保存してフラッシュドライブを使用するには、「fat32」または「exfat」を選択します。  10 [追加]をクリックします。 未割り当て領域の一部に基づいて、新しいパーティションが作成されます。
10 [追加]をクリックします。 未割り当て領域の一部に基づいて、新しいパーティションが作成されます。  11 このプロセスを繰り返して、追加のセクションを作成します。 毎回、残りの未割り当て領域を右クリックすることから始めます。新しいパーティションは、前のパーティションが作成された後に残っている未割り当て領域に基づいて作成されます。
11 このプロセスを繰り返して、追加のセクションを作成します。 毎回、残りの未割り当て領域を右クリックすることから始めます。新しいパーティションは、前のパーティションが作成された後に残っている未割り当て領域に基づいて作成されます。  12 新しいセクションを作成する準備が完了したら、緑色のチェックマークボタンをクリックします。 「適用」をクリックして、決定を確認します。新しいセクションがフラッシュドライブに作成されます。これには少し時間がかかります。
12 新しいセクションを作成する準備が完了したら、緑色のチェックマークボタンをクリックします。 「適用」をクリックして、決定を確認します。新しいセクションがフラッシュドライブに作成されます。これには少し時間がかかります。  13 セクションから始めましょう。 Linuxでは、作成されたパーティションを、各パーティションが個別のUSBフラッシュドライブであるかのように操作できます。
13 セクションから始めましょう。 Linuxでは、作成されたパーティションを、各パーティションが個別のUSBフラッシュドライブであるかのように操作できます。