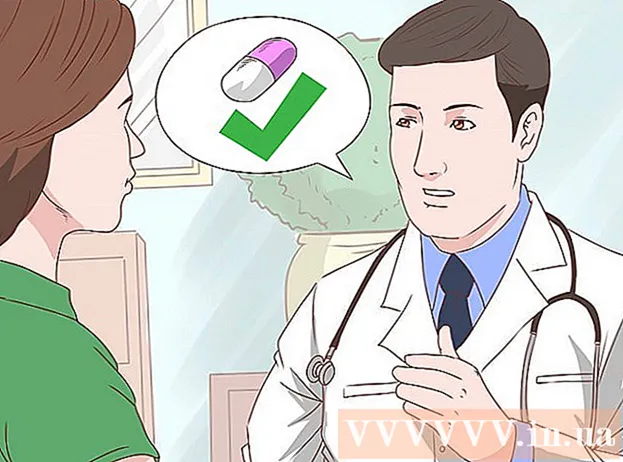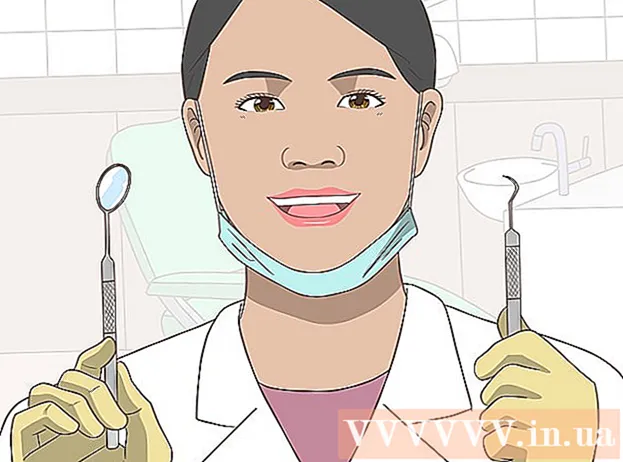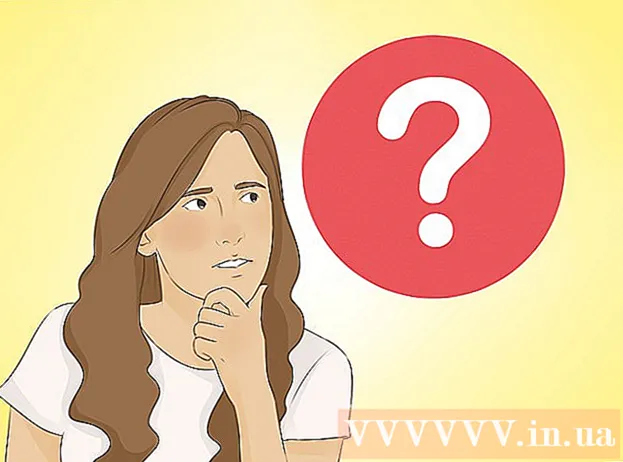著者:
Ellen Moore
作成日:
11 1月 2021
更新日:
1 J 2024

コンテンツ
Microsoft Excelのドロップダウンリストを使用すると、データ入力の効率を向上させることができますが、同時に、データ入力を特定のアイテムセットまたはドロップダウンリスト内のデータに制限できます。
ステップ
方法1/2:Excel 2013
 1 ドロップダウンリストを作成するExcelファイルを開きます。
1 ドロップダウンリストを作成するExcelファイルを開きます。 2 空白を選択するか、新しいシートを作成します。
2 空白を選択するか、新しいシートを作成します。 3 ドロップダウンリストに表示するアイテムのリストを入力します。 各項目は、新しい各行の個別のセルに入力されます。たとえば、スポーツ名を使用してドロップダウンリストを作成する場合は、A1に野球、A2にバスケットボール、A3にサッカーなどと入力します。
3 ドロップダウンリストに表示するアイテムのリストを入力します。 各項目は、新しい各行の個別のセルに入力されます。たとえば、スポーツ名を使用してドロップダウンリストを作成する場合は、A1に野球、A2にバスケットボール、A3にサッカーなどと入力します。  4 入力したすべての項目を含むセルの範囲を選択します。
4 入力したすべての項目を含むセルの範囲を選択します。 5 「挿入」タブをクリックします。 「名前」を選択し、「設定」を選択します。
5 「挿入」タブをクリックします。 「名前」を選択し、「設定」を選択します。  6 「名前」フィールドに項目の名前を入力して、「OK」をクリックします。 この名前は参照用であり、表には表示されません。
6 「名前」フィールドに項目の名前を入力して、「OK」をクリックします。 この名前は参照用であり、表には表示されません。  7 ドロップダウンリストを作成するセルをクリックします。
7 ドロップダウンリストを作成するセルをクリックします。 8 [データ]タブをクリックし、[データツール]グループから[データ検証]を選択します。 「入力値の検証」ウィンドウが開きます。
8 [データ]タブをクリックし、[データツール]グループから[データ検証]を選択します。 「入力値の検証」ウィンドウが開きます。  9 [オプション]タブをクリックします。 「データタイプ」ドロップダウンメニューから「リスト」を選択します。
9 [オプション]タブをクリックします。 「データタイプ」ドロップダウンメニューから「リスト」を選択します。  10 「ソース」の行に、等号とドロップダウンリストの名前を入力します。 たとえば、ドロップダウンの名前がSportsの場合、= Sportsと入力します。
10 「ソース」の行に、等号とドロップダウンリストの名前を入力します。 たとえば、ドロップダウンの名前がSportsの場合、= Sportsと入力します。  11 「許容値のリスト」の横にあるチェックボックスをオンにします。
11 「許容値のリスト」の横にあるチェックボックスをオンにします。 12 ユーザーがドロップダウンリストからゼロ項目を選択できるようにする場合は、[空のセルを無視する]の横のチェックボックスをオンにします。
12 ユーザーがドロップダウンリストからゼロ項目を選択できるようにする場合は、[空のセルを無視する]の横のチェックボックスをオンにします。 13 [エラーメッセージ]タブをクリックします。
13 [エラーメッセージ]タブをクリックします。 14 「エラーメッセージを表示する」の横にあるチェックボックスをオンにします。 このオプションは、ユーザーが誤ったデータを入力するのを防ぎます。
14 「エラーメッセージを表示する」の横にあるチェックボックスをオンにします。 このオプションは、ユーザーが誤ったデータを入力するのを防ぎます。  15 [OK]をクリックします。 ドロップダウンリストがスプレッドシートに表示されます。
15 [OK]をクリックします。 ドロップダウンリストがスプレッドシートに表示されます。
方法2/2:Excel 2010、2007、2003
 1 ドロップダウンリストを作成するExcelファイルを開きます。
1 ドロップダウンリストを作成するExcelファイルを開きます。 2 空白を選択するか、新しいシートを作成します。
2 空白を選択するか、新しいシートを作成します。 3 ドロップダウンリストに表示するアイテムのリストを入力します。 各項目は、新しい各行の個別のセルに入力されます。たとえば、果物の名前を使用してドロップダウンリストを作成する場合は、セルA1に「apple」、セルA2に「banana」、セルA3に「blueberries」などと入力します。
3 ドロップダウンリストに表示するアイテムのリストを入力します。 各項目は、新しい各行の個別のセルに入力されます。たとえば、果物の名前を使用してドロップダウンリストを作成する場合は、セルA1に「apple」、セルA2に「banana」、セルA3に「blueberries」などと入力します。  4 入力したすべての項目を含むセルの範囲を選択します。
4 入力したすべての項目を含むセルの範囲を選択します。 5 数式バーの左側にある[名前]ボックスをクリックします。
5 数式バーの左側にある[名前]ボックスをクリックします。 6 [名前]フィールドに、入力した項目を説明するドロップダウンリストの名前を入力し、Enterキーを押します。 この名前は参照用であり、表には表示されません。
6 [名前]フィールドに、入力した項目を説明するドロップダウンリストの名前を入力し、Enterキーを押します。 この名前は参照用であり、表には表示されません。  7 ドロップダウンリストを作成するセルをクリックします。
7 ドロップダウンリストを作成するセルをクリックします。 8 [データ]タブをクリックし、[データツール]グループから[データ検証]を選択します。 「入力値の検証」ウィンドウが開きます。
8 [データ]タブをクリックし、[データツール]グループから[データ検証]を選択します。 「入力値の検証」ウィンドウが開きます。  9 [オプション]タブをクリックします。
9 [オプション]タブをクリックします。 10 「データ型」ドロップダウンメニューから「リスト」を選択します。
10 「データ型」ドロップダウンメニューから「リスト」を選択します。 11 「ソース」の行に、等号とドロップダウンリストの名前を入力します。 たとえば、ドロップダウンの名前が「Fruit」の場合は、「= Fruit」と入力します。
11 「ソース」の行に、等号とドロップダウンリストの名前を入力します。 たとえば、ドロップダウンの名前が「Fruit」の場合は、「= Fruit」と入力します。  12 「許容値のリスト」の横にあるチェックボックスをオンにします。
12 「許容値のリスト」の横にあるチェックボックスをオンにします。 13 ユーザーがドロップダウンリストからゼロ項目を選択できるようにする場合は、[空のセルを無視する]の横のチェックボックスをオンにします。
13 ユーザーがドロップダウンリストからゼロ項目を選択できるようにする場合は、[空のセルを無視する]の横のチェックボックスをオンにします。 14 [エラーメッセージ]タブをクリックします。
14 [エラーメッセージ]タブをクリックします。 15 「エラーメッセージを表示する」の横にあるチェックボックスをオンにします。 このオプションは、ユーザーが誤ったデータを入力するのを防ぎます。
15 「エラーメッセージを表示する」の横にあるチェックボックスをオンにします。 このオプションは、ユーザーが誤ったデータを入力するのを防ぎます。  16 [OK]をクリックします。 ドロップダウンリストがスプレッドシートに表示されます。
16 [OK]をクリックします。 ドロップダウンリストがスプレッドシートに表示されます。
チップ
- ドロップダウンリストに表示する順序でアイテムを入力します。たとえば、リストをより使いやすくするために、アイテムをアルファベット順に入力します。
- ドロップダウンの作成が終了したら、ドロップダウンを開いて、入力したすべてのアイテムが表示されていることを確認します。場合によっては、すべての要素を正しく表示するためにセルを展開する必要があります。
警告
- スプレッドシートが保護されているか、他のユーザーと共有されている場合、[データ検証]メニューにアクセスすることはできません。このような場合は、保護を解除するか、このテーブルの共有を禁止してください。