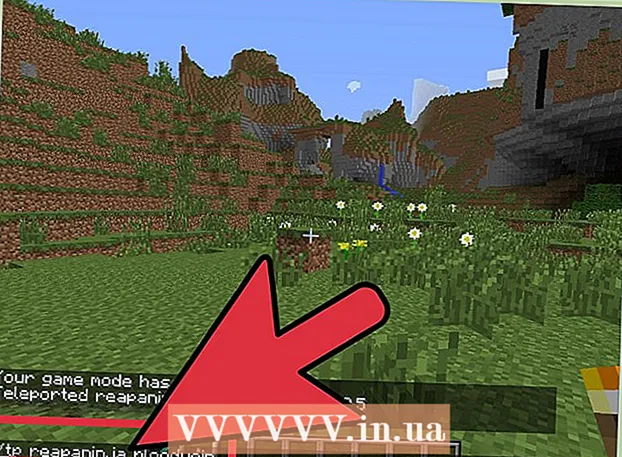著者:
Joan Hall
作成日:
1 2月 2021
更新日:
1 J 2024

コンテンツ
この記事では、グラフィックエディターのMicrosoftPaintとPaint3Dを使用してWindows10でアイコンを作成する方法を説明します。 Microsoftペイントでは、基本的なアイコンを作成できます。より複雑な画像が必要な場合は、ペイント3Dを使用してください。
ステップ
方法1/2:ペイント
 1 Microsoftペイントの制限を覚えておいてください。 残念ながら、ペイントで透明な画像を作成することはできません。ほとんどのアイコンは少なくとも部分的に透明であるため(デスクトップが背後に表示されるように)、不透明なアイコンは正方形になります。さらに、アイコンの作成に使用した色とは異なる色が含まれます。
1 Microsoftペイントの制限を覚えておいてください。 残念ながら、ペイントで透明な画像を作成することはできません。ほとんどのアイコンは少なくとも部分的に透明であるため(デスクトップが背後に表示されるように)、不透明なアイコンは正方形になります。さらに、アイコンの作成に使用した色とは異なる色が含まれます。 - 他の色は歪む可能性があるため、Microsoftペイントで白黒のアイコンを作成することをお勧めします。
- 透明度の問題を解決するには、ペイントプロジェクトを(アイコンではなく)画像として保存してから、オンラインコンバーターを使用してその画像をアイコンに変換します。
 2 スタートメニューを開く
2 スタートメニューを開く  . 画面の左下隅にあるWindowsロゴをクリックします。
. 画面の左下隅にあるWindowsロゴをクリックします。  3 ペイントを開始します。 入力 ペイント、[スタート]メニューの上部にある[ペイント]をクリックします。 Microsoftペイントが新しいウィンドウで開きます。
3 ペイントを開始します。 入力 ペイント、[スタート]メニューの上部にある[ペイント]をクリックします。 Microsoftペイントが新しいウィンドウで開きます。  4 グリッド線を表示します。 これにより、アイコンの作成が簡単になります。
4 グリッド線を表示します。 これにより、アイコンの作成が簡単になります。 - ウィンドウ上部の「表示」タブをクリックします。
- ツールバーの[表示または非表示]セクションの[グリッド線]の横にあるチェックボックスをオンにします。
- 「ホーム」タブをクリックして移動します。
 5 クリック サイズ変更. ペイントウィンドウの上部にあるツールバーにあります。ポップアップウィンドウが表示されます。
5 クリック サイズ変更. ペイントウィンドウの上部にあるツールバーにあります。ポップアップウィンドウが表示されます。  6 ピクセルの横にあるチェックボックスをオンにします。 ポップアップウィンドウの上部にあります。
6 ピクセルの横にあるチェックボックスをオンにします。 ポップアップウィンドウの上部にあります。  7 拘束比率のチェックを外します。 このオプションはウィンドウの中央にあります。以前に正方形ではないキャンバスで作業したことがある場合、このオプションを無効にすると、すべての辺が同じ長さの新しいキャンバスが作成されます。
7 拘束比率のチェックを外します。 このオプションはウィンドウの中央にあります。以前に正方形ではないキャンバスで作業したことがある場合、このオプションを無効にすると、すべての辺が同じ長さの新しいキャンバスが作成されます。  8 32 x32のキャンバスを作成します。 入力 32 「水平」行にあります。次に入力します 32 「垂直」行で、ウィンドウの下部にある「OK」をクリックします。
8 32 x32のキャンバスを作成します。 入力 32 「水平」行にあります。次に入力します 32 「垂直」行で、ウィンドウの下部にある「OK」をクリックします。  9 画面を拡大します。 32 x 32のキャンバスは非常に小さいため、ウィンドウの右下隅にある「+」記号を7回クリックして、画面を拡大します。
9 画面を拡大します。 32 x 32のキャンバスは非常に小さいため、ウィンドウの右下隅にある「+」記号を7回クリックして、画面を拡大します。  10 アイコンを描きます。 ウィンドウの右上隅で色を選択し、マウスの左ボタンを押したまま、ポインタをキャンバス上でドラッグしてアイコンを描画します。
10 アイコンを描きます。 ウィンドウの右上隅で色を選択し、マウスの左ボタンを押したまま、ポインタをキャンバス上でドラッグしてアイコンを描画します。 - 必要に応じて、使用しているブラシのサイズを変更します。これを行うには、[ホーム]タブの上部にある[太さ]をクリックし、メニューから目的の太さの線を選択します。
 11 アイコンを保存します。 後でアイコンを変換する場合は、[ファイル]> [保存]をクリックし、保存する場所を選択して、[保存]をクリックします。ただし、作成した画像をアイコンとして保存するには、次の手順に従います。
11 アイコンを保存します。 後でアイコンを変換する場合は、[ファイル]> [保存]をクリックし、保存する場所を選択して、[保存]をクリックします。ただし、作成した画像をアイコンとして保存するには、次の手順に従います。 - 「ファイル」をクリックします。
- [名前を付けて保存]> [その他の形式]を選択します。
- アイコンの名前を入力してから、拡張子を入力します .ico (たとえば、アイコンの名前が「alternative_Word」の場合は、「alternative_Word.ico」と入力します)。
- [ファイルタイプ]メニューを開き、[256色]を選択します。
- ウィンドウの左側に保存するフォルダを選択します。
- [保存]> [OK]をクリックします。
 12 画像をアイコンに変換します。 Paintプロジェクトを画像として(たとえば、PNGまたはJPEG形式で)保存した場合は、無料のオンラインICO変換サービスを使用してアイコンに変換します。
12 画像をアイコンに変換します。 Paintプロジェクトを画像として(たとえば、PNGまたはJPEG形式で)保存した場合は、無料のオンラインICO変換サービスを使用してアイコンに変換します。 - コンピューターのWebブラウザーでhttp://icoconvert.com/にアクセスします。
- 「ファイルを選択」をクリックします。
- JPEGファイルを選択し、[開く]をクリックします。
- [アップロード]をクリックします。
- 必要に応じて画像を切り抜き、下にスクロールして[選択なし]をクリックします。
- 下にスクロールして、[ICOの変換]をクリックします。
- 表示されたら、[アイコンをダウンロード]リンクをクリックします。
 13 作成したアイコンをショートカットとして使用する. これを行うには、アイコンをコンピューターの適切なショートカットに割り当てます。
13 作成したアイコンをショートカットとして使用する. これを行うには、アイコンをコンピューターの適切なショートカットに割り当てます。
2の方法2:3Dをペイントする
 1 ペイント3Dの制限を覚えておいてください。 Microsoft Paintとは異なり、Paint 3Dで透明な画像を作成できますが、Paint3Dから直接アイコンとして保存することはできません。
1 ペイント3Dの制限を覚えておいてください。 Microsoft Paintとは異なり、Paint 3Dで透明な画像を作成できますが、Paint3Dから直接アイコンとして保存することはできません。 - 画像をアイコンに変換するには、オンラインのICOConvertを使用します。
 2 スタートメニューを開く
2 スタートメニューを開く  . 画面の左下隅にあるWindowsロゴをクリックします。
. 画面の左下隅にあるWindowsロゴをクリックします。  3 ペイント3Dを開始します。 入力 ペイント3D、[スタート]メニューの上部にある[ペイント3D]をクリックします。
3 ペイント3Dを開始します。 入力 ペイント3D、[スタート]メニューの上部にある[ペイント3D]をクリックします。 - Microsoft Paintとは異なり、Paint3DはWindows10コンピューターでのみ使用できます。
- ペイント3Dは2017年春に最初に導入されました。コンピューターにペイント3Dがない場合は、Windows10を更新します。
 4 クリック 作成. 窓の上部近くにあります。
4 クリック 作成. 窓の上部近くにあります。  5 [キャンバス]をクリックします。 ウィンドウの右上にある正方形のアイコンです。右側のサイドパネルが開きます。
5 [キャンバス]をクリックします。 ウィンドウの右上にある正方形のアイコンです。右側のサイドパネルが開きます。  6 「透明キャンバス」の横にある白いスイッチをクリックします
6 「透明キャンバス」の横にある白いスイッチをクリックします  . スイッチが青色に変わります
. スイッチが青色に変わります  -これは、キャンバスが透明になることを意味します。
-これは、キャンバスが透明になることを意味します。 - スイッチが青色の場合、キャンバスはすでに透明になっています。
 7 キャンバスのサイズを変更します。 右側のペインで、次の手順を実行します。
7 キャンバスのサイズを変更します。 右側のペインで、次の手順を実行します。 - 「パーセンテージ」メニューを開き、そこから「ピクセル」を選択します。
- [幅]フィールドの値を次のように置き換えます 32.
- [高さ]フィールドの値を次のように置き換えます 32.
 8 画面を拡大します。 これを行うには、ページの右上隅にあるスライダーを動かします。
8 画面を拡大します。 これを行うには、ページの右上隅にあるスライダーを動かします。  9 アイコンを描きます。 ウィンドウの上部にあるブラシアイコンでマークされている[ブラシ]タブに移動し、ブラシと色を選択し、必要に応じてブラシのサイズを変更してから、マウスの左ボタンを押したままドラッグします。アイコンを描くためにキャンバスの上に..。
9 アイコンを描きます。 ウィンドウの上部にあるブラシアイコンでマークされている[ブラシ]タブに移動し、ブラシと色を選択し、必要に応じてブラシのサイズを変更してから、マウスの左ボタンを押したままドラッグします。アイコンを描くためにキャンバスの上に..。  10 「メニュー」アイコンをクリックします。 これはフォルダのように見え、ウィンドウの左上隅にあります。
10 「メニュー」アイコンをクリックします。 これはフォルダのように見え、ウィンドウの左上隅にあります。  11 クリック 描く. これはメインウィンドウのオプションです。 「名前を付けて保存」ウィンドウが開きます。
11 クリック 描く. これはメインウィンドウのオプションです。 「名前を付けて保存」ウィンドウが開きます。  12 アイコンの名前を入力します。 「ファイル名」行でこれを行います。
12 アイコンの名前を入力します。 「ファイル名」行でこれを行います。  13 正しいファイル形式を選択してください。 [ファイルの種類]メニューを開き、[2D]-[PNG]( *。Png)を選択します。
13 正しいファイル形式を選択してください。 [ファイルの種類]メニューを開き、[2D]-[PNG]( *。Png)を選択します。  14 ファイルを保存するフォルダを選択します。 ウィンドウの左側にあるフォルダ(たとえば、デスクトップ)をクリックします。
14 ファイルを保存するフォルダを選択します。 ウィンドウの左側にあるフォルダ(たとえば、デスクトップ)をクリックします。  15 クリック 保存する. ウィンドウの右下隅にあります。プロジェクトは、背景が透明なPNG画像として保存されます。
15 クリック 保存する. ウィンドウの右下隅にあります。プロジェクトは、背景が透明なPNG画像として保存されます。  16 画像をアイコンに変換します。 PNGファイルはアイコンとして使用できないため、無料のオンラインコンバーターを使用してアイコンに変換する必要があります。
16 画像をアイコンに変換します。 PNGファイルはアイコンとして使用できないため、無料のオンラインコンバーターを使用してアイコンに変換する必要があります。 - コンピューターのWebブラウザーでhttp://icoconvert.com/にアクセスします。
- 「ファイルを選択」をクリックします。
- PNGファイルを選択し、[開く]をクリックします。
- [アップロード]をクリックします。
- 必要に応じて画像を切り抜き、下にスクロールして[選択なし]をクリックします。
- 下にスクロールして、[ICOの変換]をクリックします。
- 表示されたら、[アイコンをダウンロード]リンクをクリックします。
 17 作成したアイコンをショートカットとして使用する. これを行うには、アイコンをコンピューターの適切なショートカットに割り当てます。
17 作成したアイコンをショートカットとして使用する. これを行うには、アイコンをコンピューターの適切なショートカットに割り当てます。
チップ
- ほとんどのWindowsアイコンの背景は透明です。アイコンの背後にあるデスクトップを表示するために必要です。
警告
- 残念ながら、ペイントでは透明な背景を作成できません。