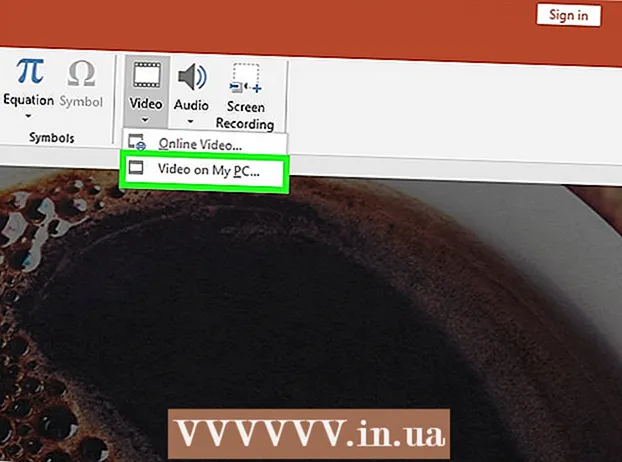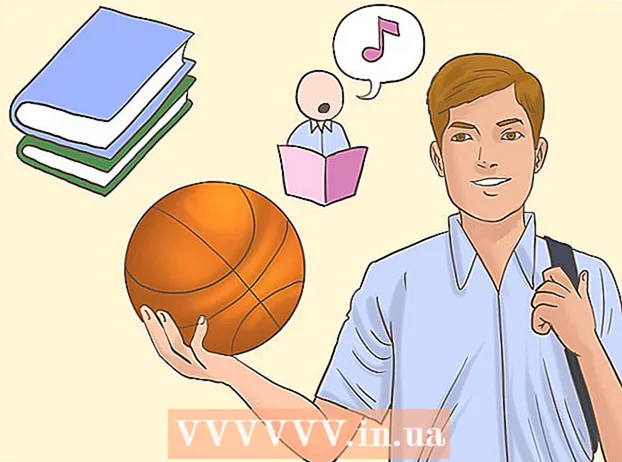著者:
Alice Brown
作成日:
25 5月 2021
更新日:
1 J 2024

コンテンツ
- ステップ
- 方法1/3:コンピューターでDownloadGramサービスを使用する
- 方法2/3:iPhoneでInstaGetアプリを使用する
- 方法3/3:AndroidデバイスでBatchSaveアプリを使用する
- チップ
- 警告
この記事では、Instagramから携帯電話またはコンピューターに写真をダウンロードする方法を紹介します。 Instagramアプリやウェブサイトを使用してこれを行うことはできませんが、サードパーティのサイトやアプリを使用して、写真をコンピューター、iPhone、およびAndroidデバイスに保存することはできます。
ステップ
方法1/3:コンピューターでDownloadGramサービスを使用する
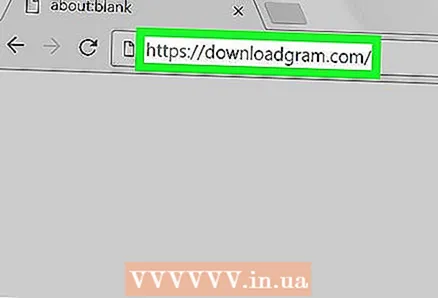 1 DownloadGramWebサイトを開きます。 ブラウザでhttps://downloadgram.com/にアクセスします。このサービスでは、Instagramから写真をダウンロードできます。
1 DownloadGramWebサイトを開きます。 ブラウザでhttps://downloadgram.com/にアクセスします。このサービスでは、Instagramから写真をダウンロードできます。 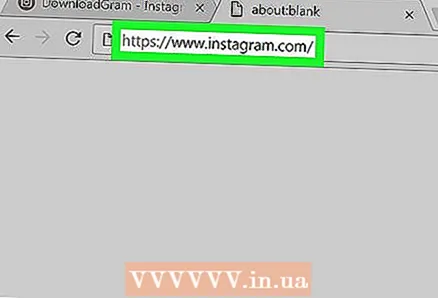 2 Instagramのウェブサイトを新しいブラウザタブで開きます。 DownloadGram Webサイトタブの右側にある新しい(空の)タブを開き、Instagramアカウントにサインインしている場合は、新しいタブでhttps://www.instagram.com/にアクセスしてフィードを表示します。 。
2 Instagramのウェブサイトを新しいブラウザタブで開きます。 DownloadGram Webサイトタブの右側にある新しい(空の)タブを開き、Instagramアカウントにサインインしている場合は、新しいタブでhttps://www.instagram.com/にアクセスしてフィードを表示します。 。 - Instagramにまだログインしていない場合は、ユーザー名とパスワードを入力してください。
 3 ダウンロードしたい画像を見つけます。 フィードをスクロールして目的の写真を見つけるか、目的の写真を投稿した人のプロフィールに移動します。
3 ダウンロードしたい画像を見つけます。 フィードをスクロールして目的の写真を見つけるか、目的の写真を投稿した人のプロフィールに移動します。 - 別のユーザーのプロファイルを開くには、Instagramページの上部にある検索バーをクリックし、ユーザー名を入力して、ドロップダウンメニューのプロファイルをクリックします。
 4 クリック ⋯. 画像フレームの右下隅にあります。メニューが開きます。
4 クリック ⋯. 画像フレームの右下隅にあります。メニューが開きます。 - 誰かのプロフィールに行った場合は、最初に目的の画像をクリックします。
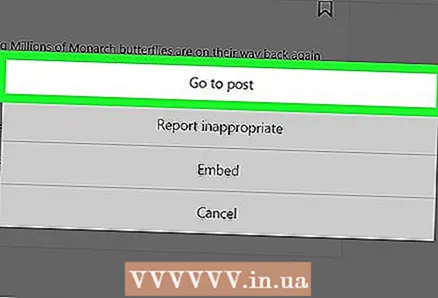 5 クリック 出版物に行く. メニューの上部にあります。写真付きのページが開きます。
5 クリック 出版物に行く. メニューの上部にあります。写真付きのページが開きます。 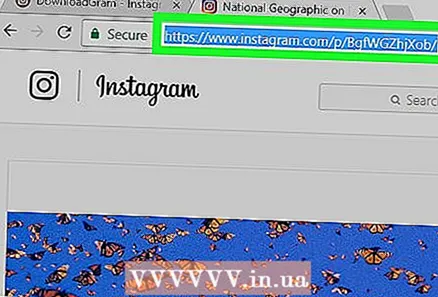 6 画像のアドレスをコピーします。 ブラウザウィンドウの上部にあるアドレスバーをクリックしてその内容を強調表示し、[ NS+NS (Windows)または ⌘コマンド+NS (Mac OS X)写真のアドレスをコピーします。
6 画像のアドレスをコピーします。 ブラウザウィンドウの上部にあるアドレスバーをクリックしてその内容を強調表示し、[ NS+NS (Windows)または ⌘コマンド+NS (Mac OS X)写真のアドレスをコピーします。 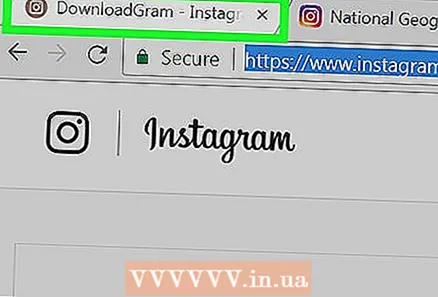 7 DownloadGramサービスサイトのタブに戻ります。
7 DownloadGramサービスサイトのタブに戻ります。 8 写真のアドレスを挿入します。 ページ中央の検索バーをクリックしてから、 NS+V (Windows)または ⌘コマンド+V (Mac OS X)。画像アドレスが検索バーに表示されます。
8 写真のアドレスを挿入します。 ページ中央の検索バーをクリックしてから、 NS+V (Windows)または ⌘コマンド+V (Mac OS X)。画像アドレスが検索バーに表示されます。  9 クリック ダウンロード (ダウンロード)。 検索バーの下にある灰色のボタンです。
9 クリック ダウンロード (ダウンロード)。 検索バーの下にある灰色のボタンです。 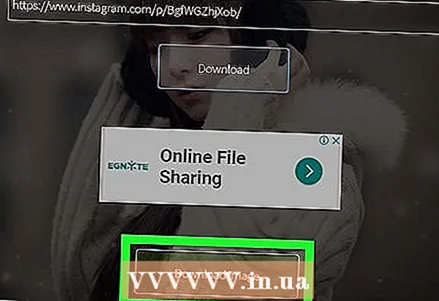 10 クリック 画像をダウンロード (画像のアップロード)プロンプトが表示されたら。 この緑色のボタンは、ダウンロードボタンの下に表示されます。そのため、メインのダウンロードフォルダにあるコンピュータに写真をダウンロードできます。
10 クリック 画像をダウンロード (画像のアップロード)プロンプトが表示されたら。 この緑色のボタンは、ダウンロードボタンの下に表示されます。そのため、メインのダウンロードフォルダにあるコンピュータに写真をダウンロードできます。 - 一部のブラウザでは、ダウンロードフォルダを指定し、「保存」または「OK」をクリックして写真をダウンロードする必要があります。
方法2/3:iPhoneでInstaGetアプリを使用する
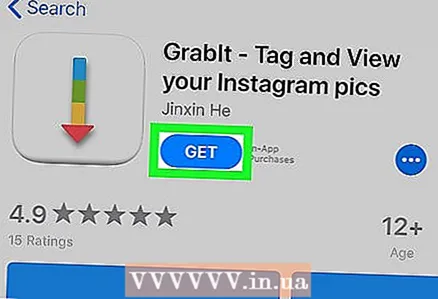 1 InstaGetアプリをダウンロードします。 AppStoreアプリを開きます
1 InstaGetアプリをダウンロードします。 AppStoreアプリを開きます  次に、次の手順に従います。
次に、次の手順に従います。 - 「検索」をクリックします。
- 検索バーをタップします。
- 検索バーに次のように入力します それをつかむ;
- 「検索」をクリックします。
- GrabItアプリケーションの右側にある[ダウンロード]をクリックします。
- プロンプトが表示されたら、AppleIDまたはTouchIDを入力します。
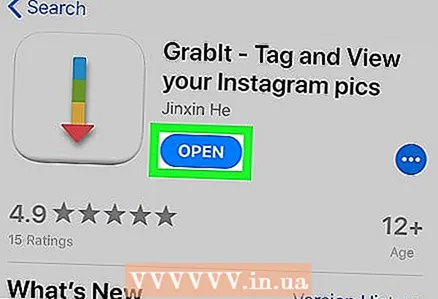 2 InstaGetアプリを開きます。 App Storeでこのアプリケーションのアイコンの横にある[開く]をタップするか、iPhoneのホーム画面でこのアプリケーションのアイコンをクリックします。
2 InstaGetアプリを開きます。 App Storeでこのアプリケーションのアイコンの横にある[開く]をタップするか、iPhoneのホーム画面でこのアプリケーションのアイコンをクリックします。 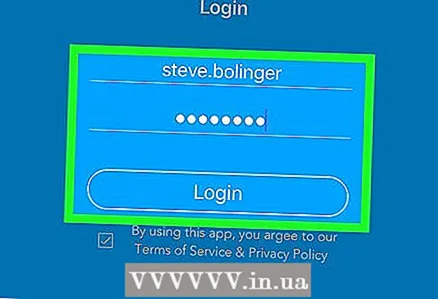 3 Instagramアカウントにログインします。 ユーザー名とパスワードを入力し、[ログイン]をクリックします。
3 Instagramアカウントにログインします。 ユーザー名とパスワードを入力し、[ログイン]をクリックします。 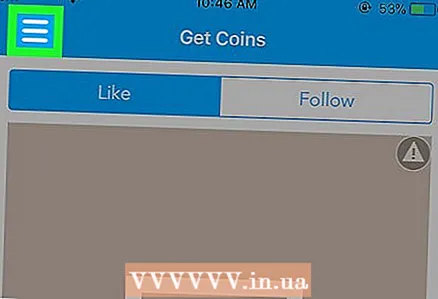 4 クリック ☰. 画面の左上隅にあります。メニューが開きます。
4 クリック ☰. 画面の左上隅にあります。メニューが開きます。  5 選んでください 探す. このオプションはメニューの中央にあります。
5 選んでください 探す. このオプションはメニューの中央にあります。  6 検索バーをタップします。 画面の上部にあります。
6 検索バーをタップします。 画面の上部にあります。  7 ユーザー名を入力して下さい。 目的の写真を投稿したユーザーの名前を入力し、[検索]をクリックします。
7 ユーザー名を入力して下さい。 目的の写真を投稿したユーザーの名前を入力し、[検索]をクリックします。 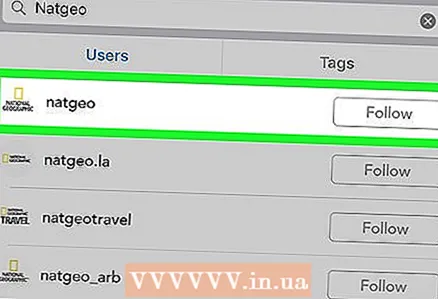 8 ユーザープロファイルをクリックして開きます。 検索結果の最初に表示されるはずです。
8 ユーザープロファイルをクリックして開きます。 検索結果の最初に表示されるはずです。 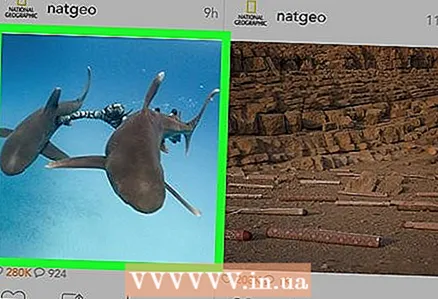 9 ダウンロードしたい写真を見つけてください。 ユーザーページを下にスクロールして、必要な画像を見つけます。
9 ダウンロードしたい写真を見つけてください。 ユーザーページを下にスクロールして、必要な画像を見つけます。 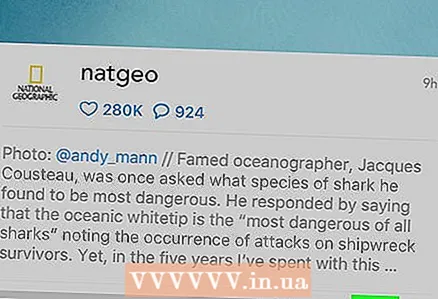 10 ダウンロードアイコンをタップします。 下向きの矢印のように見え、写真の下にあります。アイコンが青色に変わり、画像がiPhoneにアップロードされたことを示します。
10 ダウンロードアイコンをタップします。 下向きの矢印のように見え、写真の下にあります。アイコンが青色に変わり、画像がiPhoneにアップロードされたことを示します。 - InstaGetで写真にアクセスするには、[OK]を2回クリックする必要がある場合があります。
方法3/3:AndroidデバイスでBatchSaveアプリを使用する
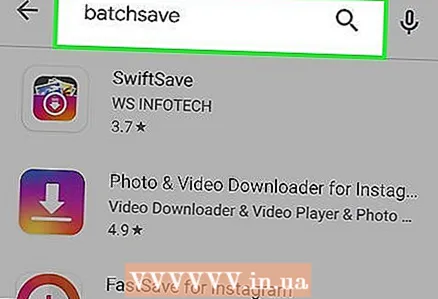 1 BatchSaveアプリをダウンロードします。 Playストアアプリを開きます
1 BatchSaveアプリをダウンロードします。 Playストアアプリを開きます  次に、次の手順に従います。
次に、次の手順に従います。 - 検索バーをタップします。
- 入力 バッチ保存;
- 「BatchSave」をクリックします。
- 「インストール」をクリックします。
- プロンプトが表示されたら、[同意する]をクリックします。
 2 BatchSaveアプリを開きます。 このアプリケーションのアイコンの右側にある[開く]をタップするか、AppDrawerアプリケーション内のこのアプリケーションのアイコンをクリックします。
2 BatchSaveアプリを開きます。 このアプリケーションのアイコンの右側にある[開く]をタップするか、AppDrawerアプリケーション内のこのアプリケーションのアイコンをクリックします。  3 クリック スキップ (スキップ)。 このボタンは画面の左下隅にあります。アプリケーションの使用方法の説明はスキップされます。
3 クリック スキップ (スキップ)。 このボタンは画面の左下隅にあります。アプリケーションの使用方法の説明はスキップされます。 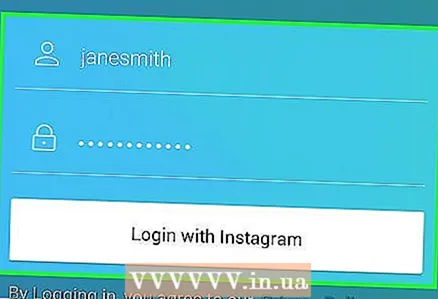 4 Instagramアカウントにログインします。 ユーザー名とパスワードを入力し、「Instagramでログイン」をクリックします。
4 Instagramアカウントにログインします。 ユーザー名とパスワードを入力し、「Instagramでログイン」をクリックします。  5 検索バーを開きます。 これを行うには、虫眼鏡アイコンをタップします
5 検索バーを開きます。 これを行うには、虫眼鏡アイコンをタップします  画面の下部にあります。
画面の下部にあります。 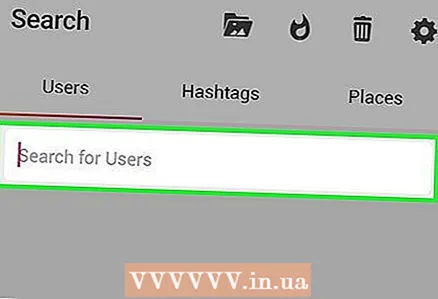 6 検索バーをタップします。 画面の上部にあります。
6 検索バーをタップします。 画面の上部にあります。 - 検索バーが表示されない場合は、まず画面の左上隅にある[ユーザー]タブに移動します。
 7 ユーザー名を入力して下さい。 目的の写真を投稿したユーザーの名前を入力し、検索バーの下にある[ユーザーを検索]をクリックします。
7 ユーザー名を入力して下さい。 目的の写真を投稿したユーザーの名前を入力し、検索バーの下にある[ユーザーを検索]をクリックします。 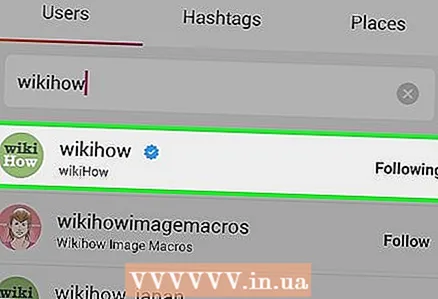 8 ユーザープロファイルをクリックして開きます。 検索結果の最初に表示されるはずです。
8 ユーザープロファイルをクリックして開きます。 検索結果の最初に表示されるはずです。 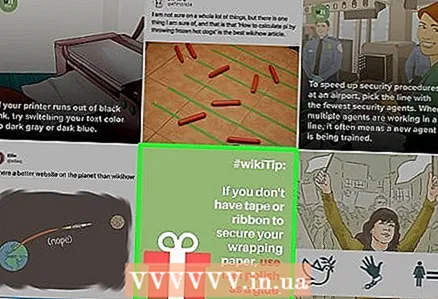 9 ダウンロードしたい写真を見つけてください。 ユーザーページを下にスクロールし、必要な画像を見つけてクリックします。写真が開きます。
9 ダウンロードしたい写真を見つけてください。 ユーザーページを下にスクロールし、必要な画像を見つけてクリックします。写真が開きます。  10 アイコンをタップしてダウンロードします。 下向きの矢印のように見え、写真の右下隅にあります。画像はAndroidデバイスにダウンロードされます(フォトギャラリーで見つけることができます)。
10 アイコンをタップしてダウンロードします。 下向きの矢印のように見え、写真の右下隅にあります。画像はAndroidデバイスにダウンロードされます(フォトギャラリーで見つけることができます)。
チップ
- Instagramアプリを使用している場合は、必要な写真のスクリーンショットを撮ります。
- BatchSaveアプリケーションでは、一度に複数の写真を選択できます。これを行うには、チェックマークが表示されるまで写真を長押ししてから、他の写真をタップしてから、画面の右下隅にあるダウンロードアイコンをタップします。
警告
- 他人の写真を許可なく使用し、言及することは著作権の侵害です。