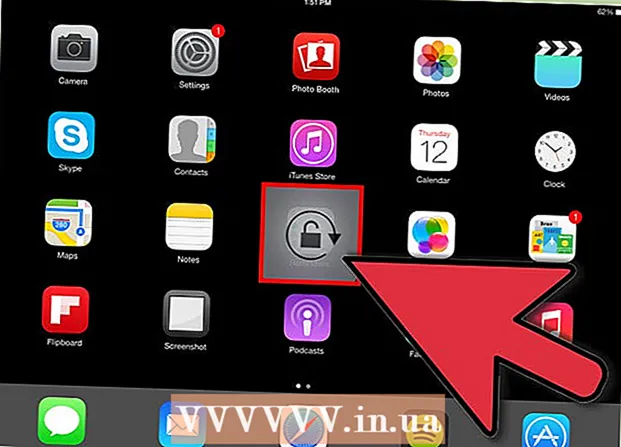著者:
Gregory Harris
作成日:
8 4月 2021
更新日:
1 J 2024

コンテンツ
この記事では、イーサネットケーブルを使用して2台のコンピューターを接続する方法を説明します。この場合、共有設定を使用してコンピューター間でファイルを交換できます。
ステップ
パート1/3:コンピューターを接続する方法
 1 コンピュータにイーサネットポートがあるかどうかを調べます。 これらは、3つの正方形のアイコンでマークされた大きな長方形のポートです。通常、イーサネットポートは側面(ラップトップ)または背面(デスクトップ)パネルにあります。
1 コンピュータにイーサネットポートがあるかどうかを調べます。 これらは、3つの正方形のアイコンでマークされた大きな長方形のポートです。通常、イーサネットポートは側面(ラップトップ)または背面(デスクトップ)パネルにあります。 - iMacコンピュータでは、イーサネットポートはモニターの背面にあります。
 2 USB-イーサネットアダプタを購入します(必要な場合)。 コンピュータにイーサネットポートがない場合は、これを実行してください。このアダプタは、電気店またはオンラインコンピュータストアで販売されています。
2 USB-イーサネットアダプタを購入します(必要な場合)。 コンピュータにイーサネットポートがない場合は、これを実行してください。このアダプタは、電気店またはオンラインコンピュータストアで販売されています。 - Macをお持ちの場合は、USBポートを確認してください。お使いのコンピューターにはUSB-Cポート(楕円形、長方形ではない)しかない場合があります。その場合は、Ethernet-USB / CアダプターまたはUSB-USB / Cアダプターを購入してください。
 3 イーサネットクロスケーブルがあるかどうかを確認します。 ほとんどのイーサネットポートは通常のイーサネットケーブルとイーサネットクロスケーブルをサポートしていますが、クロスケーブルは潜在的なエラーを回避します。クロスケーブルがあるかどうかを判断するには、ケーブルの両端にあるプラグの線の色を確認します。
3 イーサネットクロスケーブルがあるかどうかを確認します。 ほとんどのイーサネットポートは通常のイーサネットケーブルとイーサネットクロスケーブルをサポートしていますが、クロスケーブルは潜在的なエラーを回避します。クロスケーブルがあるかどうかを判断するには、ケーブルの両端にあるプラグの線の色を確認します。 - ケーブルの両端で配線の順序が異なる場合は、クロスケーブルです。
- ケーブルの両端で配線の順番が同じであれば、通常のケーブルです。このケーブルはほとんどのコンピューターの接続に使用できますが、古いコンピューターを接続する場合は、クロスケーブルを購入することをお勧めします。
 4 イーサネットケーブルの一方の端を最初のコンピュータに接続します。 イーサネットケーブルを最初のコンピュータのイーサネットポートに接続します。
4 イーサネットケーブルの一方の端を最初のコンピュータに接続します。 イーサネットケーブルを最初のコンピュータのイーサネットポートに接続します。 - USB-イーサネットアダプタを使用している場合は、最初にアダプタをコンピュータのUSBポートに接続します。
 5 イーサネットケーブルのもう一方の端を2番目のコンピュータに接続します。 イーサネットケーブルのもう一方のプラグを2台目のコンピュータのイーサネットポートに挿入します。
5 イーサネットケーブルのもう一方の端を2番目のコンピュータに接続します。 イーサネットケーブルのもう一方のプラグを2台目のコンピュータのイーサネットポートに挿入します。 - USB-イーサネットアダプタを使用している場合は、最初にアダプタをコンピュータのUSBポートに接続します。
パート2/3:Windowsでのファイル共有
 1 コントロールパネルを開きます。 [開始]をクリックします
1 コントロールパネルを開きます。 [開始]をクリックします  画面の左下隅に、次のように入力します コントロールパネル メニュー上部の「コントロールパネル」をクリックします。
画面の左下隅に、次のように入力します コントロールパネル メニュー上部の「コントロールパネル」をクリックします。  2 クリック ネットワークとインターネット. コントロールパネルウィンドウの中央にあります。
2 クリック ネットワークとインターネット. コントロールパネルウィンドウの中央にあります。 - [表示]メニュー(ウィンドウの右上隅)に小さいアイコンまたは大きいアイコンが表示されている場合は、この手順をスキップしてください。
 3 クリック ネットワークと共有センター. このリンクはウィンドウの上部にあります。
3 クリック ネットワークと共有センター. このリンクはウィンドウの上部にあります。 - [表示]メニュー(ウィンドウの右上隅)に小さいアイコンまたは大きいアイコンが表示されている場合、[ネットワークと共有センター]オプションはページの右側にあります。
 4 クリック 追加の共有オプション. ウィンドウの左上にあります。
4 クリック 追加の共有オプション. ウィンドウの左上にあります。  5 [ファイルとプリンターの共有を有効にする]の横のチェックボックスをオンにします。 このオプションは、[ファイルとプリンターの共有]の下にあります。
5 [ファイルとプリンターの共有を有効にする]の横のチェックボックスをオンにします。 このオプションは、[ファイルとプリンターの共有]の下にあります。  6 クリック 変更内容を保存. それは窓の底の近くにあります。これにより、変更が保存され、コンピューターでファイル共有が有効になります。
6 クリック 変更内容を保存. それは窓の底の近くにあります。これにより、変更が保存され、コンピューターでファイル共有が有効になります。  7 共有フォルダを作成します。 2台目のコンピューターから共有フォルダー内のファイルを表示および編集するには、次の手順に従います。
7 共有フォルダを作成します。 2台目のコンピューターから共有フォルダー内のファイルを表示および編集するには、次の手順に従います。 - 共有するフォルダを開きます。
- [アクセス]タブに移動します。
- 「特定の人」をクリックします。
- 下向き矢印をクリックして、メニューから「すべて」を選択します。
- [共有]> [完了]をクリックします。
 8 共有フォルダを開きます。 これは、エクスプローラーを使用して実行できます。
8 共有フォルダを開きます。 これは、エクスプローラーを使用して実行できます。 - 共有フォルダがWindowsまたはMacOSXを実行しているネットワークコンピュータ上にあることを確認してください。
- エクスプローラウィンドウを開く
 ;
; - 左側のサイドバーにある2番目のコンピューターの名前をクリックします。
- プロンプトが表示されたら、2台目のコンピューターのパスワードを入力します。
- 共有フォルダを開いてファイルを表示します。
パート3/3:Mac OSXでファイルを共有する
 1 Appleメニューを開く
1 Appleメニューを開く  . 画面の左上隅にあるAppleロゴをクリックします。メニューが開きます。
. 画面の左上隅にあるAppleロゴをクリックします。メニューが開きます。  2 クリック システム設定. このオプションはメニューにあります。 「システム環境設定」ウィンドウが開きます。
2 クリック システム設定. このオプションはメニューにあります。 「システム環境設定」ウィンドウが開きます。  3 クリック 一般的なアクセス. これは、[システム環境設定]ウィンドウにあります。共有ウィンドウが開きます。
3 クリック 一般的なアクセス. これは、[システム環境設定]ウィンドウにあります。共有ウィンドウが開きます。  4 [ファイル共有]の横のチェックボックスをオンにします。 このオプションは、[共有]ウィンドウの左側にあります。
4 [ファイル共有]の横のチェックボックスをオンにします。 このオプションは、[共有]ウィンドウの左側にあります。  5 「全員」オプションの解像度を変更します。 「全員」の右側にあるアイコンをクリックし、メニューから「読み取りと書き込み」を選択します。これで、2台目のコンピューターの共有フォルダーの内容を表示および編集できます。
5 「全員」オプションの解像度を変更します。 「全員」の右側にあるアイコンをクリックし、メニューから「読み取りと書き込み」を選択します。これで、2台目のコンピューターの共有フォルダーの内容を表示および編集できます。  6 共有フォルダを作成します。 このため:
6 共有フォルダを作成します。 このため: - 「共有」ウィンドウの共有フォルダのリストの下にある「+」をクリックします。
- 共有したいフォルダを見つけます。
- フォルダをクリックして選択します。
- 「追加」をクリックして、フォルダを共有フォルダのリストに追加します。
 7 共有フォルダを開きます。 これは、Finderを使用して実行できます。
7 共有フォルダを開きます。 これは、Finderを使用して実行できます。 - 共有フォルダがWindowsまたはMacOSXを実行しているネットワークコンピュータ上にあることを確認してください。
- Finderを開く
 ;
; - 左側のサイドバーにある2番目のコンピューターの名前をクリックします。
- プロンプトが表示されたら、2台目のコンピューターのパスワードを入力します。
- 共有フォルダを開いてファイルを表示します。
チップ
- 2台のコンピューターがイーサネットケーブルで接続されている場合は、WindowsまたはMac OSXコンピューターからインターネットを共有することもできます。
警告
- 2台のコンピューター間でファイルを転送し終えたら、ファイル共有をオフにします。