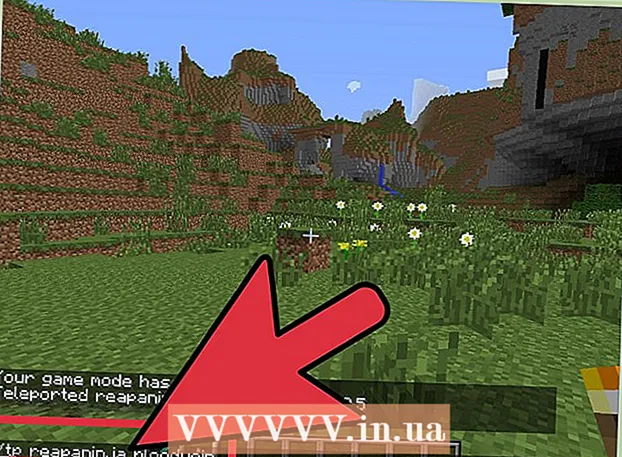著者:
Bobbie Johnson
作成日:
1 4月 2021
更新日:
1 J 2024

コンテンツ
YouTube iPhoneアプリは、Safariブラウザを使用せずにYouTubeビデオにすばやく簡単にアクセスする方法です。 iPhoneでYouTubeにアクセスするには、次の手順に従ってください。
ステップ
方法1/2:YouTubeiPhoneアプリを使用する
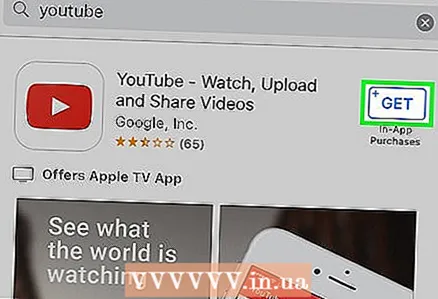 1 YouTubeアプリをダウンロードします。
1 YouTubeアプリをダウンロードします。- App Storeを開き、検索ボックスに「YouTube」と入力します。
- 「YouTubebyGoogle.Inc」アプリを見つけて、「インストール」ボタンをクリックします。アプリの読み込みがすぐに開始されます。
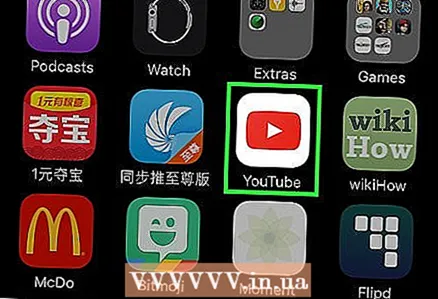 2 アプリがダウンロードされたら、YouTubeを起動します。
2 アプリがダウンロードされたら、YouTubeを起動します。- iPhoneのホーム画面にある「YouTube」アイコンをクリックします。アプリはYouTubeのホームページに移動します。
- YouTubeホームページに入ったら、「検索」ボタンを見つけます。検索ボタンは、画面の右上隅にある虫眼鏡アイコンのように見える場合があります。この記号をクリックして検索を開始します。
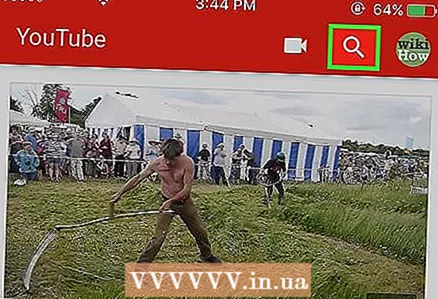 3 検索を開始します。
3 検索を開始します。- キーボードを使用して検索条件を入力します。 YouTubeサイトで動画を検索するには、特定のキーワードまたは一般的なキーワードのいずれかを使用できます。
- キーボードの右上隅にある[検索]ボタンをクリックします。検索結果はすぐに表示されます。
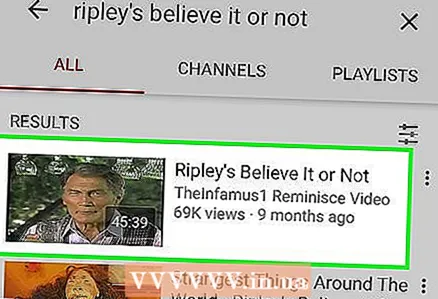 4 ビデオを選択します。
4 ビデオを選択します。- [検索結果]ページが表示されたので、検索条件に一致するビデオ結果を示すアイコンを強調表示します。ビデオにアクセスするには、ビデオアイコンをクリックします。その後、付随する情報が表示されます。
- ビデオの再生を開始するには、選択したビデオの「再生」アイコンをクリックします。目的のビデオクリップを選択して[再生]をクリックすると、ビデオの再生が開始されます。
 5 ビデオを見る。
5 ビデオを見る。- ビデオの再生中に画面をタップします。 YouTubeとiPhoneのビデオツールにアクセスできます。
- ビデオの右下隅にある4本の対角線のあるボタンをクリックして、ビデオを全画面表示にします。
- 巻き戻しや高速巻き戻しなどのツールを使用すると、自分のペースで動画を視聴でき、再生記号の横に配置されます。
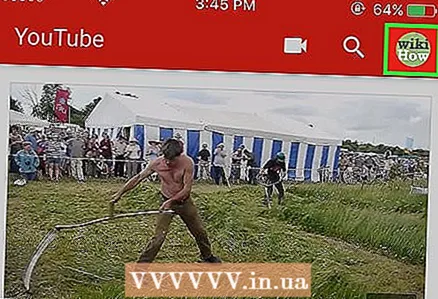 6 YouTubeアカウントを設定します。 iPhoneでは、編集機能を使用して独自のYouTubeビデオツールバーを作成することもできます。この機能は、画面上部の「詳細」アイコンをクリックすると表示されます。
6 YouTubeアカウントを設定します。 iPhoneでは、編集機能を使用して独自のYouTubeビデオツールバーを作成することもできます。この機能は、画面上部の「詳細」アイコンをクリックすると表示されます。
方法2/2:モバイルSafariブラウザを使用する
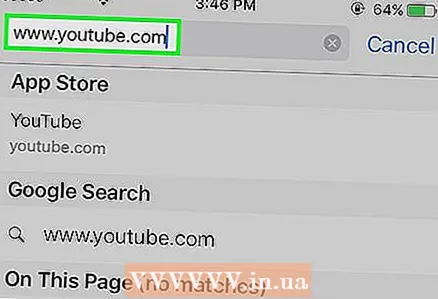 1 Safariブラウザを開いてYouTubeにアクセスします。 検索バーに「www.youtube.com」と入力します。
1 Safariブラウザを開いてYouTubeにアクセスします。 検索バーに「www.youtube.com」と入力します。 - 最初の検索結果を選択します。YouTubeである必要があります。
- ページの右上隅にある虫眼鏡をクリックして、検索を開始します。
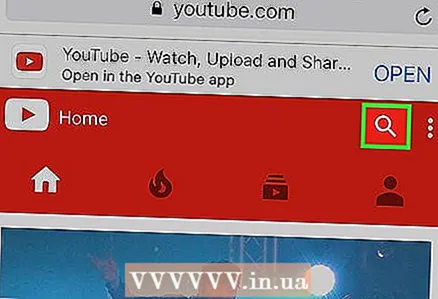 2 キーワードを使用して、見たい動画を見つけます。
2 キーワードを使用して、見たい動画を見つけます。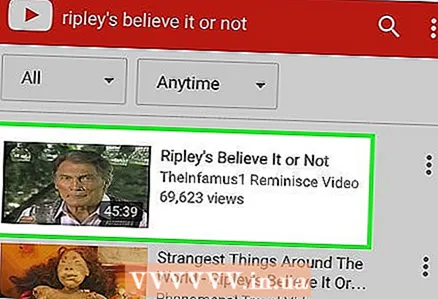 3 ビデオを選択します。
3 ビデオを選択します。
チップ
- 一般的に、YouTubeビデオを検索するには、Wi-Fiの方が適しています。
- EDGEを使用している場合、ビデオを見る代わりに、サーバーに接続できないと言われます。信号が途切れないように、アンテナ(電話の背面にある黒い底)に触れずにiPhoneを持ってみてください。