著者:
Ellen Moore
作成日:
16 1月 2021
更新日:
2 J 2024

コンテンツ
Kindle Fireをコンピューターに接続して、電子書籍、ビデオ、写真、その他の種類のメディアファイルの転送など、デバイス間でデータをダウンロードおよび交換できます。 Kindle Fireをコンピューターに接続する方法については、この記事の手順に従ってください。
ステップ
方法1/2:方法1:KindleFireをWindowsコンピューターに接続する
 1 マイクロUSBケーブルを使用してKindleFireをコンピューターに接続します。 Micro-USBケーブルは別売りで、KindleFireには含まれていません。
1 マイクロUSBケーブルを使用してKindleFireをコンピューターに接続します。 Micro-USBケーブルは別売りで、KindleFireには含まれていません。  2 画面の矢印に沿って指を右から左にスワイプして、KindleFireのロックを解除します。
2 画面の矢印に沿って指を右から左にスワイプして、KindleFireのロックを解除します。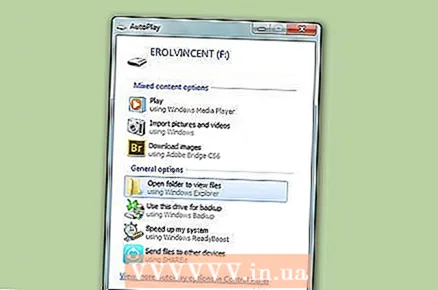 3 WindowsコンピューターがKindleFireを認識するのを待ちます。 Kindleデバイスの管理方法の詳細を示すウィンドウが表示されます。
3 WindowsコンピューターがKindleFireを認識するのを待ちます。 Kindleデバイスの管理方法の詳細を示すウィンドウが表示されます。 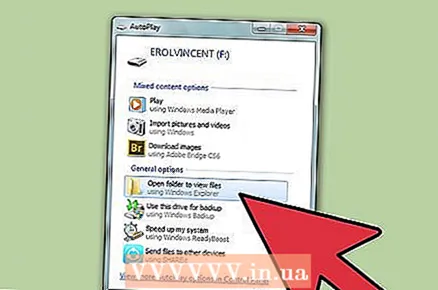 4 「フォルダを開く」をクリックしてファイルを表示します。” 新しいWindowsエクスプローラーフォルダが開き、KindleFireのデータが表示されます。
4 「フォルダを開く」をクリックしてファイルを表示します。” 新しいWindowsエクスプローラーフォルダが開き、KindleFireのデータが表示されます。 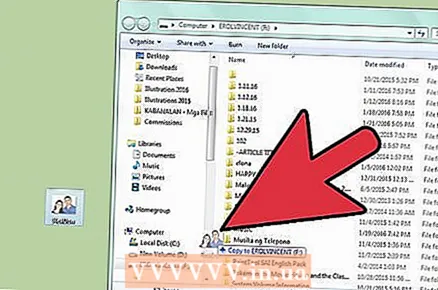 5 ファイルを好きな場所に移動してください。 これは、Windowsエクスプローラーを使用して行われます。
5 ファイルを好きな場所に移動してください。 これは、Windowsエクスプローラーを使用して行われます。  6 Kindle Fireへのファイル転送が完了したら、Kindleの画面の下部にある「切断」というラベルの付いたボタンをクリックします。
6 Kindle Fireへのファイル転送が完了したら、Kindleの画面の下部にある「切断」というラベルの付いたボタンをクリックします。 7 KindleFireからマイクロUSBケーブルを取り外します。 USBモードを終了すると、Kindle Fireのホームページが表示され、使用できるようになります。
7 KindleFireからマイクロUSBケーブルを取り外します。 USBモードを終了すると、Kindle Fireのホームページが表示され、使用できるようになります。
方法2/2:方法2:KindleFireをMacOSXに接続する
 1 マイクロUSBケーブルを使用してKindleFireをMacに接続します。 micro-USBケーブルは別途購入する必要のあるデバイスであり、KindleFireには含まれていません。
1 マイクロUSBケーブルを使用してKindleFireをMacに接続します。 micro-USBケーブルは別途購入する必要のあるデバイスであり、KindleFireには含まれていません。  2 KindleFire画面の矢印を右から左にスワイプします。 デバイスのロックが解除されます。
2 KindleFire画面の矢印を右から左にスワイプします。 デバイスのロックが解除されます。 - 3 MacがKindleFireを外部デバイスとして認識するのを待ちます。 「Kindle」というタイトルのアイコンがMacデスクトップに表示されます。
- 4「Kindle」アイコンをクリックして、そのフォルダとファイルをFinderに表示します。
- 5Finderを使用してファイルを好きなように移動します。
- 6ファイルの移動が完了したら、Finderを閉じます。
- 7Macのキーボードの「Control」ボタンを押したまま、デスクトップのKindleアイコンをクリックします。
- 8表示されたフローティングオプションメニューの「イジェクト」をクリックします。
 9 KindleFireをマイクロUSBケーブルから外します。 ホームページが表示されると、KindleFireを使用できるようになります。
9 KindleFireをマイクロUSBケーブルから外します。 ホームページが表示されると、KindleFireを使用できるようになります。
警告
- Kindle FireがマイクロUSBケーブルを介してコンピューターに接続されている間は、KindleFire自体のデータにアクセスできなくなります。デバイス上のデータにアクセスする場合は、KindleFireをコンピューターから切断する必要があります。
あなたは何が必要ですか
- マイクロUSBケーブル
- KindleFireデバイス
- コンピューター



