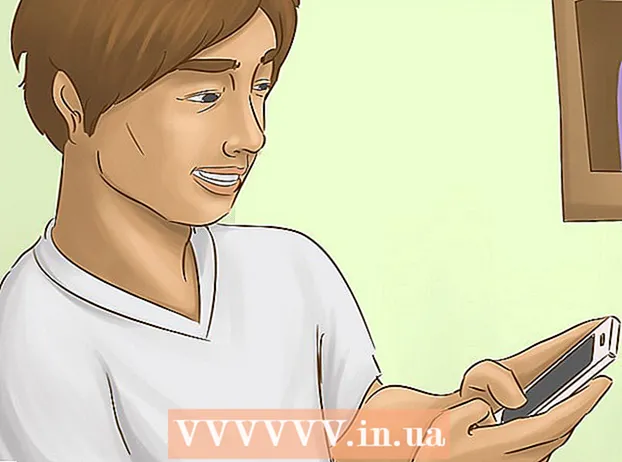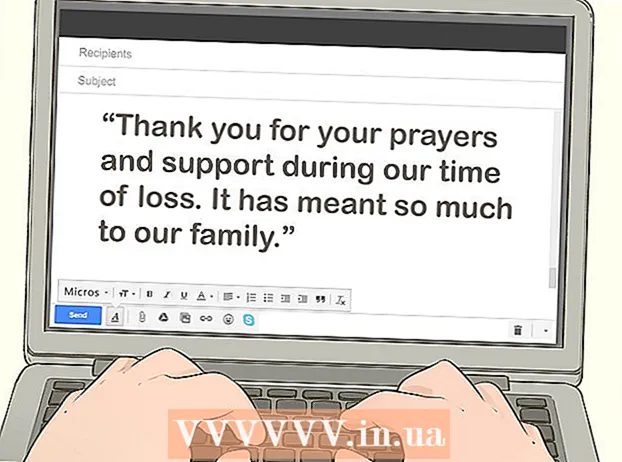著者:
Carl Weaver
作成日:
26 2月 2021
更新日:
1 J 2024

コンテンツ
Googleマップは非常に便利なツールで、ポイントが互いにどれだけ離れていても、ポイントAからポイントBへの道を見つけることができます。つまり、徒歩圏内や世界の反対側にあります。しかし、このツールの最も良い点は、完全に無料であるということです。使い方を学ぶのはとても簡単です-少し練習すれば、二度と迷子になることはありません!
ステップ
Googleマップには、デスクトップとモバイルの2つのバージョンがあります。ブラウザにgoogle.com/mapsと入力すると、パソコンからGoogleマップにアクセスできます。無料のアプリをダウンロードして、携帯電話やタブレットでGoogleマップを操作できます。通常、ほとんどのAndroidデバイスにはこのアプリが既にインストールされています。
方法1/5:場所を見つける
 1 検索バーに住所を入力します。 Googleマップを開くと、画面の上部に地図とテキスト行が表示されます。デバイスが現在地を特定できる場合は、現在地とその周辺地域の地図が表示されます。目的の住所を見つけるには、テキストフィールドに入力します。間違いを避けるためにできるだけ詳しく入力してから、「Enter」キーまたは虫眼鏡アイコンを押します。
1 検索バーに住所を入力します。 Googleマップを開くと、画面の上部に地図とテキスト行が表示されます。デバイスが現在地を特定できる場合は、現在地とその周辺地域の地図が表示されます。目的の住所を見つけるには、テキストフィールドに入力します。間違いを避けるためにできるだけ詳しく入力してから、「Enter」キーまたは虫眼鏡アイコンを押します。 - たとえば、住所13 Tverskaya str。、Moscowを検索する場合は、検索バーで次のように指定する必要があります。 13 Tverskaya st。、モスクワ..。必要に応じて、インデックスを追加することもできますが(知っている場合)、多くの場合、インデックスなしで追加できます。
 2 場所の名前を入力します。 探している場所に名前がある場合(たとえば、公的機関、ランドマーク、またはある種の機関)、通常、完全な住所を含める必要はありません。名前を指定して(正確な名前を覚えていない場合は、少なくともおおよそ)、「Enter」キーまたは虫眼鏡アイコンを押すだけです。より具体的な検索結果が必要な場合は、都市、地域、国の名前を追加することもできます。
2 場所の名前を入力します。 探している場所に名前がある場合(たとえば、公的機関、ランドマーク、またはある種の機関)、通常、完全な住所を含める必要はありません。名前を指定して(正確な名前を覚えていない場合は、少なくともおおよそ)、「Enter」キーまたは虫眼鏡アイコンを押すだけです。より具体的な検索結果が必要な場合は、都市、地域、国の名前を追加することもできます。 - たとえば、ローカルライブラリを検索する場合は、次のように指定します。 ロシア国立図書館、モスクワ.
 3 一般的な検索用語を使用して、いくつかの異なる場所を見つけます。 いくつかのオプションがあるため(たとえば、カフェに行きたい場合)、どこに行くべきか正確にわからない場合があります。この場合、テストラインでいくつかの一般的な検索基準を指定する必要があります。特定の地域を探している場合は、都市または地域を指定することもできます。
3 一般的な検索用語を使用して、いくつかの異なる場所を見つけます。 いくつかのオプションがあるため(たとえば、カフェに行きたい場合)、どこに行くべきか正確にわからない場合があります。この場合、テストラインでいくつかの一般的な検索基準を指定する必要があります。特定の地域を探している場合は、都市または地域を指定することもできます。 - たとえば、車を修理する必要がある場合は、次のように入力できます。 自動車修理店、モスクワ.
 4 結果を表示しながら、マップをズームインおよびズームアウトします。 見つかったすべての検索結果は、地図上にドットでマークされます。オプションが多すぎる場合は、マップを目的の領域に設定してズームインできます。検索で結果が返されなかった場合、または1つの結果しか返されなかった場合は、ズームアウトしてより広い領域の結果を取得する必要があります。このため:
4 結果を表示しながら、マップをズームインおよびズームアウトします。 見つかったすべての検索結果は、地図上にドットでマークされます。オプションが多すぎる場合は、マップを目的の領域に設定してズームインできます。検索で結果が返されなかった場合、または1つの結果しか返されなかった場合は、ズームアウトしてより広い領域の結果を取得する必要があります。このため: - ブラウザ: 画面の下部にある+/-ボタンを使用するか、マウスホイールを回します。
- モバイルアプリ: 2本の指でズームインおよびズームアウトします。指を合わせる(つまむ)とズームアウトし、指を広げる(つまむのとは逆)とマップがズームインします。
 5 詳細は結果をクリックしてください。 複数の結果を受け取った場合は、地図上にマークされているポイントのいずれかをクリックできます。この場所に関する詳細情報が表示されます。表示している特定のオブジェクトに応じて、次の情報が表示される場合があります。
5 詳細は結果をクリックしてください。 複数の結果を受け取った場合は、地図上にマークされているポイントのいずれかをクリックできます。この場所に関する詳細情報が表示されます。表示している特定のオブジェクトに応じて、次の情報が表示される場合があります。 - 労働時間
- レビュー
- 公式サイトへのリンク
- 場所の写真
方法2/5:ルートを見つける
 1 あなたの目的地を見つけてください。 Googleマップの最も便利な機能の1つは、場所への行き方に関する詳細なステップバイステップの道順を取得する機能です。道順を取得するには、行きたい場所を見つける必要があります。これは、場所の名前または住所のいずれかで行うことができます。これを行う方法については、前のセクションで詳しく説明しました。
1 あなたの目的地を見つけてください。 Googleマップの最も便利な機能の1つは、場所への行き方に関する詳細なステップバイステップの道順を取得する機能です。道順を取得するには、行きたい場所を見つける必要があります。これは、場所の名前または住所のいずれかで行うことができます。これを行う方法については、前のセクションで詳しく説明しました。  2 「そこへの行き方」をクリックします’. 目的の場所が見つかったら、表示される情報パネルを見て、[ルートを検索]ボタンをクリックします。これは、右向きの方向矢印が付いた道路標識のように見えます。
2 「そこへの行き方」をクリックします’. 目的の場所が見つかったら、表示される情報パネルを見て、[ルートを検索]ボタンをクリックします。これは、右向きの方向矢印が付いた道路標識のように見えます。 - モバイルアプリ: モバイルデバイスを使用している場合は、画面の右下にある車のアイコンをクリックするだけで、その下に時刻が書き込まれます(たとえば、10分、1時間30分など)。
 3 必要に応じて現在の位置を示してください。 コンピュータまたはモバイルデバイスが現在地を特定できる場合、Googleマップは選択された目的地からの道順を自動的に表示します。それ以外の場合は、目的地の横にあるテキストボックスに現在地を入力する必要があります。
3 必要に応じて現在の位置を示してください。 コンピュータまたはモバイルデバイスが現在地を特定できる場合、Googleマップは選択された目的地からの道順を自動的に表示します。それ以外の場合は、目的地の横にあるテキストボックスに現在地を入力する必要があります。  4 複数のルートオプションがある場合は、最も好きなものを選択してください。 多くの場合、Googleマップはいくつかのルートを提供しており、それぞれについて、おおよその移動時間と簡単な説明が示されています(たとえば、「Dmitrovskoe高速道路を通る」)。リストからあなたにとって最も魅力的なルートを選択してください。これは最短ルート、高速道路を回避するルート、または他の何かである可能性があります-あなたが決定します。
4 複数のルートオプションがある場合は、最も好きなものを選択してください。 多くの場合、Googleマップはいくつかのルートを提供しており、それぞれについて、おおよその移動時間と簡単な説明が示されています(たとえば、「Dmitrovskoe高速道路を通る」)。リストからあなたにとって最も魅力的なルートを選択してください。これは最短ルート、高速道路を回避するルート、または他の何かである可能性があります-あなたが決定します。  5 ルートを確認します。 選択したルートを表示するには、次のものが必要です。
5 ルートを確認します。 選択したルートを表示するには、次のものが必要です。 - ブラウザ: リストから目的のルートを選択し、[ステップバイステップ]をクリックして詳細を表示します。各アイテムをクリックすると、移動する方向の詳細を確認できます。ページ上部のプリンタボタンを使用して、詳細な手順を印刷できます。
- モバイルアプリ: 興味のあるルートの「ナビゲーション開始」をクリックします。グーグルマップはあなたにリアルタイムで行く方法の指示を与え始めます。言い換えれば、あなたが特定の場所に来るとき、アプリケーションはどこを向くべきかについてのヒントを与えます。どのエリアでも、画面下部のタブをクリックして、道順の完全なリストを表示できます。
 6 上部の交通手段を切り替えます。 デフォルトでは、Googleマップは運転ルートを選択しますが、他の旅行オプションも取得できます。出発地と目的地を選択したら、画面上部の小さなアイコンを使用して、さまざまな移動モードを切り替えます。次のオプションを利用できます。
6 上部の交通手段を切り替えます。 デフォルトでは、Googleマップは運転ルートを選択しますが、他の旅行オプションも取得できます。出発地と目的地を選択したら、画面上部の小さなアイコンを使用して、さまざまな移動モードを切り替えます。次のオプションを利用できます。 - 自動車
- 公共交通機関(電車のアイコン)
- 徒歩で
- 自転車で
- 飛行機で(長距離ブラウザのみ)
方法3/5:近くのお店を探す
 1 会社を探したい地域を選択してください。 ショッピングセンター、カフェ、その他の施設の場所を見つける必要がある場合は、企業や施設の検索機能が役立ちます。このGoogleマップ機能の使用は簡単です。検索バーに探しているビジネスの種類を入力するだけです(もちろん、特定のビジネス名や住所を入力することもできます)。
1 会社を探したい地域を選択してください。 ショッピングセンター、カフェ、その他の施設の場所を見つける必要がある場合は、企業や施設の検索機能が役立ちます。このGoogleマップ機能の使用は簡単です。検索バーに探しているビジネスの種類を入力するだけです(もちろん、特定のビジネス名や住所を入力することもできます)。  2 [次へ]をクリックします’. 目的の場所を選択してクリックすると、標準の情報パネルが表示されます。このパネルで「近く」と表示されているボタンを見つけます(オブジェクトに関する情報が表示された青いフィールドの下にあります)。
2 [次へ]をクリックします’. 目的の場所を選択してクリックすると、標準の情報パネルが表示されます。このパネルで「近く」と表示されているボタンを見つけます(オブジェクトに関する情報が表示された青いフィールドの下にあります)。 - モバイルアプリ: モバイルアプリケーションでは、[近く]ボタンの代わりに、地図を1回クリックして、現在地の選択を解除する必要があります。その後の検索は、画面に表示されている領域で行われます。
 3 あなたが探している会社を入力してください。 今、あなたがする必要があるのはあなたが探しているものを示すことです。可能な限り、複数のクエリを使用します(たとえば、「レストラン」、「美容院」など)。
3 あなたが探している会社を入力してください。 今、あなたがする必要があるのはあなたが探しているものを示すことです。可能な限り、複数のクエリを使用します(たとえば、「レストラン」、「美容院」など)。 - モバイルアプリ: 地図の中央に現在地を配置したら、検索バーで現在地名をクリアして、クエリを入力します。
方法4/5:街路情報の取得
 1 「交通」機能を使用して、交通状況を確認します。 グーグルマップを使用すると、交通状況に関する最新情報を取得できます。渋滞のない道路は緑、渋滞のない道路は黄色、交通量の多い道路は赤で表示されます。
1 「交通」機能を使用して、交通状況を確認します。 グーグルマップを使用すると、交通状況に関する最新情報を取得できます。渋滞のない道路は緑、渋滞のない道路は黄色、交通量の多い道路は赤で表示されます。 - ブラウザ: 場所を選択していないことを確認し、検索バーの下にある[トラフィック]メニュー項目をクリックします。
- モバイルアプリ: 左下の小さなタブをクリックして、左にスワイプします。表示されるリストから[トラフィック]オプションを選択します。
 2 トランスポート機能を使用して、すべてのトランスポートラインを表示します。 この機能は、バス、電車、路面電車など、地図上のすべての公共交通機関を表示します。有効にする方法は次のとおりです。
2 トランスポート機能を使用して、すべてのトランスポートラインを表示します。 この機能は、バス、電車、路面電車など、地図上のすべての公共交通機関を表示します。有効にする方法は次のとおりです。 - ブラウザ: 検索バーの下にある[交通機関]メニュー項目をクリックして、場所が選択されていないことを確認してください。
- モバイルアプリ: 画面下部の左側にある小さなタブをクリックして、左にスワイプします。表示されるリストで[トランスポート]オプションを選択します。
 3 サイクリング機能を使用して、自転車道と自転車道を確認します。 この機能は、自転車道や同様のインフラストラクチャを表示します。濃い緑色はトレイルを示し、薄緑色の自転車道は点線が自転車に優しい道路を示し、茶色はダートバイクのトレイルを示します。サイクリング機能を有効にする方法は次のとおりです。
3 サイクリング機能を使用して、自転車道と自転車道を確認します。 この機能は、自転車道や同様のインフラストラクチャを表示します。濃い緑色はトレイルを示し、薄緑色の自転車道は点線が自転車に優しい道路を示し、茶色はダートバイクのトレイルを示します。サイクリング機能を有効にする方法は次のとおりです。 - ブラウザ: 検索バーの下にある[自転車]メニュー項目をクリックして、座席が選択されていないことを確認してください。
- モバイルアプリ: 画面下部の左側にある小さなタブをクリックして、左にスワイプします。表示されるリストから「自転車」オプションを選択します。
方法5/5:ストリートビューモードの使用
 1 あなたの場所を見つけます。 Googleマップのストリートビューでは、実際のストリートビューを確認できます。このモードでナビゲートすることもできます-通りを歩いているのとまったく同じです!ストリートビューモードに入るには、表示したい地図上の目的の場所に移動します(正確な住所または地名を指定できます)。
1 あなたの場所を見つけます。 Googleマップのストリートビューでは、実際のストリートビューを確認できます。このモードでナビゲートすることもできます-通りを歩いているのとまったく同じです!ストリートビューモードに入るには、表示したい地図上の目的の場所に移動します(正確な住所または地名を指定できます)。  2 [ストリートビュー]をクリックします。 目的の場所が見つかると、その場所に関する情報を含むパネルが表示されます。 [ストリートビュー]をクリックします。このボタンは、選択した場所の写真のように見え、左下に丸い矢印が付いています。
2 [ストリートビュー]をクリックします。 目的の場所が見つかると、その場所に関する情報を含むパネルが表示されます。 [ストリートビュー]をクリックします。このボタンは、選択した場所の写真のように見え、左下に丸い矢印が付いています。 - モバイルアプリ: 最初に画面下部のタブ(旅行ボタンではない)をクリックしてから、ストリートビューボタンをクリックします。
 3 周りを見回して、楽しみのために移動します。 ストリートビューでは、周囲を眺めたり、通りを歩いているように移動したりできます。それは非常に簡単です:
3 周りを見回して、楽しみのために移動します。 ストリートビューでは、周囲を眺めたり、通りを歩いているように移動したりできます。それは非常に簡単です: - ブラウザ: 見回すには、マウスの左ボタンを押したまま通りを移動します。ズームインおよびズームアウトするには、マウスホイールまたは右下の+/-ボタンを使用します。移動するには、「移動」したい方向にダブルクリックして、次の画面が読み込まれるのを待ちます。
- モバイルアプリ: 見回すには、画面をタップして、指を好きな方向にスライドさせます。ズームアウトするには、2本の指をつまんで(ピンチのように)、ズームインするには、反対の操作を行います。通りをナビゲートするには、行きたい方向をダブルクリックして、次の画面が読み込まれるのを待ちます。
チップ
- この記事に記載されていない質問や問題がある場合は、Googleマップの公式サポートページにアクセスして質問に回答してください。
- 衛星画像、3Dマップ、地球のより「自然な」画像に興味がある場合は、Googleマップに似たGoogle Earthを試してみてください。実用性は劣りますが、より直感的です。