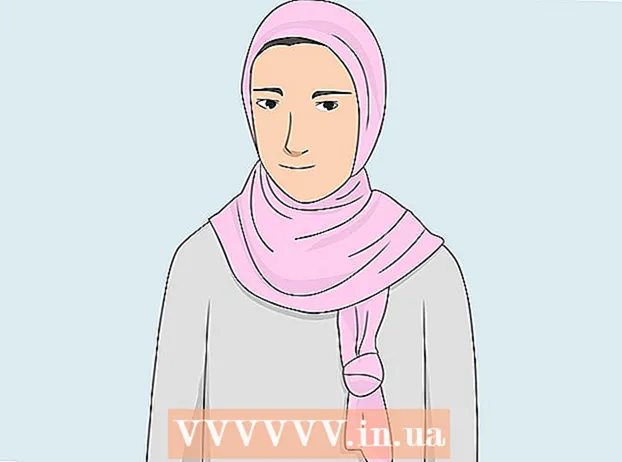著者:
Eric Farmer
作成日:
7 行進 2021
更新日:
1 J 2024

コンテンツ
電子書籍(以下、単にリーダー)Amazon Kindleの操作は簡単ですが、リーダーをまだ手に持っていない人にとっては、すべてがそれほど明確で明白ではない可能性があります。しかし、心配する必要はありません! Kindleデバイスは使いやすさで有名です!この記事では、新しいリーダーの使用方法を説明します。
ステップ
パート1/3:基本
 1 リーダーの電源を入れます。 リーダー本体の下部または背面には、ON-OFF位置(より正確にはオンとオフ)のスイッチまたはボタンがあります。かなり直感的なコントロールですね。
1 リーダーの電源を入れます。 リーダー本体の下部または背面には、ON-OFF位置(より正確にはオンとオフ)のスイッチまたはボタンがあります。かなり直感的なコントロールですね。  2 ナビゲーション。 リーダーでのナビゲーションは、タッチスクリーンがない場合は、5ボタンの「ジョイスティック」、2つのページめくりボタン、「ホーム」ボタン、メニューボタン、キャンセルボタン、およびキーボードを使用して実行されます(リーダーのモデルには1つあります)。
2 ナビゲーション。 リーダーでのナビゲーションは、タッチスクリーンがない場合は、5ボタンの「ジョイスティック」、2つのページめくりボタン、「ホーム」ボタン、メニューボタン、キャンセルボタン、およびキーボードを使用して実行されます(リーダーのモデルには1つあります)。 - ジョイスティックは、適切なキーを押してアイテムまたはアクションを選択するために使用されます。押されたボタンに応じて、カーソルは対応する側に移動します。
- お使いのリーダーモデルの種類がわからないので、一般的に言ってみましょう。ケースの左右にボタン(1つまたは2つ)があるはずです。これらは、ページを前後にめくるために使用されます。
- 折り返しボタンは別途取り出すことができます。
- ボタンの上にある[ホーム]ボタンを押すと、右側の次のページに移動し、書籍のリスト(リーダーに保存されているライブラリ)に戻ります。
- ボタンを押すとメニューが表示されます...はい、そうです、アプリケーションメニューが利用可能な場合はそうです。メニューナビゲーションはジョイスティックで実行されます。
- キャンセルボタンはジョイスティックの下にあり、キャンセルするか、前のウィンドウに移動します。たとえば、本を読んでいるときに誤ってリンクをクリックしてサイトにアクセスした場合、このボタンをクリックすると戻ってきます。
- キーボードは、物理的なものでも画面上のものでもかまいません。その助けを借りて、あなたは通常のキーボードと同じようにすべてを行うことができます。キーボードからテキストビュー編集メニューにアクセスすることもできます。
 3 Whispernetをアクティブにします。 これにより、Amazonに接続し、書籍(およびその他)を購入およびダウンロードできるようになります。ただし、最初にリーダーを登録する必要があります。 Whispernetの電源ボタンはリーダーの電源ボタンの横にあります。
3 Whispernetをアクティブにします。 これにより、Amazonに接続し、書籍(およびその他)を購入およびダウンロードできるようになります。ただし、最初にリーダーを登録する必要があります。 Whispernetの電源ボタンはリーダーの電源ボタンの横にあります。 - 一部のモデルのリーダーにはそのようなボタンが装備されていないため、メニューからすべてがオンになります。
- ホーム画面でメニューを開きます。
- 次に、「ワイヤレスをオン/オフにする」オプションに移動して選択します。
 4 リーダーを登録します。 書籍を購入してダウンロードするには、リーダーを登録する必要があります。実際、これはほとんど最初に行う必要のあることです。Whispernetにアクセスする必要があります。
4 リーダーを登録します。 書籍を購入してダウンロードするには、リーダーを登録する必要があります。実際、これはほとんど最初に行う必要のあることです。Whispernetにアクセスする必要があります。 - メニューで、[設定]行を見つけてそこに移動し、[登録]行を選択します。 Amazonアカウントへのログインに使用するユーザー名とパスワードを入力します。
- Amazonアカウントをお持ちでない場合は、リーダーの登録を開始する前にアカウントを作成する必要があります。
 5 ホーム画面に移動します。 本棚のようなもので、Kindleアカウントに同期されたすべての購入が表示されます。もちろん、Whispernetにアクセスできる限り、本をiCloudに保存して、電子書籍リーダーで読むこともできます。
5 ホーム画面に移動します。 本棚のようなもので、Kindleアカウントに同期されたすべての購入が表示されます。もちろん、Whispernetにアクセスできる限り、本をiCloudに保存して、電子書籍リーダーで読むこともできます。 - メイン画面には、表示オプション、並べ替えオプション、書籍のタイトルと著者名、進行状況インジケーター(つまり、すでに読んだ量)、アーカイブ内のファイル(つまり、Amazonに保存されているが、アップロードされていないもの)が表示されます。読者)。
パート2/3:リーダーの操作
 1 本を購入してダウンロードします。 事実上Amazonの品揃えははるかに広いですが、私たちは本と言います-本、雑誌、オーディオブックがあります。 Whispernetの対象範囲内である限り、購入したものはすべてすぐにリーダーにダウンロードされます。
1 本を購入してダウンロードします。 事実上Amazonの品揃えははるかに広いですが、私たちは本と言います-本、雑誌、オーディオブックがあります。 Whispernetの対象範囲内である限り、購入したものはすべてすぐにリーダーにダウンロードされます。 - メイン画面からメニューを表示し、Enterキーを押します。表示されるオプションのリストから[Kindleストアでのショッピング]オプションを選択します。
- 具体的なものを探します。たとえば、ベストセラーリストや人気の新聞から何かを探します。ただし、自分が何を探しているのか正確にわからない場合は、本の説明を読むことができます。
- ワンクリックシステムを使用してKindleリーダーのコンテンツを購入しますが、正しいクレジットカードまたはデビットカードを使用していることを確認するためにいつでも設定を変更できます。これを行うには、Amazonアカウントにログインしてから、KindleとKindleの支払い設定を管理する必要があります。
 2 ギフト券を使用してください。 読者のための本の購入はワンクリックでしかできないという事実を考慮しても、誰もあなたの商品券をキャンセルしませんでした。これを行うには、Amazonアカウントの設定を更新する必要があります。
2 ギフト券を使用してください。 読者のための本の購入はワンクリックでしかできないという事実を考慮しても、誰もあなたの商品券をキャンセルしませんでした。これを行うには、Amazonアカウントの設定を更新する必要があります。 - これを行うには、Amazonアカウントにログインし、支払いセクションに移動して、ギフト券/カードをアカウントに適用する必要があります。次に、証明書コードを指定して、[アカウントに適用]をクリックする必要があります。
 3 ジョイスティックを使用して、ホーム画面で本を選択します。 選択を確認して読み始めるには、ジョイスティックの中央のキーを押す必要があります-Enterキーを押します。
3 ジョイスティックを使用して、ホーム画面で本を選択します。 選択を確認して読み始めるには、ジョイスティックの中央のキーを押す必要があります-Enterキーを押します。  4 ページをめくるのに使用できるボタンを知ってください。 リーダーにタッチスクリーンがない場合は、ディスプレイの左右にあるボタンが役立ちます。これを使用すると、ページを順方向(>)と逆方向()の両方にめくることができます。
4 ページをめくるのに使用できるボタンを知ってください。 リーダーにタッチスクリーンがない場合は、ディスプレイの左右にあるボタンが役立ちます。これを使用すると、ページを順方向(>)と逆方向()の両方にめくることができます。 - また、ジョイスティックの対応するボタンを使用して、チャプター間を移動する可能性もあります。
- ほとんどのタッチスクリーンデバイス(KindleFireとKindleFire HDを除く)では、画面の適切な側に触れるか、ディスプレイをスワイプするだけで、ページを目的の方向にめくることができます。ただし、タッチスクリーンの場合、コンテンツを介する以外にチャプター間を移動することはできなくなりました(本にそれがある場合)。
 5 テキストの断片を強調表示します。 ジョイスティックを使用してカーソルをフラグメントの先頭に移動し、それを選択して、終了したら「選択」ボタンを押します。
5 テキストの断片を強調表示します。 ジョイスティックを使用してカーソルをフラグメントの先頭に移動し、それを選択して、終了したら「選択」ボタンを押します。 - 「人気のあるスニペット」(購入した本の場合)の表示をオフにすることもできます。メインページでメニューを開き、設定に移動して、人気のあるフラグメントの表示をオフにします。
 6 読者のスニペットを友達と共有します。 テキストの一部を選択します(上記を参照)。ただし、選択した場合のようにEnterキーを押すのではなく、Alt + Enterキーを押します。共有オプションを選択して目的のスニペットを共有できるダイアログボックスが表示されます。
6 読者のスニペットを友達と共有します。 テキストの一部を選択します(上記を参照)。ただし、選択した場合のようにEnterキーを押すのではなく、Alt + Enterキーを押します。共有オプションを選択して目的のスニペットを共有できるダイアログボックスが表示されます。  7 独自のメモやコメントを追加します。 コメントを書き込むテキストを選択します。画面の下部に「入力を開始してメモを開始するか、クリックしてハイライトを開始します」という文字が表示されたウィンドウが表示されます。もちろん、デバイスはジェイルブレイクされていません)。書きたいテキストを入力し、画面右下の「メモを保存」をクリックします。
7 独自のメモやコメントを追加します。 コメントを書き込むテキストを選択します。画面の下部に「入力を開始してメモを開始するか、クリックしてハイライトを開始します」という文字が表示されたウィンドウが表示されます。もちろん、デバイスはジェイルブレイクされていません)。書きたいテキストを入力し、画面右下の「メモを保存」をクリックします。
パート3/3:高度な機能
 1 さまざまなアプリケーションをダウンロードします。 リーダーは読み取り専用である必要はありません。そこからさまざまなアプリケーションをダウンロードできます。メインページのメニューを呼び出して、[アプリ]を選択します。
1 さまざまなアプリケーションをダウンロードします。 リーダーは読み取り専用である必要はありません。そこからさまざまなアプリケーションをダウンロードできます。メインページのメニューを呼び出して、[アプリ]を選択します。 - Facebook、Twitter、Tumblrなどのソーシャルメディアアプリをダウンロードできます。実際、あなたが読んだものやこれらの本について好きなものについてのニュースを世界と共有したいのであれば、そのようなアプリケーションは忠実にあなたに役立ちます。
- Netflixアプリ(対象となるアカウントをお持ちの場合)またはHBOをダウンロードして、リーダーから直接映画や番組を視聴することもできます。
- ゲームもリーダーにダウンロードできます!たとえば、Candy Crush Sagaの無料バージョン、Words with Friends、その他のゲーム。
- サイドローディング(不明なソースからのアプリのインストール)は、Amazonでは利用できないアプリをリーダーにインストールするための優れた方法です。この場合、[設定]、[その他]、[デバイス]の順に移動し、[アプリケーションのインストールを許可する]または[提供元不明のアプリ]というフレーズを見つけて、このオプションを有効にする必要があります。その後、サードパーティのAndroidアプリソースからアプリをダウンロードできるようになります。これを行うには、リーダーからネットワークにアクセスし、アプリケーションをダウンロードする予定のサイトに移動し、アプリケーションを見つけて、[ダウンロード]ボタンなどをクリックする必要があります。次に、Amazonアプリストアにアクセスし、そこからESファイルエクスプローラーアプリをダウンロードします(これにより、サードパーティのパブリッシャーからアプリを見つけることができます)。ダウンロードしたら、それを開いてダウンロードフォルダに移動します。ダウンロードしたアプリがあります。それを強調表示し、すべてに同意して、[インストール]をクリックします。アプリがインストールされたら、それを開きます。
 2 PDFファイルを変換します。 残念ながら、Kindleはテキストページサイズが画面サイズと厳密に一致するかのように.pdfを開きます。言い換えれば、テキストはわいせつで読めなくなるまで圧縮することができます。これを回避するには、件名に「convert」という単語を含めて.pdfファイルをリーダーに送信する必要があります。その後、Kindleは.pdfを独自の形式に変換します。
2 PDFファイルを変換します。 残念ながら、Kindleはテキストページサイズが画面サイズと厳密に一致するかのように.pdfを開きます。言い換えれば、テキストはわいせつで読めなくなるまで圧縮することができます。これを回避するには、件名に「convert」という単語を含めて.pdfファイルをリーダーに送信する必要があります。その後、Kindleは.pdfを独自の形式に変換します。 - ただし、これは実験的な機能であり、必ずしも高品質の結果が得られるとは限りません。それにもかかわらず、それはその方法の方が良いです!
- はい。ネイティブのKindle形式に変換されているかどうかに関係なく、.pdfをリーダーにアップロードできます(本の代わりに読むことができます)。
 3 問題解決。 残念ながら、Amazonの読者でさえ、突然正しく動作しなくなる可能性があります。この理由は暗闇であり、それらのほとんどは専門家によってのみ修正することができます。ただし、パニックに陥って最寄りのサービスセンターの住所を探す前に、自分で何かを確認する必要があります。ただし、もちろん、リーダーが常に過熱している場合ではなく、このような問題にはコンポーネントの交換が必要です。
3 問題解決。 残念ながら、Amazonの読者でさえ、突然正しく動作しなくなる可能性があります。この理由は暗闇であり、それらのほとんどは専門家によってのみ修正することができます。ただし、パニックに陥って最寄りのサービスセンターの住所を探す前に、自分で何かを確認する必要があります。ただし、もちろん、リーダーが常に過熱している場合ではなく、このような問題にはコンポーネントの交換が必要です。 - 画面がフリーズしたり、深刻にフリーズしたりした場合は、電源ボタンを20秒間押し続けます。次にボタンを放しますが、もう一度20秒間押します。起動画面が表示されます。 「フリーズした」画面が表示される理由はたくさんあります。古いファームウェアやメモリの詰まりから、過熱やバッテリー残量の低下までです。
- メールが機能しませんか?はい、時々。まったくオンにならない場合もあれば、機能する場合もありますが、短時間だけです。とにかく迷惑です。これに対処する最善の方法は、サードパーティのK-9またはKaitenメールアプリをダウンロードするか、EnhancedMailアプリを購入することです。
- ネットワークへのアクセスに問題があると、白熱につながる可能性があります。接続がない場合、本を購入する機会がないためです。この場合、接続を確認する必要があります(画面の右上隅)。信号が弱いがまだそこにある場合は、リーダーを再起動します。また、バッテリーレベルも確認してください。接続の品質に影響する場合があります。
チップ
- Kindleをブックマークできます!
- Whispernetはどこでも利用できるわけではありません。 amazon.comにアクセスして、カバレッジエリアにいるかどうかを確認してください。
- Kindleを使用すると、ネットサーフィンをしたり、音楽を聴いたりすることができます。ただし、この記事は本の操作についてのみ説明しています。
- Whispernetを無効にすると、バッテリーの消耗が遅くなります。本をめったに購入しない、まったく購入しない、またはUSB経由でのみダウンロードする人は、約1か月間十分なバッテリー電力を持っている必要があります。 Whispernetを頻繁に使用する人にとって、バッテリーは1週間持続するはずです。最も熱心な本の愛好家は、常にデバイスを充電し続ける必要があります。
- 「新規アイテムの確認」ボタンをクリックするだけで、登録済みのすべてのKindleデバイス間でコンテンツを同期できます。
警告
- 残念ながら、一連の本でコレクションを注文することはできません-Amazonは単にそのような機能をサポートしておらず、これに十分なデータがありません。
- Amazonは、お客様が読書を停止した場所に関するデータを収集する場合があります。
- Kindleのデスクトップイメージはまだ変更できません。