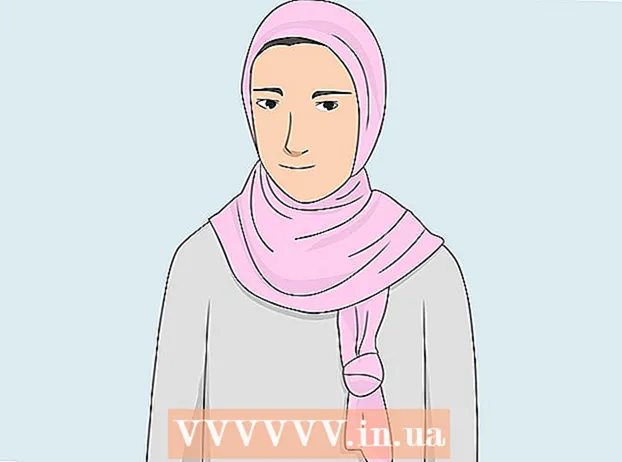著者:
Ellen Moore
作成日:
13 1月 2021
更新日:
1 J 2024

コンテンツ
- ステップ
- 11の方法1 /:PCとMac
- 11の方法2:iPhone、iPad、およびiPod touch
- 11の方法3:Apple TV
- 11の方法4:Chromecast
- 方法5/11:Roku
- 方法6/11:スマートテレビとブルーレイプレーヤー
- 11の方法7:PlayStation3およびPlayStation4
- 11の方法8:Wii
- 11の方法9:Wii U
- 方法10/11:Xbox360およびXboxOne
- 11の方法11:Androidデバイス
- チップ
Netflixでテレビ番組や映画を見ているときに字幕をオンにするのはとても簡単です。 Netflixで動作するほとんどのデバイスは字幕をサポートしています。ただし、すべての映画やテレビシリーズにロシア語の字幕や字幕があるわけではないことを忘れないでください。
ステップ
11の方法1 /:PCとMac
- 1 必要なビデオを再生します。 字幕は、Webブラウザで再生されるビデオでオンにすることができます。
- 2 ビデオの上にマウスを置きます。 再生コントロールが表示されます。
- 3 [ダイアログ]をクリックします。 音声クラウドのアイコンです。このオプションがアクティブでない場合、ビデオには字幕がありません。
- 4 メニューから希望の字幕を選択します。 利用可能な字幕はビデオによって異なります。選択した字幕がすぐにビデオに表示されます。
- 字幕が表示されない場合は、Webブラウザ拡張機能を無効にしてください。
- 何人かのユーザーが、InternetExplorerブラウザーとWindowsNetflixアプリの問題を報告しました。これらのプログラムを使用してNetflixを視聴していて、字幕が表示されない場合は、別のブラウザに切り替えてください。
11の方法2:iPhone、iPad、およびiPod touch
 1 Netflixアプリで必要なビデオを再生します。 字幕が含まれているすべての動画で字幕を有効にできます。
1 Netflixアプリで必要なビデオを再生します。 字幕が含まれているすべての動画で字幕を有効にできます。 - 2 画面をタップして、再生コントロールを表示します。 ビデオがすでに再生されている間にこれを行います。
 3 右上の「ダイアログ」をクリックします。 音声クラウドアイコンでマークされています。音声と字幕の設定が開きます。
3 右上の「ダイアログ」をクリックします。 音声クラウドアイコンでマークされています。音声と字幕の設定が開きます。 - 4 [字幕]タブをクリックします。 利用可能な字幕のリストが開きます。 iPadでは、両方のオプションが同時に表示されます。
 5 希望の字幕をクリックし、「OK」をタップします。 選択した字幕がすぐにビデオに表示されます。
5 希望の字幕をクリックし、「OK」をタップします。 選択した字幕がすぐにビデオに表示されます。
11の方法3:Apple TV
- 1 AppleTVを更新します。 Apple TV 2または3をお持ちの場合は、ソフトウェアバージョン5.0以降を実行してください。 Apple TV 4を使用している場合は、tvOS9.0以降をインストールしてください。
- 2 目的のビデオを再生し、字幕メニューを開きます。 このため:
- Apple TV 2および3:リモコンの中央のボタンを押し続けます
- Apple TV 4:リモコンのタッチパッドを下にスワイプします。
- 3 字幕を選択します。 リモコンで目的の字幕を強調表示します。次に、リモコンの選択ボタンを押します。
11の方法4:Chromecast
- 1 Chromecastを制御するデバイスでNetflixアプリを開きます。 このデバイスの字幕設定を変更する必要があります。このデバイスは、AndroidまたはiOSデバイスにすることができます。
- 2 Chromecastデバイスの画面をタップして、再生コントロールを表示します。 これを行うには、Netflixアプリでビデオを起動します。
- 3 [ダイアログ]をクリックします。 右上隅にあり、スピーチクラウドアイコンでマークされています。
- 4 [字幕]タブをクリックして、目的の字幕を選択します。 [OK]をクリックすると、再生中のビデオに字幕が表示されます。
方法5/11:Roku
- 1 必要なビデオを選択します。 説明ページで字幕設定を変更するまで起動しないでください。
- Roku 3をお持ちの場合は、ビデオを再生し、リモコンの下ボタンを押して字幕設定を開きます。
- 2 「オーディオと字幕」オプションをクリックします。 あなたはそれをビデオの説明ページで見つけるでしょう。
- 3 必要な字幕を選択します。 利用できる字幕は動画によって異なります。
- 4 [戻る]をクリックして、[説明]ページに戻ります。 字幕設定が保存されます。
- 5 ビデオを再生します。 選択した字幕が画面に表示されます。
方法6/11:スマートテレビとブルーレイプレーヤー
- 1 Netflixアプリを起動します。 多くのスマートテレビやブルーレイプレーヤーにはNetflixアプリがあります。字幕を有効にするプロセスはデバイスによって異なり、古いデバイスでは字幕がまったくサポートされていない場合があります。
- 2 必要なビデオを選択します。 ビデオの説明ページ、つまり説明ページが開きます。
- 3 リモコンを使用して「オーディオと字幕」オプションを選択します。 このオプションは、スピーチクラウドアイコンでマークできます。このオプションが存在しない場合、デバイスは字幕をサポートしていません。
- ビデオを再生してこのメニューを開き、リモコンの下ボタンを押すこともできます。
- 4 必要な字幕を選択します。 ビデオを開始するとすぐに画面に表示されます。
- 5 ビデオの説明ページに戻り、ビデオを再生します。 選択した字幕が画面に表示されます。
- これらの手順を完了できなかった場合、お使いのデバイスはNetflixの字幕をサポートしていません。
11の方法7:PlayStation3およびPlayStation4
- 1 必要なビデオを再生します。 PS3およびPS4は字幕をサポートしています(再生中のビデオに存在する場合)。プロセスは両方のコンソールで同じです。
- 2 コントローラのダウンボタンを押します。 オーディオと字幕メニューが開きます。
- 3 オーディオと字幕を強調表示してから、コントローラーのXボタンを押します。 字幕設定が開きます。
- 4 字幕オプションを選択します。 言語を選択するとすぐに字幕が画面に表示されます。
11の方法8:Wii
- 1 Netflixを起動し、必要なビデオを選択します。 ビデオを再生しないでください-説明のあるページを開くだけです。
- 2 リモコンで「ダイアログ」を押します。 このオプションは、音声クラウドアイコンでマークされており、画面の右側にあります。このオプションがアクティブでない場合、選択したビデオには字幕がありません。
- Wiiでは、お子様のアカウントから音声と字幕の設定を変更することはできません。
- 3 必要な字幕を選択します。 Wiiリモコンで字幕言語を選択します。
- 4 ビデオを再生します。 選択した字幕が画面に表示されます。
11の方法9:Wii U
- 1 Netflixチャンネルでビデオを再生します。 Wii Uでは、ビデオを開始するとすぐに字幕をオンにすることができます。
- 2 コントローラ画面で「ダイアログ」を押します。 この画面には字幕の設定が表示されます。ダイアログオプションがない場合、選択したビデオには字幕がありません。
- 3 必要な字幕を選択します。 コントローラーでそれを行います。
- 4 ビデオを見続けてください。 選択した字幕が画面に表示されます。
方法10/11:Xbox360およびXboxOne
- 1 必要なビデオを再生します。 XboxOneおよびXbox360は字幕をサポートしています(再生中のビデオに存在する場合)。プロセスは両方のコンソールで同じです。
- 2 コントローラのダウンボタンを押します。 「オーディオと字幕」オプションが表示されます。
- 3 オーディオと字幕を強調表示して、を押します NS. これで、必要な字幕を選択できます。
- 4 字幕オプションを選択します。 これを行うと、字幕が画面に表示されます。
- 5 クローズドキャプションを無効にできない場合は、クローズドキャプションを無効にします。 クローズドキャプションがシステム全体で有効になっている場合、選択したビデオで字幕が無効になっている場合でも、字幕はNetflixに表示されます。
- Xbox 360:コントローラーのガイドボタンを押してから、[設定]メニューを開きます。 [システム]> [コンソール設定]> [ディスプレイ]> [クローズドキャプション]を選択します。システム全体のクローズドキャプションを無効にするには、「オフ」を選択します。これにより、選択したビデオの字幕が削除されます。
- Xbox One:コントローラーのガイドボタンを押してから、[設定]メニューを開きます。 [クローズドキャプション]> [オフ]を選択します。これにより、選択したビデオの字幕が削除されます。
11の方法11:Androidデバイス
- 1 Netflixアプリでビデオを再生します。 デバイスがNetflixアプリをサポートしている場合、字幕をサポートしています。
- 2 ビデオの再生中に画面を回転させます。 再生コントロールが表示されます。
- 3 「ダイアログ」をクリックして字幕設定を開きます。 このオプションは、音声クラウドアイコンでマークされており、画面の右上隅にあります。
- このオプションがアクティブでない場合、選択したビデオには字幕がありません。
- 4 [字幕]タブをクリックして、目的の字幕を選択します。 次に「OK」をクリックします-字幕が画面に表示されます。
チップ
- 新しい字幕設定をデフォルトにするには、字幕ビデオを5分以内に視聴する必要があります。同じことが字幕をオフにする場合にも当てはまります。
- クローズドキャプションは、従来のRokuモデルでは使用できませんが、Roku 2 HD / XD / XS、Roku 3、Roku Streaming Stick、およびRokuLTでは使用できます。
- 最近リリースされた映画やテレビ番組には字幕がない場合がありますが、サイトに投稿されてから30日以内に追加される可能性があります。
- 米国では、すべてのNetflixビデオにクローズドキャプションを含める必要があります。これは、全米ろう協会が提起した訴訟によるものです。