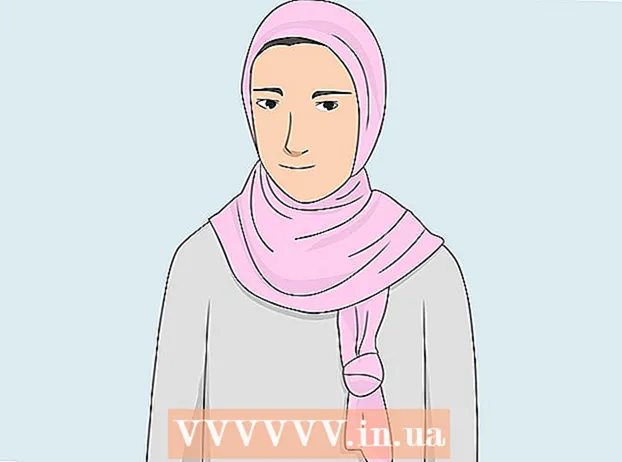著者:
Joan Hall
作成日:
3 2月 2021
更新日:
1 J 2024

コンテンツ
ニッケル製のラップトップバッテリーを完全に放電および再充電すると、バッテリーのパフォーマンスが向上し、バッテリーの寿命を延ばすことができます。ニッケル電池を完全に放電する方法は2つあります。
ステップ
方法1/2:コンピューターの使用中にバッテリーを放電する
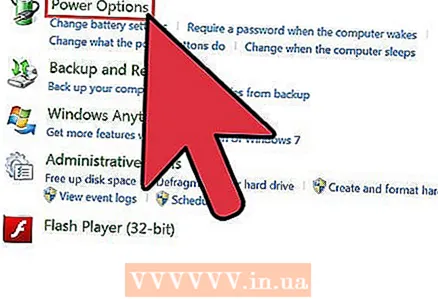 1 コンピューターの休止状態を一時的に無効にします。 これにより、バッテリーが完全に消耗します。
1 コンピューターの休止状態を一時的に無効にします。 これにより、バッテリーが完全に消耗します。 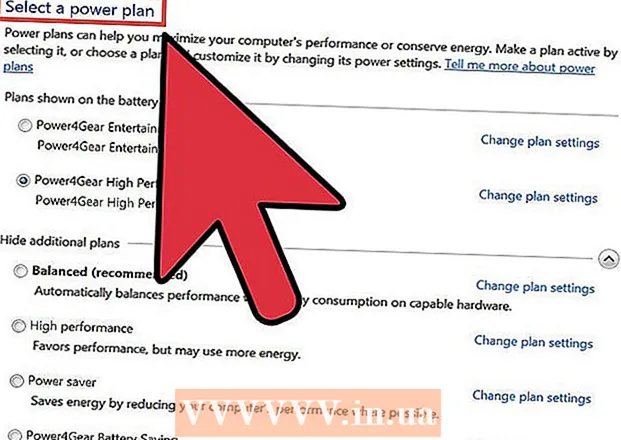 2タスクバーの電源インジケータをクリックするか、[スタート]> [コントロールパネル]> [パフォーマンスとメンテナンス]> [電源オプション]> [電源スキーム]を選択します
2タスクバーの電源インジケータをクリックするか、[スタート]> [コントロールパネル]> [パフォーマンスとメンテナンス]> [電源オプション]> [電源スキーム]を選択します 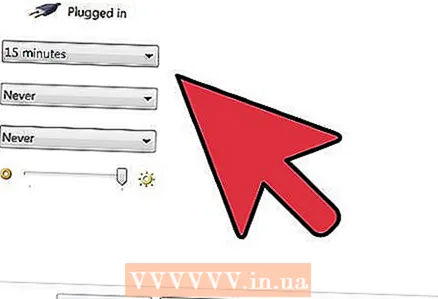 3 後で復元できるように、[プラグイン]列と[オンバッテリー]列の現在の設定をメモします。
3 後で復元できるように、[プラグイン]列と[オンバッテリー]列の現在の設定をメモします。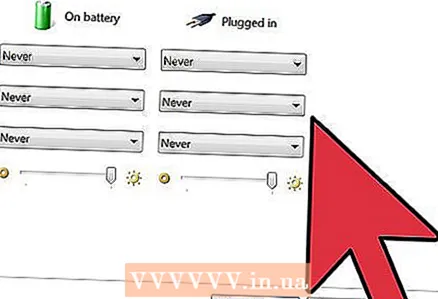 4 両方の列の6つのオプションすべてのドロップダウンリストで、[しない]を選択します。
4 両方の列の6つのオプションすべてのドロップダウンリストで、[しない]を選択します。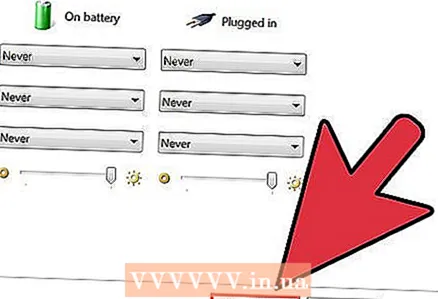 5 「OK」ボタンをクリックします。
5 「OK」ボタンをクリックします。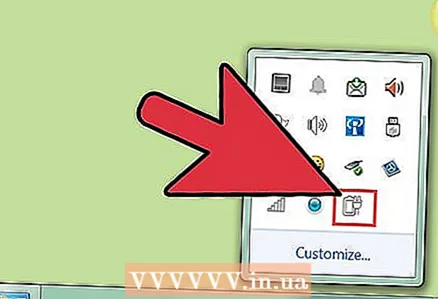 6 ラップトップを外部電源から取り外しますが、電源を切らないでください。
6 ラップトップを外部電源から取り外しますが、電源を切らないでください。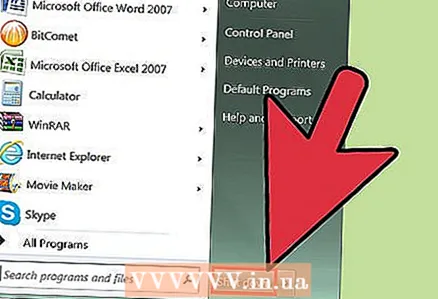 7 完全に放電するまで、ラップトップをバッテリー電源で実行します。 バッテリー残量が少なくなると、バッテリーインジケーターが点滅します。バッテリーが完全に放電すると、電源/スタンバイインジケーターがオフになり、ラップトップの電源がオフになります。
7 完全に放電するまで、ラップトップをバッテリー電源で実行します。 バッテリー残量が少なくなると、バッテリーインジケーターが点滅します。バッテリーが完全に放電すると、電源/スタンバイインジケーターがオフになり、ラップトップの電源がオフになります。
方法2/2:BIOSの使用
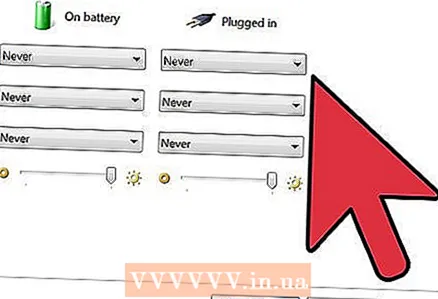 1 次の方法を使用する前に、上記のように「プラグイン」列のすべての設定を必ず書き留めてください。
1 次の方法を使用する前に、上記のように「プラグイン」列のすべての設定を必ず書き留めてください。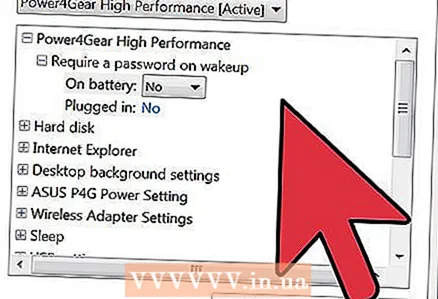 2 BIOSを使用してバッテリーを消耗させることができます。
2 BIOSを使用してバッテリーを消耗させることができます。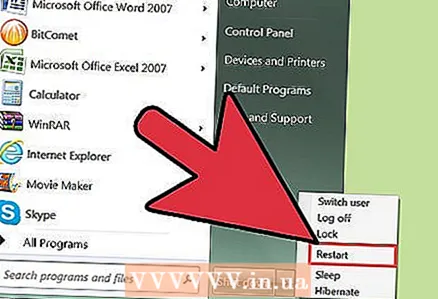 3 コンピュータを再起動します。
3 コンピュータを再起動します。 4 コンピュータの電源を入れながら「Del」キーを押します。
4 コンピュータの電源を入れながら「Del」キーを押します。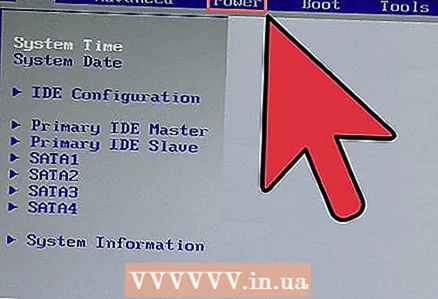 5 BIOSメニューに移動します。 「Del」キーを押すと、BIOSメニューに自動的に入るはずです。 BIOSウィンドウが開いていると、コンピューターがシャットダウンしたり休止状態になったりするのを防ぐことができます。
5 BIOSメニューに移動します。 「Del」キーを押すと、BIOSメニューに自動的に入るはずです。 BIOSウィンドウが開いていると、コンピューターがシャットダウンしたり休止状態になったりするのを防ぐことができます。 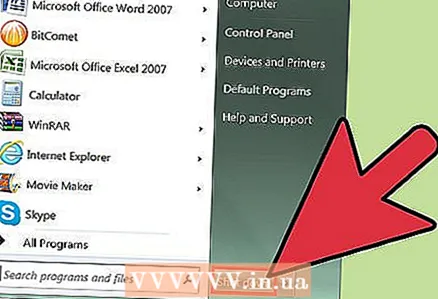 6 電源/スタンバイライトが消えるまで、ラップトップの電源を入れたままにします。
6 電源/スタンバイライトが消えるまで、ラップトップの電源を入れたままにします。
チップ
- BIOSに入ることができない場合は、Windowsで自動休止状態を無効にすることができます。
- タスクバーの電源インジケータをクリックするか、電源管理メニューに入ります。関連する設定を無効にします。
警告
- ノートパソコンのバッテリーを頻繁に消耗させないでください。月に1回だけ、通常は20%まで充電してください。
- タイプによっては、すべての充電式電池を放電する必要はありません。使用しているバッテリーの種類が放電を必要としていることを確認してください。放電する必要のないバッテリーを放電すると、寿命が短くなります。