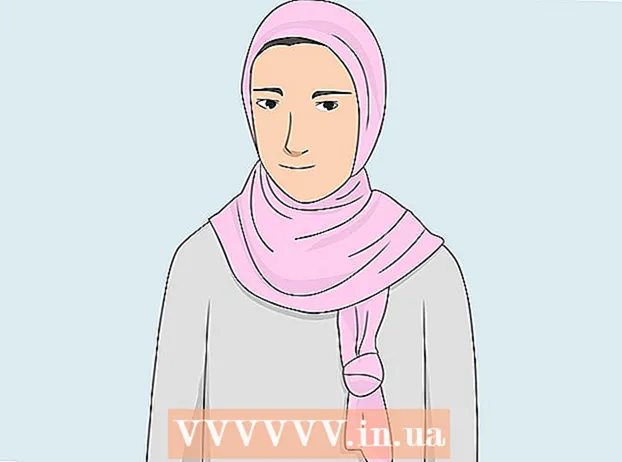著者:
Alice Brown
作成日:
25 5月 2021
更新日:
1 J 2024

コンテンツ
- ステップ
- 方法1/6:ケーブルを使用してプリンターを接続する方法(Windows)
- 方法2/6:ケーブルを使用してプリンターを接続する方法(Mac OS X)
- 方法3/6:プリンターをワイヤレスで接続する方法(Windows)
- 方法4/6:プリンターをワイヤレスで接続する方法(Mac OS X)
- 方法5/6:ネットワーク上でプリンターを共有する(Windows)
- 方法6/6:ネットワーク上でプリンターを共有する方法(Mac OS X)
- チップ
- 警告
この記事では、ケーブルとワイヤレスネットワークを使用してプリンターをWindowsおよびMac OSXコンピューターに接続する方法を説明します。また、プリンタへのネットワークアクセスを開く方法についても説明します。つまり、同じネットワークに接続されている他のコンピュータからドキュメントをプリンタに送信できます。
ステップ
方法1/6:ケーブルを使用してプリンターを接続する方法(Windows)
 1 プリンターをコンピューターの近くに置きます。 この場合、プリンタケーブルがコンピュータの目的のソケットに簡単に届くことが重要です。
1 プリンターをコンピューターの近くに置きます。 この場合、プリンタケーブルがコンピュータの目的のソケットに簡単に届くことが重要です。  2 プリンタの電源を入れます。 プリンタ本体の電源ボタンを押します。原則として、このボタンにはアイコンが付いています
2 プリンタの電源を入れます。 プリンタ本体の電源ボタンを押します。原則として、このボタンにはアイコンが付いています  .
. - プリンタを電源に接続します。
 3 コンピューターの電源を入れてロックを解除してから、USBケーブルを使用してプリンターをコンピューターに接続します。
3 コンピューターの電源を入れてロックを解除してから、USBケーブルを使用してプリンターをコンピューターに接続します。- プリンタのモデルによっては、システムがそれを認識して自動的に構成する場合があります。この場合、何も必要ありません。
 4 スタートメニューを開く
4 スタートメニューを開く  . 画面の左下隅にあるWindowsロゴをクリックします。
. 画面の左下隅にあるWindowsロゴをクリックします。  5 「オプション」をクリックします
5 「オプション」をクリックします  . スタートメニューの左下にあります。
. スタートメニューの左下にあります。  6 クリック デバイス. [オプション]ウィンドウの上部にあります。
6 クリック デバイス. [オプション]ウィンドウの上部にあります。  7 クリック プリンターとスキャナー. このタブはウィンドウの左側にあります。
7 クリック プリンターとスキャナー. このタブはウィンドウの左側にあります。  8 クリック プリンターまたはスキャナーを追加する. このボタンはページの上部にあります。
8 クリック プリンターまたはスキャナーを追加する. このボタンはページの上部にあります。  9 プリンタの名前をクリックして、 デバイスを追加. 通常、プリンタ名は製造元の名前(たとえば、「HP」)、またはプリンタのモデルまたはモデル番号(またはこれらの要素の組み合わせ)です。
9 プリンタの名前をクリックして、 デバイスを追加. 通常、プリンタ名は製造元の名前(たとえば、「HP」)、またはプリンタのモデルまたはモデル番号(またはこれらの要素の組み合わせ)です。 - プリンターの名前が表示されない場合は、「必要なプリンターがリストされていません」(「プリンターまたはスキャナーの追加」の下)をクリックして、画面の指示に従います。
 10 画面の指示に従ってください。 プリンタのモデルによっては、使用できるように設定する必要がある場合があります。
10 画面の指示に従ってください。 プリンタのモデルによっては、使用できるように設定する必要がある場合があります。 - プロンプトが表示されたら、プリンタに付属のCDをコンピュータの光学ドライブに挿入します。
- 適切なディスクがない場合は、プリンタの製造元のWebサイトから必要なソフトウェアをダウンロードしてください。
方法2/6:ケーブルを使用してプリンターを接続する方法(Mac OS X)
 1 Mac OSXシステムを更新します。 プリンターをコンピューターに接続する前に、コンピューターに最新のドライバーとシステムパッチが適用されていることを確認してください。
1 Mac OSXシステムを更新します。 プリンターをコンピューターに接続する前に、コンピューターに最新のドライバーとシステムパッチが適用されていることを確認してください。  2 プリンターをコンピューターの近くに置きます。 この場合、プリンタケーブルがコンピュータの目的のソケットに簡単に届くことが重要です。
2 プリンターをコンピューターの近くに置きます。 この場合、プリンタケーブルがコンピュータの目的のソケットに簡単に届くことが重要です。  3 プリンタの電源を入れます。 プリンタ本体の電源ボタンを押します。原則として、このボタンにはアイコンが付いています
3 プリンタの電源を入れます。 プリンタ本体の電源ボタンを押します。原則として、このボタンにはアイコンが付いています  .
. - プリンタを電源に接続します。
 4 USBケーブルを使用してプリンターをコンピューターに接続します。 USBケーブルをコンピュータケースのUSBポートに挿入します。
4 USBケーブルを使用してプリンターをコンピューターに接続します。 USBケーブルをコンピュータケースのUSBポートに挿入します。 - コンピューターに標準のUSBポートがない場合は、USB-C-USBアダプターを購入してください。
- プリンタを接続するときは、コンピュータの電源を入れ、システムを起動する必要があります。
 5 クリック インストール 画面の指示に従います。 プリンタがコンピュータと互換性がある場合、システムはほとんどの場合すぐにそれを認識します。ただし、インストールを完了するために、ポップアップウィンドウの[ダウンロードしてインストール]ボタンをクリックする必要がある場合があります。これで、プリンタを使用する準備が整いました。
5 クリック インストール 画面の指示に従います。 プリンタがコンピュータと互換性がある場合、システムはほとんどの場合すぐにそれを認識します。ただし、インストールを完了するために、ポップアップウィンドウの[ダウンロードしてインストール]ボタンをクリックする必要がある場合があります。これで、プリンタを使用する準備が整いました。
方法3/6:プリンターをワイヤレスで接続する方法(Windows)
 1 プリンタが接続できるワイヤレスネットワークを確認してください。 Bluetoothモジュール(Wi-Fiモジュールではない)がある場合、接続するプリンターを準備するプロセスは少し異なります。
1 プリンタが接続できるワイヤレスネットワークを確認してください。 Bluetoothモジュール(Wi-Fiモジュールではない)がある場合、接続するプリンターを準備するプロセスは少し異なります。 - 一部のWi-Fiプリンターは、インターネットにアクセスするためにイーサネットケーブルを使用してワイヤレスルーターに直接接続する必要があります。
 2 ワイヤレス信号を受信できる場所にプリンタを配置します。 プリンタはワイヤレスルーターと通信できる必要があるため、プリンタとルーターは互いに近くに配置する必要があります。
2 ワイヤレス信号を受信できる場所にプリンタを配置します。 プリンタはワイヤレスルーターと通信できる必要があるため、プリンタとルーターは互いに近くに配置する必要があります。  3 プリンタの電源を入れます。 プリンタ本体の電源ボタンを押します。原則として、このボタンにはアイコンが付いています
3 プリンタの電源を入れます。 プリンタ本体の電源ボタンを押します。原則として、このボタンにはアイコンが付いています  .
. - プリンタを電源に接続します。
- 必要に応じて、イーサネットケーブルをプリンタとルーターに接続します。
 4 プリンタを特定のネットワークに接続する方法については、プリンタのマニュアルを確認してください。 指示がない場合は、プリンタの製造元のWebサイトにあります。
4 プリンタを特定のネットワークに接続する方法については、プリンタのマニュアルを確認してください。 指示がない場合は、プリンタの製造元のWebサイトにあります。 - 一部のプリンタは、ワイヤレスネットワークに接続する前に、WindowsまたはMac OSXコンピュータに接続する必要があります。他のプリンタはワイヤレスネットワークに直接接続できます。
- プリンタがワイヤレスネットワークへの接続をサポートしている場合は、プリンタ画面のメニューを使用してワイヤレスネットワークを見つけます。ワイヤレスネットワークに接続するには、パスワードを入力する必要があります。
 5 プリンターを接続する準備をします。 このため:
5 プリンターを接続する準備をします。 このため: - Wi-Fi:プリンター画面で、ワイヤレス設定ページに移動し、パスワードを入力します。コンピューターが接続されているのと同じネットワークを選択します。
- ブルートゥース:定型化された「B」Bluetoothテクノロジーアイコンのラベルが付いたペアリングボタンを押します。
 6 スタートメニューを開く
6 スタートメニューを開く  . 画面の左下隅にあるWindowsロゴをクリックします。
. 画面の左下隅にあるWindowsロゴをクリックします。  7 「オプション」をクリックします
7 「オプション」をクリックします  . スタートメニューの左下にあります。
. スタートメニューの左下にあります。  8 クリック デバイス. [オプション]ウィンドウの上部にあります。
8 クリック デバイス. [オプション]ウィンドウの上部にあります。  9 クリック プリンターとスキャナー また Bluetoothおよびその他のデバイス. これらのタブはウィンドウの左側にあります。プリンターをWi-Fiで接続している場合は、[プリンターとスキャナー]を選択し、プリンターをBluetoothで接続している場合は、[Bluetoothとその他のデバイス]を選択します。
9 クリック プリンターとスキャナー また Bluetoothおよびその他のデバイス. これらのタブはウィンドウの左側にあります。プリンターをWi-Fiで接続している場合は、[プリンターとスキャナー]を選択し、プリンターをBluetoothで接続している場合は、[Bluetoothとその他のデバイス]を選択します。  10 クリック プリンターまたはスキャナーを追加する また Bluetoothまたはその他のデバイスを追加する. これらのボタンはページの上部にあります。ボタンの選択は、プリンターにWi-Fiモジュールが装備されているかBluetoothモジュールが装備されているかによって異なります。
10 クリック プリンターまたはスキャナーを追加する また Bluetoothまたはその他のデバイスを追加する. これらのボタンはページの上部にあります。ボタンの選択は、プリンターにWi-Fiモジュールが装備されているかBluetoothモジュールが装備されているかによって異なります。 - プリンターをWi-Fiモジュールに接続すると、その名前がページに表示される場合があります。この場合、プリンタはすでに接続されていると想定してください。
- コンピュータのBluetoothをオンにするには、Bluetoothスイッチをスライドさせる必要がある場合があります。
 11 プリンターをコンピューターに接続します。 [追加]ウィンドウでプリンタの名前をクリックします。 Bluetoothプリンターを接続している場合は、プリンター名をクリックして「接続」をクリックしてください。これにより、プリンターがWindowsコンピューターに接続されます。
11 プリンターをコンピューターに接続します。 [追加]ウィンドウでプリンタの名前をクリックします。 Bluetoothプリンターを接続している場合は、プリンター名をクリックして「接続」をクリックしてください。これにより、プリンターがWindowsコンピューターに接続されます。 - Bluetooth経由で接続する場合は、プリンタのペアリングボタンをもう一度押す必要がある場合があります。
方法4/6:プリンターをワイヤレスで接続する方法(Mac OS X)
 1 プリンタが接続できるワイヤレスネットワークを確認してください。 Bluetoothモジュール(Wi-Fiモジュールではない)がある場合、接続するプリンターを準備するプロセスは少し異なります。
1 プリンタが接続できるワイヤレスネットワークを確認してください。 Bluetoothモジュール(Wi-Fiモジュールではない)がある場合、接続するプリンターを準備するプロセスは少し異なります。 - 一部のWi-Fiプリンターは、インターネットにアクセスするためにイーサネットケーブルを使用してワイヤレスルーターに直接接続する必要があります。
 2 ワイヤレス信号を受信できる場所にプリンタを配置します。 プリンタはワイヤレスルーターと通信できる必要があるため、プリンタとルーターは互いに近くに配置する必要があります。
2 ワイヤレス信号を受信できる場所にプリンタを配置します。 プリンタはワイヤレスルーターと通信できる必要があるため、プリンタとルーターは互いに近くに配置する必要があります。  3 プリンタの電源を入れます。 プリンタ本体の電源ボタンを押します。原則として、このボタンにはアイコンが付いています
3 プリンタの電源を入れます。 プリンタ本体の電源ボタンを押します。原則として、このボタンにはアイコンが付いています  .
. - プリンタを電源に接続します。
- 必要に応じて、イーサネットケーブルをプリンタとルーターに接続します。
 4 プリンタを特定のネットワークに接続する方法については、プリンタのマニュアルを確認してください。 指示がない場合は、プリンタの製造元のWebサイトにあります。
4 プリンタを特定のネットワークに接続する方法については、プリンタのマニュアルを確認してください。 指示がない場合は、プリンタの製造元のWebサイトにあります。 - 一部のプリンタは、ワイヤレスネットワークに接続する前に、WindowsまたはMac OSXコンピュータに接続する必要があります。他のプリンタはワイヤレスネットワークに直接接続できます。
- プリンタがワイヤレスネットワークへの接続をサポートしている場合は、プリンタ画面のメニューを使用してワイヤレスネットワークを見つけます。ワイヤレスネットワークに接続するには、パスワードを入力する必要があります。
 5 プリンターを接続する準備をします。 このため:
5 プリンターを接続する準備をします。 このため: - Wi-Fi:プリンター画面で、ワイヤレス設定ページに移動し、パスワードを入力します。コンピューターが接続されているのと同じネットワークを選択します。
- ブルートゥース:定型化された「B」Bluetoothテクノロジーアイコンのラベルが付いたペアリングボタンを押します。
 6 Appleメニューを開く
6 Appleメニューを開く  . 画面の左上隅にあります。
. 画面の左上隅にあります。  7 クリック システム設定. Appleのドロップダウンメニューの上部にあります。
7 クリック システム設定. Appleのドロップダウンメニューの上部にあります。  8 クリック プリンターとスキャナー. これは、「システム環境設定」ウィンドウのプリンターの形をしたアイコンです。
8 クリック プリンターとスキャナー. これは、「システム環境設定」ウィンドウのプリンターの形をしたアイコンです。 - このメニューから、プリンターをWi-FiモジュールとBluetoothモジュールの両方に接続できます。
 9 クリック +. ウィンドウの左下隅にあります。
9 クリック +. ウィンドウの左下隅にあります。 - プリンタがすでにネットワークに接続されている場合、その名前がウィンドウの左側のペインに表示されます。
 10 プリンタの名前をクリックします。 ドロップダウンメニューにあります。プリンタを接続するプロセスが開始されます。完了すると、左側のペインにプリンター名が表示されます。これは、プリンターがコンピューターに正常に接続されたことを意味します。
10 プリンタの名前をクリックします。 ドロップダウンメニューにあります。プリンタを接続するプロセスが開始されます。完了すると、左側のペインにプリンター名が表示されます。これは、プリンターがコンピューターに正常に接続されたことを意味します。 - プリンター名が表示されない場合は、プリンターとコンピューターが同じネットワーク上にあることを確認してください。
- Bluetooth経由で接続する場合は、プリンタのペアリングボタンをもう一度押す必要がある場合があります。
方法5/6:ネットワーク上でプリンターを共有する(Windows)
 1 プリンターを共有するコンピューターにプリンターを接続します。 これは、有線接続または無線接続を介して実行できます。
1 プリンターを共有するコンピューターにプリンターを接続します。 これは、有線接続または無線接続を介して実行できます。  2 スタートメニューを開く
2 スタートメニューを開く  . 画面の左下隅にあるWindowsロゴをクリックします。
. 画面の左下隅にあるWindowsロゴをクリックします。  3 「オプション」をクリックします
3 「オプション」をクリックします  . スタートメニューの左下にあります。
. スタートメニューの左下にあります。  4 「ネットワークとインターネット」をクリックします
4 「ネットワークとインターネット」をクリックします  . このオプションは[オプション]ウィンドウにあります。
. このオプションは[オプション]ウィンドウにあります。  5 クリック 州. ウィンドウの左上にあるタブです。
5 クリック 州. ウィンドウの左上にあるタブです。  6 クリック 共有オプション. これは、ページ上部の[ネットワーク設定の変更]セクションにあります。
6 クリック 共有オプション. これは、ページ上部の[ネットワーク設定の変更]セクションにあります。  7 セクションを展開 自宅または職場. プレス
7 セクションを展開 自宅または職場. プレス  自宅または職場の右側。
自宅または職場の右側。  8 [ファイルとプリンターの共有を有効にする]の横のチェックボックスをオンにします。 それはファイルとプリンターの共有の下にあります。
8 [ファイルとプリンターの共有を有効にする]の横のチェックボックスをオンにします。 それはファイルとプリンターの共有の下にあります。  9 共有プリンターに接続する 他のネットワーク化されたWindowsコンピュータから。 プリンターが接続されているコンピューターの電源を入れる必要があります。
9 共有プリンターに接続する 他のネットワーク化されたWindowsコンピュータから。 プリンターが接続されているコンピューターの電源を入れる必要があります。 - Mac OS Xコンピュータからこのプリンタに接続する場合は、次の手順に進みます。
 10 ネットワークに接続された他のMacOSXコンピューターから共有プリンターに接続します。 プリンターが接続されているコンピューターの電源を入れる必要があります。共有プリンターに接続するには:
10 ネットワークに接続された他のMacOSXコンピューターから共有プリンターに接続します。 プリンターが接続されているコンピューターの電源を入れる必要があります。共有プリンターに接続するには: - Appleメニューを開き、「システム環境設定」を選択します。
- 「プリンタとスキャナ」を選択します。
- プリンタのリストの下部にある[+]をクリックします。
- 新しいウィンドウの上部にある[ウィンドウ]タブに移動します。
- リストからプリンタ名を選択します。
方法6/6:ネットワーク上でプリンターを共有する方法(Mac OS X)
 1 プリンターを共有するコンピューターにプリンターを接続します。 これは、有線接続または無線接続を介して実行できます。
1 プリンターを共有するコンピューターにプリンターを接続します。 これは、有線接続または無線接続を介して実行できます。  2 Appleメニューを開く
2 Appleメニューを開く  . 画面の左上隅にあります。
. 画面の左上隅にあります。  3 クリック システム設定. ドロップダウンメニューの上部にあります。
3 クリック システム設定. ドロップダウンメニューの上部にあります。  4 クリック 一般的なアクセス. これは、[システム環境設定]ウィンドウのフォルダ型のアイコンです。
4 クリック 一般的なアクセス. これは、[システム環境設定]ウィンドウのフォルダ型のアイコンです。  5 [プリンタ共有]の横のチェックボックスをオンにします。 これにより、プリンター共有機能が有効になります。
5 [プリンタ共有]の横のチェックボックスをオンにします。 これにより、プリンター共有機能が有効になります。 - チェックボックスがすでにオンになっている場合は、プリンタの共有が有効になっています。
 6 共有するプリンタの横にあるチェックボックスをオンにします。 これにより、このプリンタへのネットワークアクセスが可能になります。
6 共有するプリンタの横にあるチェックボックスをオンにします。 これにより、このプリンタへのネットワークアクセスが可能になります。  7 ネットワークに接続された他のMacOSXコンピューターから共有プリンターに接続します。 プリンターが接続されているコンピューターの電源を入れる必要があります。共有プリンターに接続するには:
7 ネットワークに接続された他のMacOSXコンピューターから共有プリンターに接続します。 プリンターが接続されているコンピューターの電源を入れる必要があります。共有プリンターに接続するには: - Appleメニューを開き、「システム環境設定」を選択します。
- 「プリンタとスキャナ」を選択します。
- プリンタのリストの下部にある[+]をクリックします。
- 新しいウィンドウの上部にある[ウィンドウ]タブに移動します。
- リストからプリンタ名を選択します。
 8 他のネットワーク接続されたWindowsコンピューターから共有プリンターに接続します。 プリンターが接続されているコンピューターの電源を入れる必要があります。共有プリンターに接続するには:
8 他のネットワーク接続されたWindowsコンピューターから共有プリンターに接続します。 プリンターが接続されているコンピューターの電源を入れる必要があります。共有プリンターに接続するには: - Webサイトhttps://support.apple.com/kb/dl999?locale=ru_ruにアクセスします。
- Bonjour Print Services forWindowsをダウンロードしてインストールします。
- Bonjour Print Services forWindowsを起動します。
- 接続する共有プリンターを選択します。
- リストから必要なドライバーを選択します(プロンプトが表示された場合)。
- 「完了」をクリックします。
チップ
- 最近の多くのプリンターには、スマートフォンやタブレットからプリンターに接続するために使用できるアプリケーションがあります。
警告
- 一部のレガシープリンタは、ワイヤレスネットワークで共有または接続できません。