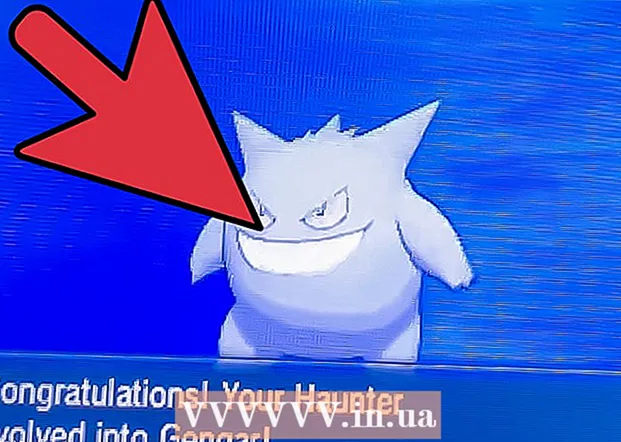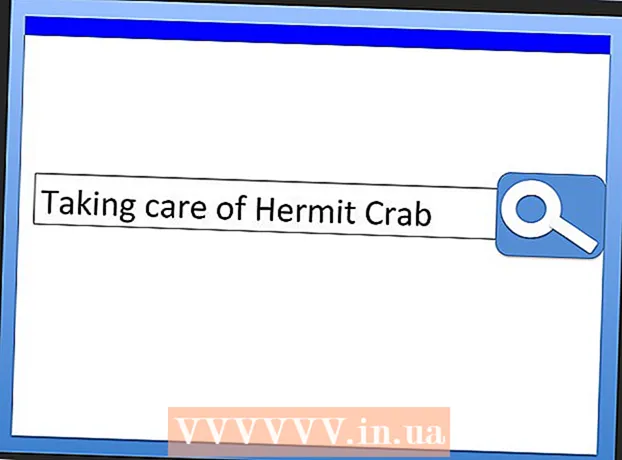著者:
Clyde Lopez
作成日:
22 J 2021
更新日:
1 J 2024

コンテンツ
スタックしたiPodは、高価な文鎮にすぎません。店舗に持ち帰る前に、自宅で復元してみてください。すばやく再起動するだけで、再び機能する可能性があります。それ以外の場合は、工場出荷時の設定に復元する必要があります。両方を行う方法を学ぶために読んでください。
ステップ
パート1/2:Nanoの再起動
 1 iPod Nano Gen1-5を再起動します。 iPod Nanoの最初の5世代は長方形で、すべてホイールメニューがあります。サイズは世代によって異なります。
1 iPod Nano Gen1-5を再起動します。 iPod Nanoの最初の5世代は長方形で、すべてホイールメニューがあります。サイズは世代によって異なります。 - 「保留」スイッチをクリックします。ホールドスイッチをオンにしてからオフにします。これは一度だけ行う必要があります。
- 「メニュー」ボタンと「選択」ボタンを同時に押し続けます。ボタンを6〜8秒間押し続けます。再起動が成功すると、Appleのロゴが表示されます。
- Nanoを正常に再起動するには、このプロセスを数回繰り返す必要がある場合があります。
 2 第6世代iPodNanoを再起動します。 第6世代のiPodNanoは、正方形の形状と、デバイスの前面全体に広がる画面を備えています。第6世代には、ホイールメニューはありません。
2 第6世代iPodNanoを再起動します。 第6世代のiPodNanoは、正方形の形状と、デバイスの前面全体に広がる画面を備えています。第6世代には、ホイールメニューはありません。 - スリープボタンと音量小ボタンを押し続けます。ボタンを8秒以上押し続けます。画面にAppleロゴが表示されるまで押し続けます。
- Nanoを正常に再起動するには、このプロセスを数回繰り返す必要がある場合があります。他のすべてが失敗した場合は、読み進めてください。
- iPodをコンピュータに接続するか、電源コンセントに接続します。単純な再起動が機能しない場合は、iPodを電源コンセントに接続するか、コンピュータに接続する必要があります。スリープボタンと音量小ボタンをもう一度押します。
- iPodを充電してみましょう。再起動しようとしても画面が真っ暗になる場合は、電池が消耗している可能性があります。 iPodを再起動する前に、iPodを電源コンセントに10分以上接続する必要があります。
 3 第7世代iPodNanoを再起動します。 第7世代のNanoも長方形ですが、ホイールがありません。代わりに、Nanoにはデバイスの下部にホームボタンがあります。これはiPhoneやiPadのホームボタンと似ています。
3 第7世代iPodNanoを再起動します。 第7世代のNanoも長方形ですが、ホイールがありません。代わりに、Nanoにはデバイスの下部にホームボタンがあります。これはiPhoneやiPadのホームボタンと似ています。 - スリープボタンとホームボタンを押し続けます。画面が真っ暗になるまでボタンを押し続けます。これには数秒かかる場合があります。 Appleのロゴが表示され、ホーム画面が表示されます。
パート2/2:ナノの再構築
 1 iTunesを起動します。 Nanoを再起動してもフリーズの問題が解決しない場合は、修復を試みる必要があります。 iPodを復元すると、すべてのデータが消去され、工場出荷時の設定に復元されます。リカバリプロセスは元に戻せないため、最初に再起動してみてください。
1 iTunesを起動します。 Nanoを再起動してもフリーズの問題が解決しない場合は、修復を試みる必要があります。 iPodを復元すると、すべてのデータが消去され、工場出荷時の設定に復元されます。リカバリプロセスは元に戻せないため、最初に再起動してみてください。 - iTunesメニューをクリックし、「アップデートの確認」オプションを選択して、iTunesの最新バージョンを確認します。 iTunesがインストールされていない場合は、続行する前にAppleのWebサイトからダウンロードしてコンピュータにインストールする必要があります。
- Nanoを復元するには、アクティブなインターネット接続が必要です。これは、Appleから最新のiPodソフトウェアをダウンロードするために必要です。
 2 iPodをコンピュータに接続します。 USBまたはFireWireケーブルを使用してこれを行います。 iPodは、左側のペインの[デバイス]見出しの下に表示されます。
2 iPodをコンピュータに接続します。 USBまたはFireWireケーブルを使用してこれを行います。 iPodは、左側のペインの[デバイス]見出しの下に表示されます。 - サイドバーが表示されない場合は、[表示]をクリックして[サイドバーを表示]を選択します。
- iPodをクリックして、デバイスのメインウィンドウにある[メイン]タブを開きます。
- デバイスが認識されず、画面に悲しそうな顔が見える場合は、iPodを復元する前にディスクモードにしてみてください。ディスクモードに入ることができない場合、問題はデバイス自体にあります。
 3 「復元」ボタンをクリックします。 これにより、iPodに保存されているすべてのデータが消去され、工場出荷時の設定に復元されます。警告通知を受け入れると、回復プロセスが開始されます。
3 「復元」ボタンをクリックします。 これにより、iPodに保存されているすべてのデータが消去され、工場出荷時の設定に復元されます。警告通知を受け入れると、回復プロセスが開始されます。 - Macユーザーは管理者パスワードの入力を求められます。
- Windowsオペレーティングシステムの1つを使用している場合は、iTunesに最新のiPodソフトウェアを自動的にダウンロードするように求める1つ以上の回復オプションが表示される場合があります。
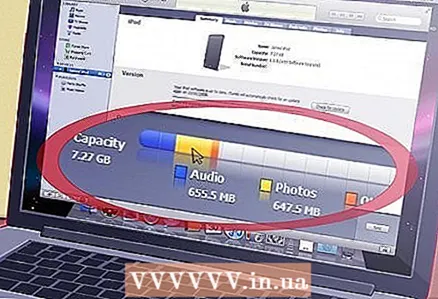 4 リカバリプロセスの最初の段階が完了するのを待ちます。 プロセス中、iTunesはプログレスバーを表示します。最初の段階が完了すると、iTunesは、復元しようとしているiPodモデルに固有の手順を含む次のメッセージのいずれかを表示します。
4 リカバリプロセスの最初の段階が完了するのを待ちます。 プロセス中、iTunesはプログレスバーを表示します。最初の段階が完了すると、iTunesは、復元しようとしているiPodモデルに固有の手順を含む次のメッセージのいずれかを表示します。 - iPodを取り外し、電源アダプタに接続します(古いNanoモデルの場合)。
- iPodをコンピュータに接続したままにして、復元を完了します(新しいNanoモデルの場合)。
 5 回復プロセスの第2段階を開始します。 復元プロセスの第2段階では、iPodの画面にプログレスバーが表示されます。この段階では、iPodをコンピュータまたは電源アダプタに接続したままにしておくことが非常に重要です。
5 回復プロセスの第2段階を開始します。 復元プロセスの第2段階では、iPodの画面にプログレスバーが表示されます。この段階では、iPodをコンピュータまたは電源アダプタに接続したままにしておくことが非常に重要です。 - iPodのバックライトは通常、復元プロセス中にオフになるため、プログレスバーが表示されにくい場合があります。
 6 iPodをセットアップします。 復元プロセスが完了すると、iTunesはセットアップアシスタントを起動します。 iPodに名前を付け、同期オプションを選択するように求められます。この段階で、iPodは完全に再生されたと見なすことができます。 iPodをコンピュータと同期して、iPodに音楽をダウンロードします。
6 iPodをセットアップします。 復元プロセスが完了すると、iTunesはセットアップアシスタントを起動します。 iPodに名前を付け、同期オプションを選択するように求められます。この段階で、iPodは完全に再生されたと見なすことができます。 iPodをコンピュータと同期して、iPodに音楽をダウンロードします。