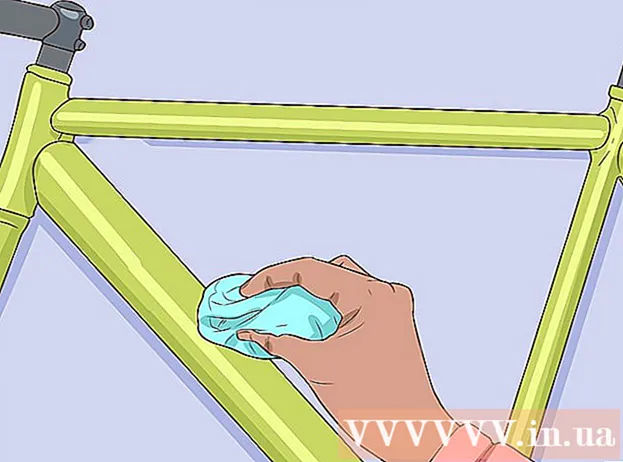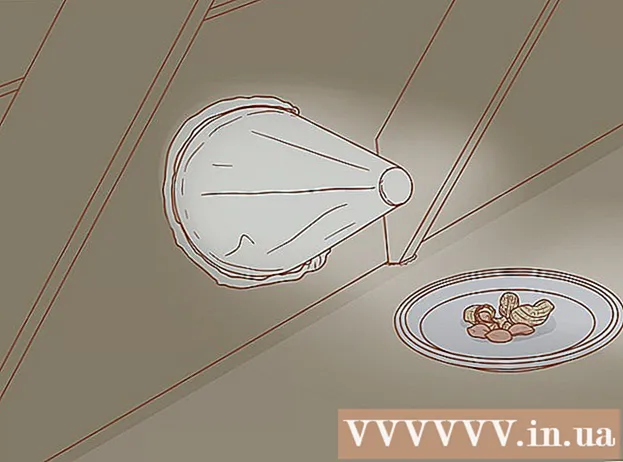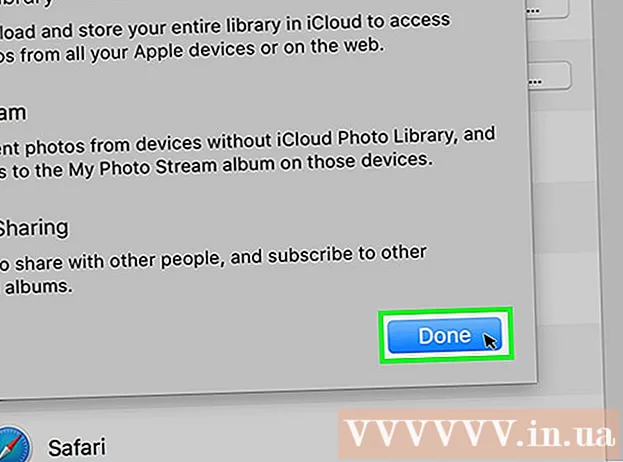著者:
Sara Rhodes
作成日:
17 2月 2021
更新日:
1 J 2024

コンテンツ
- ステップ
- パート1/4:古いコンピューターでOfficeを非アクティブ化する方法
- パート2/4:Officeをアンインストールする方法(Windows)
- パート3/4:Office(Mac OS X)をアンインストールする方法
- 4のパート4:新しいコンピューターにOfficeをインストールする方法
この記事では、MicrosoftOfficeを別のコンピューターに転送する方法を説明します。まず、古いコンピューターでOffice 365アカウントを無効にしてから、新しいコンピューターにMicrosoftOfficeをインストールする必要があります。一部の古いバージョンのMicrosoftOfficeは、新しいコンピューターに転送できない場合があることに注意してください。
ステップ
パート1/4:古いコンピューターでOfficeを非アクティブ化する方法
 1 ページに移動 https://stores.office.com/myaccount/ 古いコンピュータのWebブラウザで。
1 ページに移動 https://stores.office.com/myaccount/ 古いコンピュータのWebブラウザで。 2 Microsoftストアにサインインします。 これを行うには、Microsoftアカウントの電子メールアドレスとパスワードを入力します。アクティブ化されたすべてのプログラムが画面に表示されます。
2 Microsoftストアにサインインします。 これを行うには、Microsoftアカウントの電子メールアドレスとパスワードを入力します。アクティブ化されたすべてのプログラムが画面に表示されます。  3 クリック インストール. このオレンジ色のボタンは、[インストール]列にあります。
3 クリック インストール. このオレンジ色のボタンは、[インストール]列にあります。  4 クリック インストールを非アクティブ化する. このオプションは、[インストール済み]列にあります。
4 クリック インストールを非アクティブ化する. このオプションは、[インストール済み]列にあります。  5 クリック 非アクティブ化 ポップアップウィンドウで。 これにより、MicrosoftOfficeを非アクティブ化することが確認されます。これで、MicrosoftOfficeの機能が制限されます。
5 クリック 非アクティブ化 ポップアップウィンドウで。 これにより、MicrosoftOfficeを非アクティブ化することが確認されます。これで、MicrosoftOfficeの機能が制限されます。
パート2/4:Officeをアンインストールする方法(Windows)
 1 [検索]をクリックします。 この砂時計または円のアイコンは、[スタート]メニューの横にあります。
1 [検索]をクリックします。 この砂時計または円のアイコンは、[スタート]メニューの横にあります。  2 検索バーに次のように入力します コントロールパネル. この行は検索メニューの下部にあります。
2 検索バーに次のように入力します コントロールパネル. この行は検索メニューの下部にあります。  3 クリック コントロールパネル. このプログラムは青いグラフアイコンでマークされています。
3 クリック コントロールパネル. このプログラムは青いグラフアイコンでマークされています。  4 クリック プログラムの削除. このオプションは、[プログラム]セクションにあります。インストールされているすべてのプログラムが表示されます。
4 クリック プログラムの削除. このオプションは、[プログラム]セクションにあります。インストールされているすべてのプログラムが表示されます。 - このオプションが見つからない場合は、[表示]メニューを開き、[カテゴリ]を選択します。このメニューは、コントロールパネルの右上隅にあります。
 5 MicrosoftOfficeを選択します。 「MicrosoftOffice365」または「MicrosoftOffice2016」または別のバージョンのMicrosoftOfficeをクリックします。
5 MicrosoftOfficeを選択します。 「MicrosoftOffice365」または「MicrosoftOffice2016」または別のバージョンのMicrosoftOfficeをクリックします。  6 クリック 消去. このオプションは、ウィンドウ上部の[配置]オプションと[変更]オプションの間にあります。
6 クリック 消去. このオプションは、ウィンドウ上部の[配置]オプションと[変更]オプションの間にあります。  7 クリック 消去 ポップアップウィンドウで。 これにより、アクションが確認されます。
7 クリック 消去 ポップアップウィンドウで。 これにより、アクションが確認されます。  8 クリック 選ぶ ポップアップウィンドウで。 このボタンは、MicrosoftOfficeの削除プロセスが完了するとウィンドウに表示されます。
8 クリック 選ぶ ポップアップウィンドウで。 このボタンは、MicrosoftOfficeの削除プロセスが完了するとウィンドウに表示されます。
パート3/4:Office(Mac OS X)をアンインストールする方法
 1 Finderウィンドウを開きます。 ドックの青と白の絵文字をクリックします。
1 Finderウィンドウを開きます。 ドックの青と白の絵文字をクリックします。  2 クリック プログラム. このオプションは左側のペインにあります。
2 クリック プログラム. このオプションは左側のペインにあります。  3 MicrosoftOfficeを右クリックします。 このオプションは、「MicrosoftOffice365」または「MicrosoftOffice2016」、あるいは別のバージョンのMicrosoftOfficeと呼ばれる場合があります。
3 MicrosoftOfficeを右クリックします。 このオプションは、「MicrosoftOffice365」または「MicrosoftOffice2016」、あるいは別のバージョンのMicrosoftOfficeと呼ばれる場合があります。 - 右ボタンやトラックパッドのないマウスを使用している場合は、2本の指でクリック/タップします。
 4 クリック カートに移動. MicrosoftOfficeは削除されます。次に、ゴミ箱を空にして、ハードドライブの空き容量を増やします。
4 クリック カートに移動. MicrosoftOfficeは削除されます。次に、ゴミ箱を空にして、ハードドライブの空き容量を増やします。
4のパート4:新しいコンピューターにOfficeをインストールする方法
 1 ページに移動 https://stores.office.com/myaccount/ 新しいコンピューターのWebブラウザーで。
1 ページに移動 https://stores.office.com/myaccount/ 新しいコンピューターのWebブラウザーで。 2 Microsoftストアにサインインします。 これを行うには、Microsoftアカウントの電子メールアドレスとパスワードを入力します。
2 Microsoftストアにサインインします。 これを行うには、Microsoftアカウントの電子メールアドレスとパスワードを入力します。  3 クリック インストール. このオレンジ色のボタンは、[インストール]列にあります。
3 クリック インストール. このオレンジ色のボタンは、[インストール]列にあります。  4 クリック インストール. このオレンジ色のボタンは、右側の[インストール情報]セクションにあります。インストールファイルがダウンロードされます。
4 クリック インストール. このオレンジ色のボタンは、右側の[インストール情報]セクションにあります。インストールファイルがダウンロードされます。  5 ダウンロードしたインストールファイル(EXEファイル)をクリックします。 ダウンロードフォルダ(たとえば、ダウンロードフォルダ)またはブラウザウィンドウの下部にあります。
5 ダウンロードしたインストールファイル(EXEファイル)をクリックします。 ダウンロードフォルダ(たとえば、ダウンロードフォルダ)またはブラウザウィンドウの下部にあります。  6 クリック 実行する ポップアップウィンドウで。 MicrosoftOfficeのインストールが開始されます。
6 クリック 実行する ポップアップウィンドウで。 MicrosoftOfficeのインストールが開始されます。  7 クリック さらに遠く. このボタンは、MicrosoftOfficeがインストールされているときにウィンドウに表示されます。 Officeのビデオプレゼンテーションが始まります。スキップするには、[次へ]をクリックします。
7 クリック さらに遠く. このボタンは、MicrosoftOfficeがインストールされているときにウィンドウに表示されます。 Officeのビデオプレゼンテーションが始まります。スキップするには、[次へ]をクリックします。  8 クリック 入るには. このオレンジ色のボタンはポップアップウィンドウにあります。
8 クリック 入るには. このオレンジ色のボタンはポップアップウィンドウにあります。  9 Microsoftアカウントの電子メールアドレスとパスワードを使用してサインインします。 これで、新しいコンピューターでMicrosoftOfficeを操作できます。 Officeはバックグラウンドでインストールを続行する可能性があるため、Officeのインストールが完了するまで、コンピューターをシャットダウンまたは再起動しないでください。
9 Microsoftアカウントの電子メールアドレスとパスワードを使用してサインインします。 これで、新しいコンピューターでMicrosoftOfficeを操作できます。 Officeはバックグラウンドでインストールを続行する可能性があるため、Officeのインストールが完了するまで、コンピューターをシャットダウンまたは再起動しないでください。