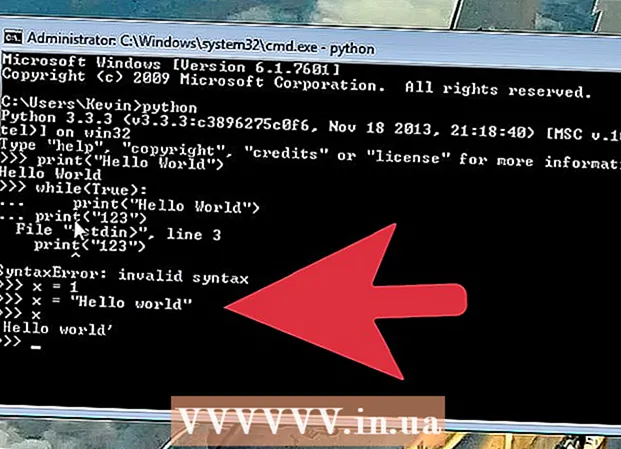著者:
Joan Hall
作成日:
4 2月 2021
更新日:
1 J 2024

コンテンツ
ISOファイルイメージ(拡張子「.iso」)は、CDなどの光ディスクの内容を複製するために使用されるファイルイメージの一種です。特定のディスクのISOファイルには、そのディスクに含まれているすべての情報が格納されています。ユーザーが物理ディスクを持っていない場合でも、このファイルを使用してディスクの正確なコピーを作成できます。とにかくディスクに書き込むことができるので、一般に、ISOファイルを開いてその内容を表示する必要はありません。ただし、ISOファイルを開く方法を知っていると、ディスクイメージの問題のトラブルシューティングを行ったり、イメージ内の特定のデータを見つけたりするのに役立ちます。
ステップ
- 1 アーカイブソフトウェアをダウンロードしてインストールします。 デフォルトでは、ほとんどのオペレーティングシステムはISOファイルを開く方法を知りません。 ISOファイルを開くには、アーカイブプログラムをインストールする必要があります。最も単純なソリューションは、シェアウェアとして配布されるWinRARです。
- WinRARをダウンロードすることから始めます。インターネット上には、メインのWebサイトwww.win-rar.comなど、このプログラムをダウンロードできる多くのリソースがあります。
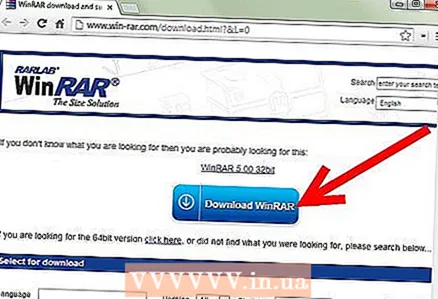
- 対応するアイコンをダブルクリックして、WinRARのインストールを開始します。インストール中に、「AssociateWinRARwith」というタイトルのウィンドウが表示されます。コンピュータがISOファイルをWinRARに自動的にマップできるように、必ず「ISO」の横のチェックボックスをオンにしてください。
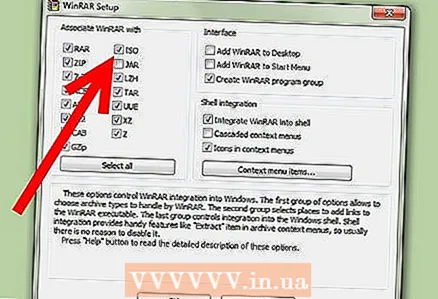
- WinRARをダウンロードすることから始めます。インターネット上には、メインのWebサイトwww.win-rar.comなど、このプログラムをダウンロードできる多くのリソースがあります。
 2 コンピューターでISOファイルを見つけます。 エクスプローラーを開き、ISOファイルが配置されているフォルダーを見つけます。現時点では、ファイルには3冊の本のように見えるWinRARアイコンが表示されているはずです。
2 コンピューターでISOファイルを見つけます。 エクスプローラーを開き、ISOファイルが配置されているフォルダーを見つけます。現時点では、ファイルには3冊の本のように見えるWinRARアイコンが表示されているはずです。 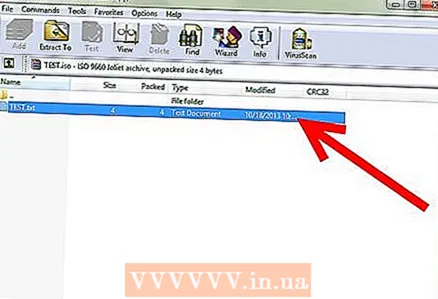 3 ISOファイルを開きます。 ファイルアイコンをダブルクリックして開きます。 WinRARはISOファイルの内容を表示します。このコンテンツを変更すると、このイメージの機能が損なわれる可能性があることに注意してください。特に、ディスクへの書き込み中に問題が発生する可能性があります。画像から特定のファイルが必要な場合は、ファイルを別の場所に移動するのではなく、そのファイルをコピーします。
3 ISOファイルを開きます。 ファイルアイコンをダブルクリックして開きます。 WinRARはISOファイルの内容を表示します。このコンテンツを変更すると、このイメージの機能が損なわれる可能性があることに注意してください。特に、ディスクへの書き込み中に問題が発生する可能性があります。画像から特定のファイルが必要な場合は、ファイルを別の場所に移動するのではなく、そのファイルをコピーします。 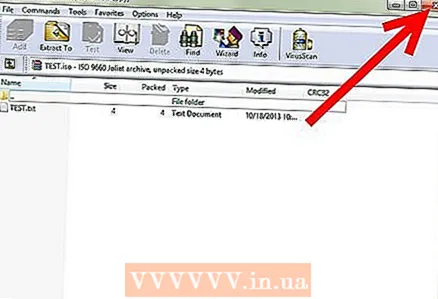 4 完了したら、WinRARウィンドウを閉じます。 画像の内容を見た後、ウィンドウを閉じます。 WinRARを個別に閉じる必要はありません。使用中にのみ機能します。
4 完了したら、WinRARウィンドウを閉じます。 画像の内容を見た後、ウィンドウを閉じます。 WinRARを個別に閉じる必要はありません。使用中にのみ機能します。
チップ
- イメージを物理ディスクに書き込むには、他のソフトウェアが必要になることに注意してください。イメージがディスクに書き込まれると、その内容はディスクから表示できますが、変更することはできません。
- このプロセスに使用できるバックアッププログラムは他にもあり、その一部はディスクイメージを処理するように特別に設計されています。同様のプロセスは他のプログラムでも同様であり、その中には「仮想光ディスク」を使用してISOファイルを見つける必要があるものもあります。
あなたは何が必要ですか
- コンピューター
- WinRAR
- ISOファイル