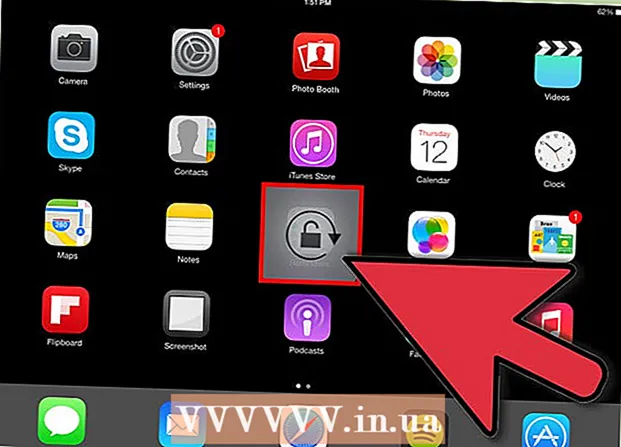著者:
William Ramirez
作成日:
19 9月 2021
更新日:
1 J 2024
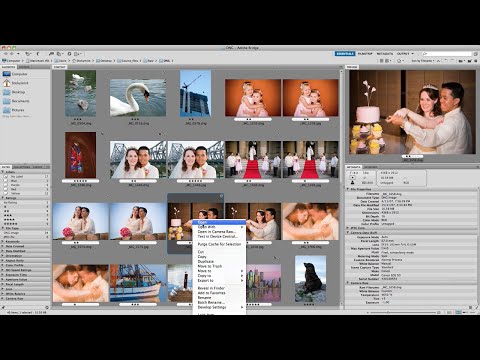
コンテンツ
CR2ファイルは、Canonカメラ(カメラ)でキャプチャされた非圧縮画像であり、ファイル拡張子は.cr2です。キヤノンのカメラはCR2ファイルを作成しますが、これらのファイルは異なります。 CR2ファイルを編集するには、Adobe Camera Rawプラグインの最新バージョンをインストールする必要があります。これは、すべてのCanonカメラモデルがこのプラグインに存在する必要があるためです。古いバージョンのPhotoshopを使用している場合は、最初にCR2ファイルをDNG形式に変換する必要があります。
ステップ
パート1/2:Photoshopを更新する方法
 1 Photoshopを起動します。 次のステップは、Adobe CameraRawプラグインを更新することです。 CR2ファイルをサポートし、新しいCanonカメラがリリースされると更新されます。
1 Photoshopを起動します。 次のステップは、Adobe CameraRawプラグインを更新することです。 CR2ファイルをサポートし、新しいCanonカメラがリリースされると更新されます。 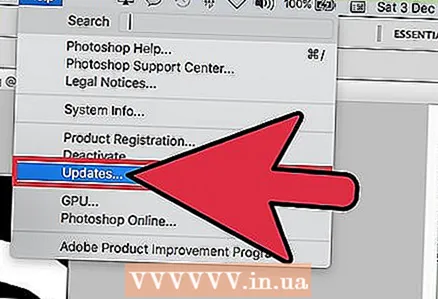 2 [ヘルプ]メニューを開き、[更新の確認]を選択します。 Photoshop CCで、[更新]をクリックします。プログラムは、Camera Rawプラグインの新しいバージョンを含む、利用可能なアップデートの検索を開始します。 Camera Rawを使用すると、CR2ファイルなどの非圧縮画像を操作できます。
2 [ヘルプ]メニューを開き、[更新の確認]を選択します。 Photoshop CCで、[更新]をクリックします。プログラムは、Camera Rawプラグインの新しいバージョンを含む、利用可能なアップデートの検索を開始します。 Camera Rawを使用すると、CR2ファイルなどの非圧縮画像を操作できます。 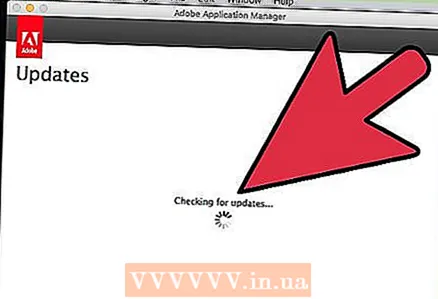 3 利用可能なCameraRawアップデートをインストールします。 このモジュールのアップデートが利用可能な場合は、リストに表示されます。アップデートを選択し、「アップデート」をクリックします。
3 利用可能なCameraRawアップデートをインストールします。 このモジュールのアップデートが利用可能な場合は、リストに表示されます。アップデートを選択し、「アップデート」をクリックします。 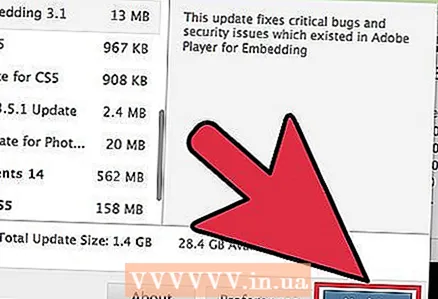 4 CameraRawプラグインアップデートを手動でインストールします。 自動更新が失敗した場合は、Photoshopのバージョンに一致するAdobe Camera Raw(ACR)プラグイン更新をダウンロードしてください。 Photoshopのバージョンがプログラムのタイトルバーに表示されます。 Photoshopの初期バージョンは、ACRの新しいバージョンをサポートしていないことに注意してください。以下のページからモジュールをダウンロードしてインストールします。
4 CameraRawプラグインアップデートを手動でインストールします。 自動更新が失敗した場合は、Photoshopのバージョンに一致するAdobe Camera Raw(ACR)プラグイン更新をダウンロードしてください。 Photoshopのバージョンがプログラムのタイトルバーに表示されます。 Photoshopの初期バージョンは、ACRの新しいバージョンをサポートしていないことに注意してください。以下のページからモジュールをダウンロードしてインストールします。 - Adobe CS4-ACR 5.7(https://www.adobe.com/support/downloads/thankyou.jsp?ftpID=4683&fileID=4375)
- Adobe CS5-ACR 6.7(https://www.adobe.com/support/downloads/thankyou.jsp?ftpID=5603&fileID=5613)
- Adobe CS6-ACR 9.1.1(https://helpx.adobe.com/en/camera-raw/kb/camera-raw-plug-in-installer.html)
- Adobe CC 2014 / 15-9.7(https://helpx.adobe.com/en/camera-raw/kb/camera-raw-plug-in-installer.html)
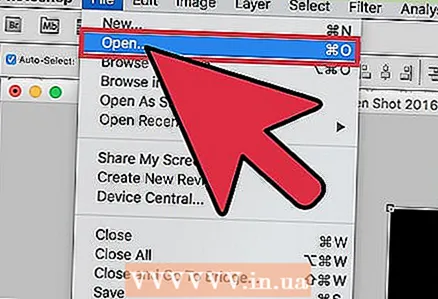 5 PhotoshopでCR2ファイルをもう一度開いてみてください。 最新バージョンのACRをインストールしたときにこれを実行します。更新されたバージョンのACRがカメラをサポートしている場合、PhotoshopはCR2ファイルを開きます。
5 PhotoshopでCR2ファイルをもう一度開いてみてください。 最新バージョンのACRをインストールしたときにこれを実行します。更新されたバージョンのACRがカメラをサポートしている場合、PhotoshopはCR2ファイルを開きます。 - 古いバージョンのACRがインストールされている古いバージョンのPhotoshopでは、新しいカメラモデルで撮影した写真を開くことはできません。たとえば、Canon EOS 5D Mark IIIを使用している場合、ACR 7.1以降のモジュールが必要ですが、そのようなモジュールはPhotoshopCS4またはCS5にインストールできません。この場合、次のセクションにスキップしてください。
パート2/2:CR2ファイルをDNG形式に変換する方法
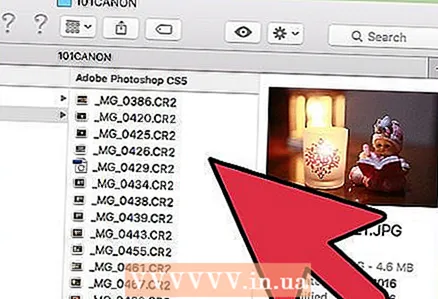 1 すべてのCR2ファイルを別のフォルダーにコピーします。 ファイル変換ユーティリティは、ファイルではなくフォルダで機能します。必要に応じて、CR2ファイルをいくつかの個別のフォルダーに分類します。サブフォルダーにあるファイルも変換されます。
1 すべてのCR2ファイルを別のフォルダーにコピーします。 ファイル変換ユーティリティは、ファイルではなくフォルダで機能します。必要に応じて、CR2ファイルをいくつかの個別のフォルダーに分類します。サブフォルダーにあるファイルも変換されます。 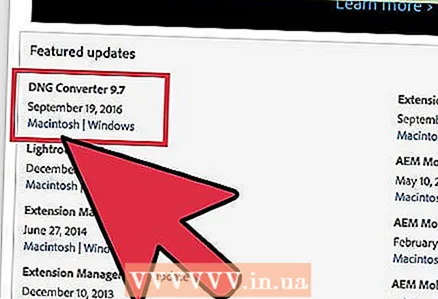 2 Adobe DNGConverterユーティリティをダウンロードします。 CR2ファイルを非圧縮形式のDNGに変換し、非圧縮画像を保存できるようにします。正しいバージョンのAdobeCamera Rawプラグインをサポートしていない古いバージョンのPhotoshopを使用している場合は、このユーティリティを使用してください。
2 Adobe DNGConverterユーティリティをダウンロードします。 CR2ファイルを非圧縮形式のDNGに変換し、非圧縮画像を保存できるようにします。正しいバージョンのAdobeCamera Rawプラグインをサポートしていない古いバージョンのPhotoshopを使用している場合は、このユーティリティを使用してください。 - DNG Converterの最新バージョンは、Adobe Webサイト(https://www.adobe.com/en/downloads/updates.html)の[更新]ページからダウンロードできます。ご使用のオペレーティングシステムに一致するリンクをクリックしてください。
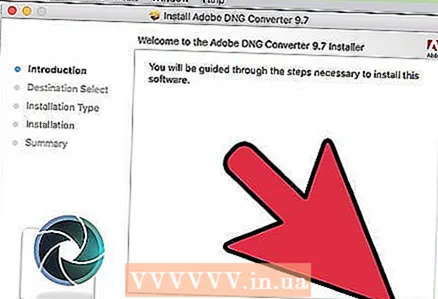 3 DNGConverterユーティリティをインストールします。 これを行うには、ダウンロードしたEXEファイル(Windows)またはDMGファイル(Mac)をダブルクリックし、画面の指示に従います。
3 DNGConverterユーティリティをインストールします。 これを行うには、ダウンロードしたEXEファイル(Windows)またはDMGファイル(Mac)をダブルクリックし、画面の指示に従います。 - Windowsでは、インストーラーウィンドウでいくつかのページを表示する必要があります。 Macコンピュータでは、DNGConverterユーティリティアイコンをアプリケーションフォルダにドラッグアンドドロップするだけです。
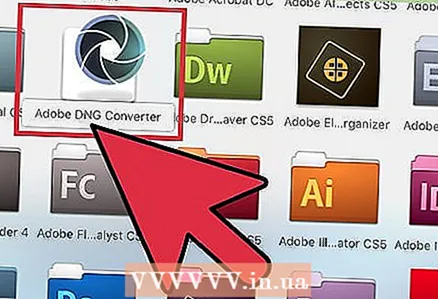 4 Adobe DNGConverterユーティリティを起動します。 [スタート]メニュー(Windows)または[アプリケーション]フォルダー(Mac)でアイコンをクリックします。
4 Adobe DNGConverterユーティリティを起動します。 [スタート]メニュー(Windows)または[アプリケーション]フォルダー(Mac)でアイコンをクリックします。 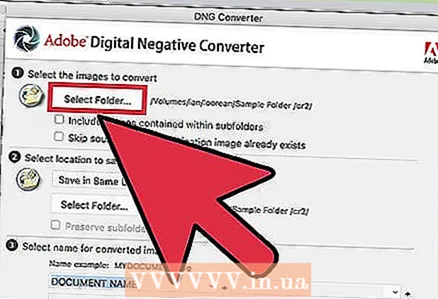 5 目的のCR2ファイルが含まれているフォルダーを選択します。 これを行うには、「フォルダの選択」をクリックします。フォルダにサブフォルダが含まれている場合は、[サブフォルダに含まれる画像を含める]の横のチェックボックスをオンにします。
5 目的のCR2ファイルが含まれているフォルダーを選択します。 これを行うには、「フォルダの選択」をクリックします。フォルダにサブフォルダが含まれている場合は、[サブフォルダに含まれる画像を含める]の横のチェックボックスをオンにします。 - ユーティリティを再度実行して新しいファイルを変換する場合は、必要に応じて、[宛先イメージがすでに存在する場合はソースイメージをスキップする]の横のチェックボックスをオンにします。この場合、古いファイルは再変換されません。
 6 変換されたファイルを保存するフォルダを選択します。 デフォルトでは、元のファイルと一緒にフォルダに保存されます。必要に応じて、変換されたファイルが元のファイルとは別に保持されるように、別のフォルダーを選択します。
6 変換されたファイルを保存するフォルダを選択します。 デフォルトでは、元のファイルと一緒にフォルダに保存されます。必要に応じて、変換されたファイルが元のファイルとは別に保持されるように、別のフォルダーを選択します。  7 変換されたファイルの名前の形式を入力します。 適切なテキストボックスに入力すると、変換されたファイルの自動命名を構成できます。
7 変換されたファイルの名前の形式を入力します。 適切なテキストボックスに入力すると、変換されたファイルの自動命名を構成できます。 - 最初のメニューを開いて、ファイル名の形式を選択します。次に、追加のフィールドにテキストを入力します。たとえば、最初のフィールドを使用して、変換された各ファイルに4桁のシリアル番号を割り当て、2番目のフィールドを使用して日付を追加できます。
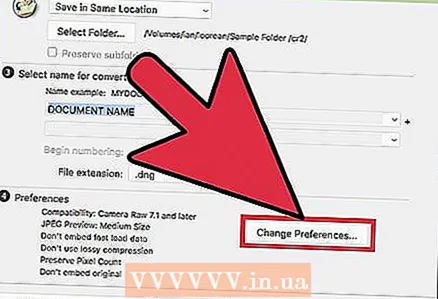 8 [設定の変更]をクリックして、変換されたファイルと互換性のあるACRモジュールのバージョンを設定します。 古いバージョンのPhotoshopを使用している場合は、適切なACRバージョンを指定する必要があります。
8 [設定の変更]をクリックして、変換されたファイルと互換性のあるACRモジュールのバージョンを設定します。 古いバージョンのPhotoshopを使用している場合は、適切なACRバージョンを指定する必要があります。 - [設定の変更]メニューから[互換性]メニューを開き、正しいACRバージョンを選択します。 Photoshopのバージョンと対応するACRのバージョンのリストについては、最初のセクションのステップ4に進んでください。
 9 「変換」をクリックして、変換プロセスを開始します。 特に多くの写真を変換する場合、これには長い時間がかかります。
9 「変換」をクリックして、変換プロセスを開始します。 特に多くの写真を変換する場合、これには長い時間がかかります。 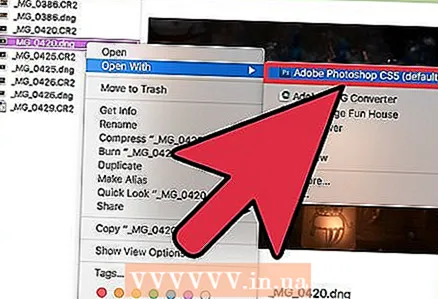 10 CameraRawでDNGファイルを開きます。 変換が完了したら、DNGファイルをダブルクリックすると、PhotoshopのCameraRawモジュールで開きます。
10 CameraRawでDNGファイルを開きます。 変換が完了したら、DNGファイルをダブルクリックすると、PhotoshopのCameraRawモジュールで開きます。