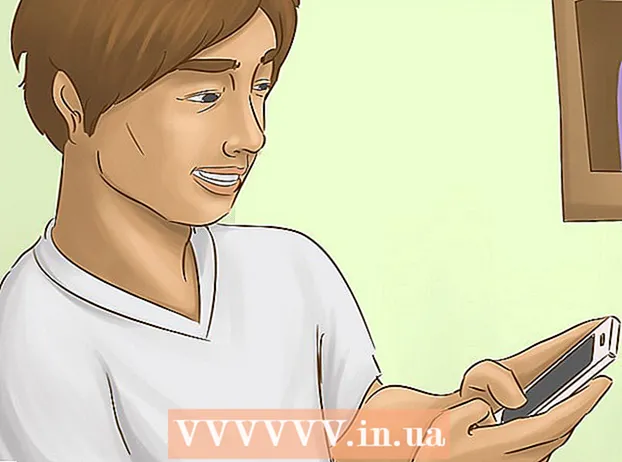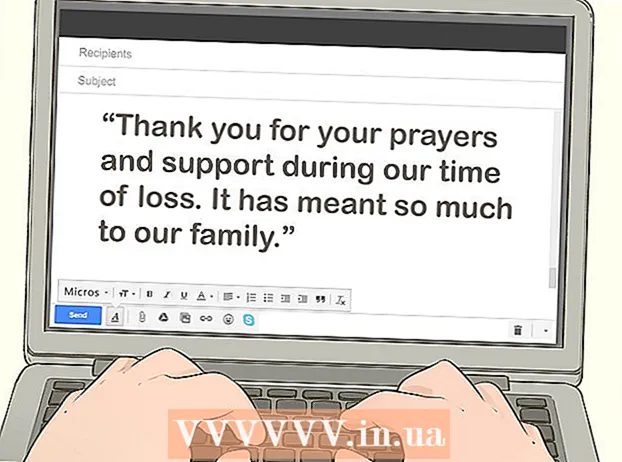著者:
Janice Evans
作成日:
27 J 2021
更新日:
1 J 2024

コンテンツ
- ステップ
- 方法1/5:Google Chrome
- 方法2/5:Firefox
- 方法3/5:Microsoft Edge
- 方法4/5:Internet Explorer
- 方法5/5:サファリ
- チップ
- 警告
この記事では、頻繁にアクセスするサイトをすばやく読み込むのに役立つデータを含む、ブラウザのインターネット一時ファイルを表示する方法について説明します。一時的なインターネットファイルは、スマートフォンやタブレットでは表示できません。
ステップ
方法1/5:Google Chrome
 1 GoogleChromeを起動します
1 GoogleChromeを起動します  . 黄-緑-赤-青の円のアイコンをクリックします。通常、デスクトップまたはタスクバーにあります。
. 黄-緑-赤-青の円のアイコンをクリックします。通常、デスクトップまたはタスクバーにあります。  2 アドレスバーをクリックします。 Chromeウィンドウの上部にあります。
2 アドレスバーをクリックします。 Chromeウィンドウの上部にあります。  3 入力 について:キャッシュ アドレスバーにあります。 このコマンドは、インターネット一時ファイルを表示します。
3 入力 について:キャッシュ アドレスバーにあります。 このコマンドは、インターネット一時ファイルを表示します。  4 クリック ↵入力. ブラウザは、インターネット一時ファイルをリンクのリストとして表示します。
4 クリック ↵入力. ブラウザは、インターネット一時ファイルをリンクのリストとして表示します。 - リンクをクリックして、選択した一時ファイルが属するサイトに関する詳細情報を表示します。
方法2/5:Firefox
 1 Firefoxを起動します。 青いボールの赤オレンジ色のキツネのアイコンをクリックします。通常、デスクトップまたはタスクバーにあります。
1 Firefoxを起動します。 青いボールの赤オレンジ色のキツネのアイコンをクリックします。通常、デスクトップまたはタスクバーにあります。  2 アドレスバーをクリックします。 Firefoxウィンドウの上部にあります。
2 アドレスバーをクリックします。 Firefoxウィンドウの上部にあります。  3 入力 について:キャッシュ アドレスバーにあります。 このコマンドは、インターネット一時ファイルを表示します。
3 入力 について:キャッシュ アドレスバーにあります。 このコマンドは、インターネット一時ファイルを表示します。  4 クリック ↵入力. [ネットワークキャッシュストレージ設定]ページが開きます。
4 クリック ↵入力. [ネットワークキャッシュストレージ設定]ページが開きます。  5 [キャッシュエントリの一覧表示]リンクをクリックします。 ページ中央の「ディスク」セクションにあります。新しいタブには、すべてのFirefox一時インターネットファイルが表示されます。
5 [キャッシュエントリの一覧表示]リンクをクリックします。 ページ中央の「ディスク」セクションにあります。新しいタブには、すべてのFirefox一時インターネットファイルが表示されます。
方法3/5:Microsoft Edge
 1 Microsoft Edgeが一時ファイルを保存しているので、眠りに落ちます。 Microsoft Edgeは、一時ファイルをいくつかのフォルダーに保存します。これらのフォルダーは通常は非表示になっています。一時ファイルにアクセスするには、そのファイルへの正確なパスを知っている必要があります。ただし、無料のIECacheViewアプリケーションをインストールして、すべての一時ファイルのリストを表示することができます。
1 Microsoft Edgeが一時ファイルを保存しているので、眠りに落ちます。 Microsoft Edgeは、一時ファイルをいくつかのフォルダーに保存します。これらのフォルダーは通常は非表示になっています。一時ファイルにアクセスするには、そのファイルへの正確なパスを知っている必要があります。ただし、無料のIECacheViewアプリケーションをインストールして、すべての一時ファイルのリストを表示することができます。  2 IECacheViewをダウンロードします。 コンピューターのブラウザーでhttps://www.nirsoft.net/utils/ie_cache_viewer.htmlにアクセスし、[フィードバック]セクションまでスクロールして、[IECacheViewのダウンロード]リンクをクリックします。 IECacheViewを含むzipファイルがコンピューターにダウンロードされます。
2 IECacheViewをダウンロードします。 コンピューターのブラウザーでhttps://www.nirsoft.net/utils/ie_cache_viewer.htmlにアクセスし、[フィードバック]セクションまでスクロールして、[IECacheViewのダウンロード]リンクをクリックします。 IECacheViewを含むzipファイルがコンピューターにダウンロードされます。 - ブラウザの設定によっては、最初にダウンロードフォルダを選択するか、ダウンロードを確認する必要があります。
 3 ダウンロードしたアーカイブを解凍します。 zipファイルをダウンロードしたフォルダーに移動し、次の手順に従います。
3 ダウンロードしたアーカイブを解凍します。 zipファイルをダウンロードしたフォルダーに移動し、次の手順に従います。 - 「IECacheView」ファイルをダブルクリックします。
- ウィンドウ上部の[抽出]タブに移動します。
- ウィンドウの上部にある[すべて抽出]をクリックします。
- ポップアップウィンドウの下部にある[チェックアウト]をクリックします。
- 解凍したフォルダが開くのを待ちます。
 4 IECacheViewを起動します。 解凍したフォルダで、青ピンクのIECacheViewプログラムアイコンをダブルクリックします。しばらくすると、IECacheViewウィンドウが開きます。
4 IECacheViewを起動します。 解凍したフォルダで、青ピンクのIECacheViewプログラムアイコンをダブルクリックします。しばらくすると、IECacheViewウィンドウが開きます。  5 右にスクロールしてタップします フルパス (フルパス)。 ウィンドウの右上隅にあります。
5 右にスクロールしてタップします フルパス (フルパス)。 ウィンドウの右上隅にあります。  6 MicrosoftEdgeの一時ファイルを表示します。 パスの中央に「microsoft.microsoftedge_8wekyb3d8bbwe」が含まれているファイルはすべて、一時的なMicrosoftEdgeファイルです。
6 MicrosoftEdgeの一時ファイルを表示します。 パスの中央に「microsoft.microsoftedge_8wekyb3d8bbwe」が含まれているファイルはすべて、一時的なMicrosoftEdgeファイルです。 - 特定の一時ファイルのあるフォルダに移動するには、一時ファイルを右クリックして、メニューから[キャッシュサブフォルダを開く]を選択します。
方法4/5:Internet Explorer
 1 InternetExplorerを起動します。 黄色の縞模様の青いeをダブルクリックします。通常、デスクトップまたはタスクバーにあります。
1 InternetExplorerを起動します。 黄色の縞模様の青いeをダブルクリックします。通常、デスクトップまたはタスクバーにあります。  2 「オプション」をクリックします
2 「オプション」をクリックします  . ウィンドウの右上隅にある歯車の形をしたアイコンです。メニューが開きます。
. ウィンドウの右上隅にある歯車の形をしたアイコンです。メニューが開きます。  3 クリック インターネット設定. このオプションはメニューの下部にあります。
3 クリック インターネット設定. このオプションはメニューの下部にあります。  4 クリック パラメーター. 閲覧履歴セクションにあります。
4 クリック パラメーター. 閲覧履歴セクションにあります。  5 クリック ファイルを表示する. それは窓の底の近くにあります。
5 クリック ファイルを表示する. それは窓の底の近くにあります。  6 一時ファイルを表示します。 開いたフォルダ内のすべてのファイルは、InternetExplorerの一時ファイルです。
6 一時ファイルを表示します。 開いたフォルダ内のすべてのファイルは、InternetExplorerの一時ファイルです。
方法5/5:サファリ
 1 Safariがインターネット一時ファイルを保存する方法を理解します。 Safariは一時ファイルをさまざまなフォルダに保存します。すべての一時ファイルを一度に表示するには、無料のSafariCacheExplorerアプリを使用します。
1 Safariがインターネット一時ファイルを保存する方法を理解します。 Safariは一時ファイルをさまざまなフォルダに保存します。すべての一時ファイルを一度に表示するには、無料のSafariCacheExplorerアプリを使用します。  2 SafariCacheExplorerをダウンロードします。 コンピューターのWebブラウザーでhttp://www.beecubu.com/desktop-apps/SafariCacheExplorer/にアクセスし、ページの右上にある[ダウンロード]をクリックします。
2 SafariCacheExplorerをダウンロードします。 コンピューターのWebブラウザーでhttp://www.beecubu.com/desktop-apps/SafariCacheExplorer/にアクセスし、ページの右上にある[ダウンロード]をクリックします。  3 SafariCacheExplorerをインストールします。 ダウンロードしたDMGファイルをダブルクリックし、サードパーティソフトウェアのインストールを許可し(必要な場合)、SafariCacheExplorerアイコンを[アプリケーション]フォルダーアイコンにドラッグします。
3 SafariCacheExplorerをインストールします。 ダウンロードしたDMGファイルをダブルクリックし、サードパーティソフトウェアのインストールを許可し(必要な場合)、SafariCacheExplorerアイコンを[アプリケーション]フォルダーアイコンにドラッグします。  4 SafariCacheExplorerを起動します。 Launchpadを開き、SafariCacheExplorerアイコンをクリックするか、Spotlightを開きます
4 SafariCacheExplorerを起動します。 Launchpadを開き、SafariCacheExplorerアイコンをクリックするか、Spotlightを開きます  、 入力 safaricacheexplorer 検索結果で「SafariCacheExplorer」をダブルクリックします。
、 入力 safaricacheexplorer 検索結果で「SafariCacheExplorer」をダブルクリックします。  5 クリック キャッシュされたすべてのファイルを表示する (キャッシュされたファイルを表示します)。 このタブはウィンドウの左上にあります。 Safariのすべての一時ファイルが画面に表示されます。
5 クリック キャッシュされたすべてのファイルを表示する (キャッシュされたファイルを表示します)。 このタブはウィンドウの左上にあります。 Safariのすべての一時ファイルが画面に表示されます。
チップ
- 一時的なインターネットファイルには、任意のWebサイトにある画像やアイコンのコピーから、Webページのコードスニペットまで、さまざまな情報を含めることができます。
警告
- 一部のインターネット一時ファイルは、それらが設計されたWebサイトのコンテキストなしでは開くことができません。
- ChromeとFirefoxは、コンピュータに一時ファイルを保存しません。