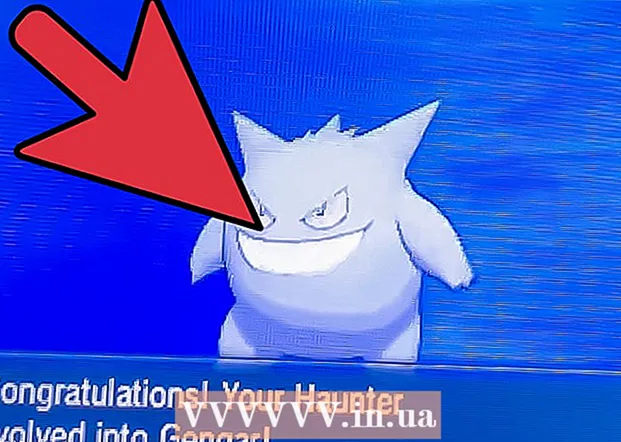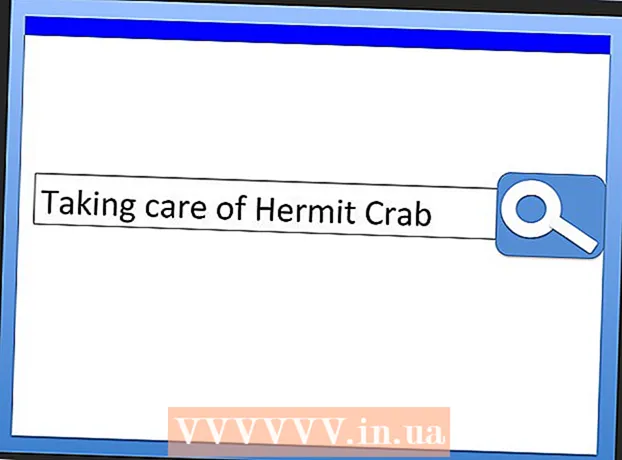著者:
Bobbie Johnson
作成日:
4 4月 2021
更新日:
1 J 2024

コンテンツ
Gboardは、iPhoneやその他のiOSデバイス用にGoogleが開発したカスタムキーボードです。 Gboardの設定は、Gboardアプリ自体に便利に配置されています。内部Gboardメニューのほとんどのオプションは、iPhoneのデフォルトのキーボード設定と同じですが、Gboard機能とのみ互換性があります。ただし、Gboardアプリで設定を変更した場合でも、Gboardを使用してテキストを入力すると、特定のキーボード設定が影響を受けます。レイアウトやショートカットなど、iOSの基本的なキーボード設定の一部もGboardに移動します。
ステップ
パート1/2:Gboardアプリ
 1 Gboardをダウンロードしてインストールします。 Gboardは、Google検索とAndroidのような連続入力が組み込まれたカスタムキーボードです。 App StoreでGboardを検索し、[ダウンロード]をクリックしてデバイスにインストールします。画面の指示に従って、キーボードをカスタマイズします。
1 Gboardをダウンロードしてインストールします。 Gboardは、Google検索とAndroidのような連続入力が組み込まれたカスタムキーボードです。 App StoreでGboardを検索し、[ダウンロード]をクリックしてデバイスにインストールします。画面の指示に従って、キーボードをカスタマイズします。  2 Gboardキーボード設定を開きます。 Gboardアプリを起動し、[キーボード設定]をタップします。キーボード設定のリストが画面に表示されます。
2 Gboardキーボード設定を開きます。 Gboardアプリを起動し、[キーボード設定]をタップします。キーボード設定のリストが画面に表示されます。  3 連続入力をオンにします。 連続入力は、キーボードから指を離さずに単語を入力できる機能です。この機能はGoogleキーボードに固有のものであり、iOSの設定にはありません。
3 連続入力をオンにします。 連続入力は、キーボードから指を離さずに単語を入力できる機能です。この機能はGoogleキーボードに固有のものであり、iOSの設定にはありません。 - 青いスライダーは機能が有効になっていることを意味し、灰色のスライダーは機能が無効になっていることを意味します。
 4 絵文字の提案機能をオンにします。 この関数は、テキストを入力するときに絵文字と単語を推奨します(たとえば、「幸せ」という単語を入力すると、システムはそれを対応する絵文字に置き換えることを提案します)。
4 絵文字の提案機能をオンにします。 この関数は、テキストを入力するときに絵文字と単語を推奨します(たとえば、「幸せ」という単語を入力すると、システムはそれを対応する絵文字に置き換えることを提案します)。  5 オートコレクトをオンにします。 この関数は、スペルミスのある単語を自動的に修正します。この機能が有効になっている場合は、名前と場所に注意してください。辞書がそれらを正しく認識せず、まったく異なるものに置き換える可能性があります。
5 オートコレクトをオンにします。 この関数は、スペルミスのある単語を自動的に修正します。この機能が有効になっている場合は、名前と場所に注意してください。辞書がそれらを正しく認識せず、まったく異なるものに置き換える可能性があります。  6 キャップを自動的にオンにします。 正しく認識された名前だけでなく、文の先頭に大文字が自動的に配置されます。
6 キャップを自動的にオンにします。 正しく認識された名前だけでなく、文の先頭に大文字が自動的に配置されます。  7 検閲をオンにします。 この機能は、フィルターがわいせつと見なす単語を除外します。手動で入力された単語はブロックされませんが(ただし、自動修正によって処理できます)、連続入力によって入力された単語、または自動修正機能によって追加された単語は、入力時に表示されません。
7 検閲をオンにします。 この機能は、フィルターがわいせつと見なす単語を除外します。手動で入力された単語はブロックされませんが(ただし、自動修正によって処理できます)、連続入力によって入力された単語、または自動修正機能によって追加された単語は、入力時に表示されません。  8 シンボルプレビューをオンにします。 この機能は、キーを押すだけで小さなウィンドウを表示します。
8 シンボルプレビューをオンにします。 この機能は、キーを押すだけで小さなウィンドウを表示します。  9 キャップのみをオンにします。 これにより、上矢印(またはキーボードのShift)キーを押しながら大文字のみを入力するようにキーボードが修正されます。 Caps Lockキーは、矢印の下に実線で示されています。誤ってCapsLockをオンにした場合は、ここでオフにできます。
9 キャップのみをオンにします。 これにより、上矢印(またはキーボードのShift)キーを押しながら大文字のみを入力するようにキーボードが修正されます。 Caps Lockキーは、矢印の下に実線で示されています。誤ってCapsLockをオンにした場合は、ここでオフにできます。  10 [小文字を表示]をオンにします。 この設定は、自動大文字化が有効になっていない場合に小文字を使用するようにキーボードに指示します。この設定を無効にしても、小文字は消えません。画面は、物理的なキーボードと同じように、常に大文字で表示されます。
10 [小文字を表示]をオンにします。 この設定は、自動大文字化が有効になっていない場合に小文字を使用するようにキーボードに指示します。この設定を無効にしても、小文字は消えません。画面は、物理的なキーボードと同じように、常に大文字で表示されます。  11 キー機能をオンにします。”». このオプションを使用すると、スペースバーをダブルプレスしたときにピリオドを追加できます。これは、すばやく入力する人にとって非常に便利な機能です。
11 キー機能をオンにします。”». このオプションを使用すると、スペースバーをダブルプレスしたときにピリオドを追加できます。これは、すばやく入力する人にとって非常に便利な機能です。
パート2/2:キーボードのレイアウトと略語を変更する方法
 1 iPhoneまたはiPadの設定を開きます。 ここでは、インストールされているすべてのキーボードにアクセスできます。このセクションの設定がGboardの設定と同じであっても、Gboardには影響しません。それらをGboardで動作させるには、Gboardアプリでそれらを変更する必要があります。
1 iPhoneまたはiPadの設定を開きます。 ここでは、インストールされているすべてのキーボードにアクセスできます。このセクションの設定がGboardの設定と同じであっても、Gboardには影響しません。それらをGboardで動作させるには、Gboardアプリでそれらを変更する必要があります。  2 キーボード設定を開きます。 [一般]> [キーボード]に移動して、キーボード設定に移動します。
2 キーボード設定を開きます。 [一般]> [キーボード]に移動して、キーボード設定に移動します。  3 [キーボード]オプションをタップして、インストールされているキーボードのリストを表示します。
3 [キーボード]オプションをタップして、インストールされているキーボードのリストを表示します。 4 Gboardをデフォルトのキーボードにします。 [編集]をタップして、Gboardをリストの一番上にドラッグします。 [完了]をクリックして変更を保存します。たとえば、キーボードを切り替えると、Gboardはリストの一番上に移動します。
4 Gboardをデフォルトのキーボードにします。 [編集]をタップして、Gboardをリストの一番上にドラッグします。 [完了]をクリックして変更を保存します。たとえば、キーボードを切り替えると、Gboardはリストの一番上に移動します。  5 略語を編集します。 キーボード設定に戻り、[略語]をタップします。ここでは、テキストを入力するときにフィルターと略語を設定できます。 [+]ボタンをタップしてフレーズとその略語を追加し、[保存]をタップします。
5 略語を編集します。 キーボード設定に戻り、[略語]をタップします。ここでは、テキストを入力するときにフィルターと略語を設定できます。 [+]ボタンをタップしてフレーズとその略語を追加し、[保存]をタップします。 - たとえば、iOSでは、文字の組み合わせ「omw」は自動的に「On myway!」に置き換えられます。この設定を変更すると、Gboardアプリにも影響します。