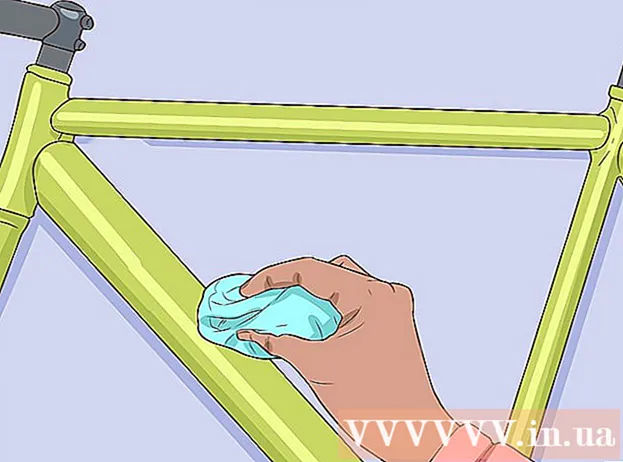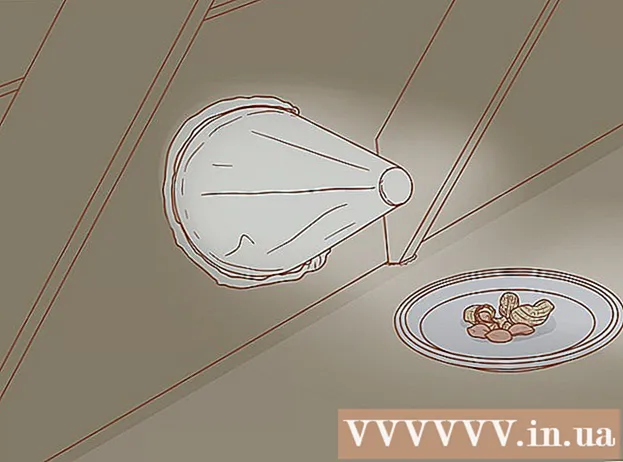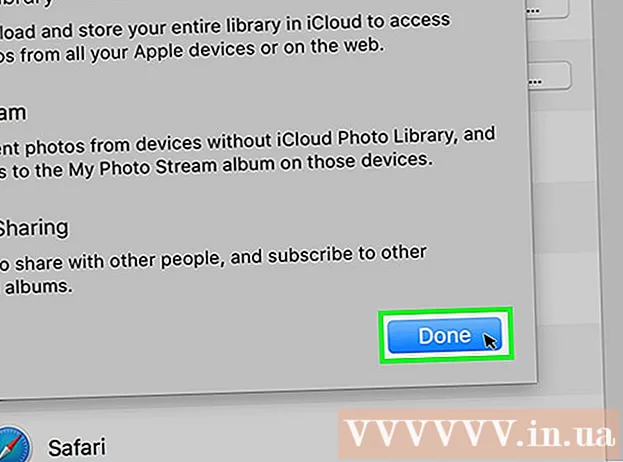著者:
Florence Bailey
作成日:
22 行進 2021
更新日:
1 J 2024

コンテンツ
Slackbotは、Slackの使い方を説明するチャットボットです。このボットにメッセージを送信して応答を得ることができます。リマインダーを設定することもできます。チーム管理者は、メッセージに特定の単語が含まれている場合に特定の応答を送信するようにボットをプログラムすることができます。
ステップ
方法1/4:ボットにメッセージを送信する方法
 1 Slackを起動します。 Slackの使用方法について質問がある場合は、Slackbotにメッセージを送信してください。これを行うには、最初にコンピューターまたはモバイルデバイスでSlackを起動します。
1 Slackを起動します。 Slackの使用方法について質問がある場合は、Slackbotにメッセージを送信してください。これを行うには、最初にコンピューターまたはモバイルデバイスでSlackを起動します。 - チャネルメンバーは、あなたがボットに送信した質問を知りません。
- ボットはSlackに関する質問にのみ回答します。
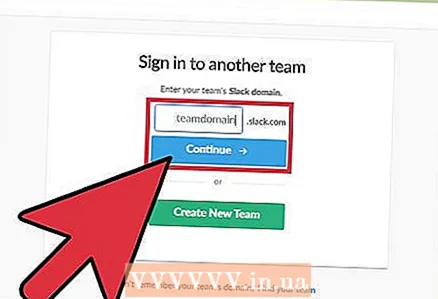 2 Slackチームにログインします。 これを行うには、ユーザー名とパスワードを入力します。これにより、チームのメインチャネルに入ります。
2 Slackチームにログインします。 これを行うには、ユーザー名とパスワードを入力します。これにより、チームのメインチャネルに入ります。 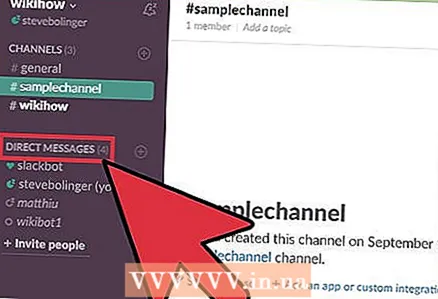 3 左側のメニューバーで[ダイレクトメッセージ]をクリックします。 次に、ボットとの新しいチャットを開始します。
3 左側のメニューバーで[ダイレクトメッセージ]をクリックします。 次に、ボットとの新しいチャットを開始します。 - モバイルSlackでは、/ dm @Slackbotと入力し、[送信]をクリックしてボットの新しいメッセージを開始します。
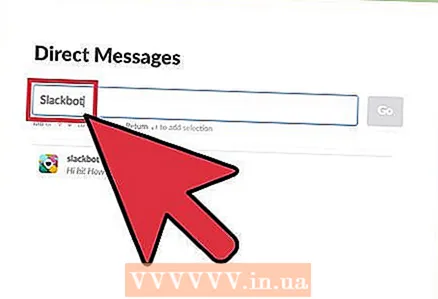 4 検索バーに「Slackbot」と入力してクリックします ↵入力. ボットとのチャットウィンドウがコンピューター上で開きます。
4 検索バーに「Slackbot」と入力してクリックします ↵入力. ボットとのチャットウィンドウがコンピューター上で開きます。 - ウィンドウに「メッセージ@Slackbot」が表示されます。これは、入力されたメッセージがすべてボットに送信されることを意味します。
方法2/4:ヘルプを取得する方法
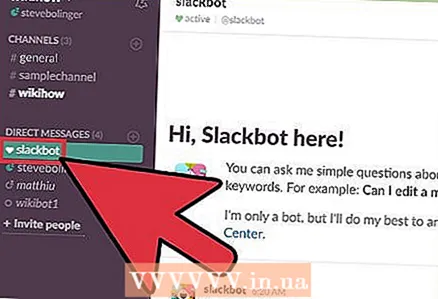 1 Slackbotでチャットウィンドウを開きます。 ボットは、メッセージを送信することでSlack機能について質問できます。 Slackbotは、情報を含むページへの応答またはリンクを送信します。
1 Slackbotでチャットウィンドウを開きます。 ボットは、メッセージを送信することでSlack機能について質問できます。 Slackbotは、情報を含むページへの応答またはリンクを送信します。 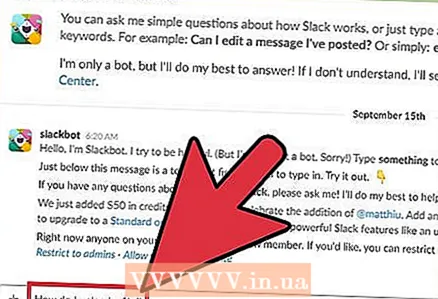 2 チャットウィンドウに質問を入力して、をクリックします ↵入力. 問題は、Slackの機能に関するものです。
2 チャットウィンドウに質問を入力して、をクリックします ↵入力. 問題は、Slackの機能に関するものです。 - たとえば、「ファイルをアップロードするにはどうすればよいですか?」と入力します。 (ファイルをアップロードする方法は?)-ボットは、必要な情報を含む回答またはページへのリンクを送信します。
- 質問の代わりに、キーワードまたはフレーズを入力できます。たとえば、「ファイルのアップロード」と入力するだけです。
- Slackbotは、Slackに関する質問にのみ回答します。
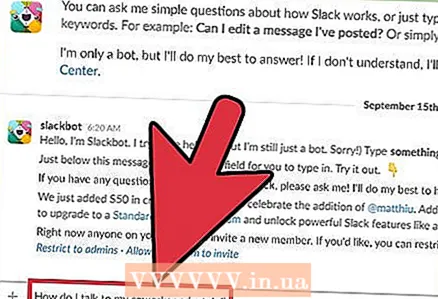 3 質問を言い換えます。 ボットが質問を理解しない場合は、「理解できません。ごめんなさい」というメッセージが表示されます。 (申し訳ございません、理解できませんでした)。この場合、別の方法で質問する方法を検討してください。
3 質問を言い換えます。 ボットが質問を理解しない場合は、「理解できません。ごめんなさい」というメッセージが表示されます。 (申し訳ございません、理解できませんでした)。この場合、別の方法で質問する方法を検討してください。 - たとえば、「同僚と個人的に話すにはどうすればよいですか?」という質問です。 (同僚と個人的に話す方法)ボットはおそらく理解できないでしょう。したがって、「プライベートメッセージを送信するにはどうすればよいですか?」と入力します。 (プライベートメッセージの送信方法)、ボットは包括的な情報を送信します。
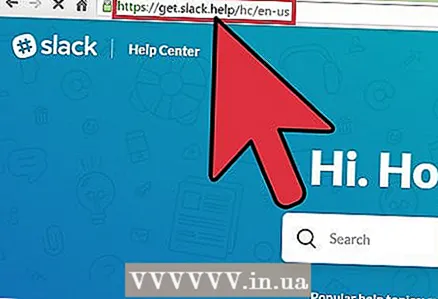 4 詳細については、こちらをご覧ください。 ボットの回答が満足のいくものでない場合は、Slackヘルプセンターを開きます。そのアドレスはhttp://get.slack.helpです。
4 詳細については、こちらをご覧ください。 ボットの回答が満足のいくものでない場合は、Slackヘルプセンターを開きます。そのアドレスはhttp://get.slack.helpです。 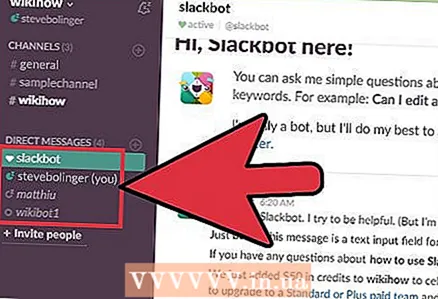 5 ボットとのチャットウィンドウを閉じます。 これを行うには、左側のメニュー(コンピューターの場合)で目的のチャンネルの名前をクリックするか、[@ Slackbot]の横にある下向き矢印アイコンをクリックして、メニューから[DMを閉じる]を選択します(モバイルデバイスの場合)。 )。
5 ボットとのチャットウィンドウを閉じます。 これを行うには、左側のメニュー(コンピューターの場合)で目的のチャンネルの名前をクリックするか、[@ Slackbot]の横にある下向き矢印アイコンをクリックして、メニューから[DMを閉じる]を選択します(モバイルデバイスの場合)。 )。
方法3/4:リマインダーを設定する方法
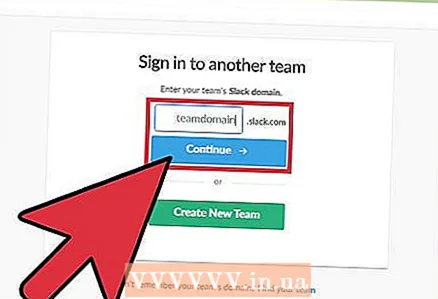 1 Slackチームにログインします。 / remindコマンドを使用すると、ほぼすべてのリマインダーを設定できます。ボットは指定された時間にメッセージを送信します。まず、Slackを起動して、チームにログインします。
1 Slackチームにログインします。 / remindコマンドを使用すると、ほぼすべてのリマインダーを設定できます。ボットは指定された時間にメッセージを送信します。まず、Slackを起動して、チームにログインします。 - 別のチームメンバーまたはチャンネル全体にリマインダーを送信することもできます。
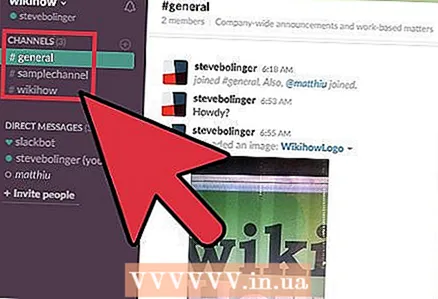 2 任意のチャネルに参加します。 リマインダーはテキストコマンドを使用して設定されるため、これはどのチャネルからでも実行できます。
2 任意のチャネルに参加します。 リマインダーはテキストコマンドを使用して設定されるため、これはどのチャネルからでも実行できます。 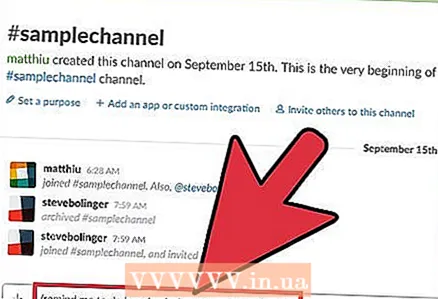 3 リマインダーを作成します。 リマインダーの形式は/ remind [who] [what] [when](/ remind [who] [what] [when])ですが、これらの要素は異なる方法で配置できます。例えば:
3 リマインダーを作成します。 リマインダーの形式は/ remind [who] [what] [when](/ remind [who] [what] [when])ですが、これらの要素は異なる方法で配置できます。例えば: - /火曜日の午後1時30分にジャンプジャックを行うように通知します(火曜日の午後1時30分にジャンプジャックを実行するように通知します)
- / @natalieに「一生懸命働くのをやめなさい!」と思い出させてください。 5分で(5分後に@natalieに「一生懸命働くのをやめなさい!」と思い出させてください)
- / 2017年1月14日の11:55に会議ブリッジに電話するように#writing-teamに通知します(会議に電話するように2017年1月14日の11:55に#writing-teamに通知します)
- /毎週火曜日の午前8時に無料のベーグルのデザインを思い出させる(毎週火曜日の午前8時に無料のベーグルのデザインを思い出させる) *これにより定期的なリマインダーが設定されます
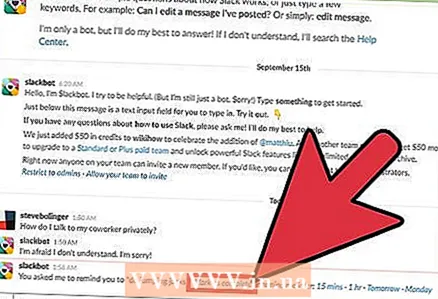 4 リマインダーを管理します。 リマインダーがトリガーされると、メッセージの最後にいくつかのオプションが表示されます。
4 リマインダーを管理します。 リマインダーがトリガーされると、メッセージの最後にいくつかのオプションが表示されます。 - 「完了としてマーク」をクリックして、リマインダーをオフにします。
- 「15分」(15分)または「1時間」(1時間)を選択すると、選択した時間の後にリマインダーが再び鳴ります(これによりリマインダーがスヌーズされます)。
- 期間を指定するには、/ snoozeコマンドを使用します。たとえば、/ snooze 5minutesコマンドはリマインダーを5分間スヌーズします。
- 明日までリマインダーをスヌーズするには、[明日]を選択します。
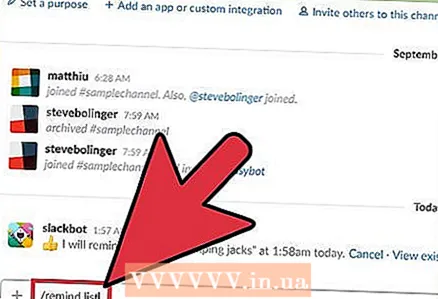 5 コマンド/リマインダーリストを入力して、すべてのリマインダーのリストを表示します。 このリストには、アクティブなリマインダーと無効なリマインダーの両方があります。アクティブなリマインダーは無効にして削除でき、無効なリマインダーは削除できます。
5 コマンド/リマインダーリストを入力して、すべてのリマインダーのリストを表示します。 このリストには、アクティブなリマインダーと無効なリマインダーの両方があります。アクティブなリマインダーは無効にして削除でき、無効なリマインダーは削除できます。 - アクティブな各リマインダーの横に、それをオフにするオプションがあります。
- チャネルで/ remind listコマンドを使用すると、自分とチャネルに適用されるリマインダーが表示されます。
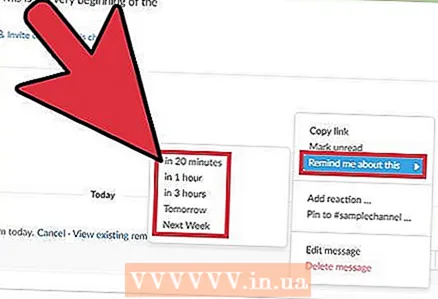 6 メッセージに基づいてリマインダーを設定します。 Slackでは、任意のメッセージを、コマンドを使用して作成されたリマインダーと同じように機能するリマインダーに変換できます。
6 メッセージに基づいてリマインダーを設定します。 Slackでは、任意のメッセージを、コマンドを使用して作成されたリマインダーと同じように機能するリマインダーに変換できます。 - メッセージの上にマウスを置くと、メッセージの右上隅に「…」アイコンが表示されます。
- 「これについて通知する」を選択します。
- リストから期間を選択します。
方法4/4:返信メッセージをカスタマイズする方法
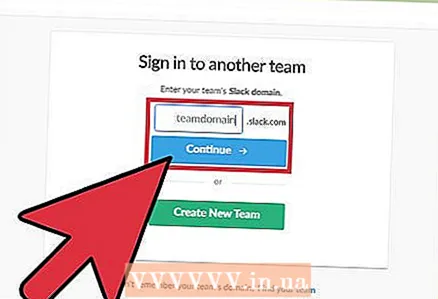 1 Slackチームにログインします。 チーム管理者の場合、メッセージに特定の単語が含まれている場合に特定の応答を送信するようにボットを構成します。まず、コンピューターでSlackを起動し、チームにログインします。
1 Slackチームにログインします。 チーム管理者の場合、メッセージに特定の単語が含まれている場合に特定の応答を送信するようにボットを構成します。まず、コンピューターでSlackを起動し、チームにログインします。 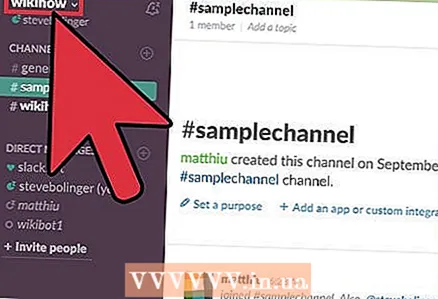 2 左上隅にあるチーム名をクリックします。 メニューが開きます。
2 左上隅にあるチーム名をクリックします。 メニューが開きます。 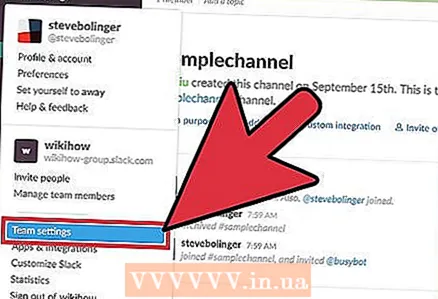 3 [チーム設定]をクリックします。 [設定とアクセス許可]ページがWebブラウザで開きます。
3 [チーム設定]をクリックします。 [設定とアクセス許可]ページがWebブラウザで開きます。 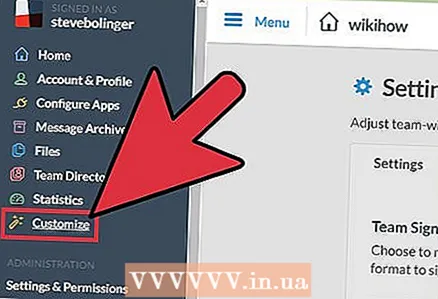 4 左側のメニューから「カスタマイズ」を選択します。 コマンドパラメータを設定するためのオプションがあるタブ付きサイトに移動します。
4 左側のメニューから「カスタマイズ」を選択します。 コマンドパラメータを設定するためのオプションがあるタブ付きサイトに移動します。 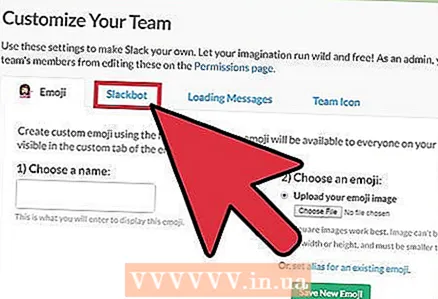 5 「Slackbot」タブをクリックします。 その上で、ボットの応答を構成できます。
5 「Slackbot」タブをクリックします。 その上で、ボットの応答を構成できます。 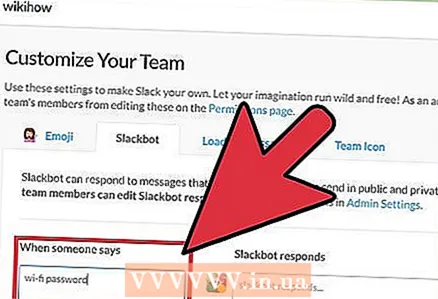 6 「誰かが言うとき」の行にパスフレーズを入力します。 これで、ボットがSlackメッセージで入力されたフレーズを見つけると、指定した応答を送信します。
6 「誰かが言うとき」の行にパスフレーズを入力します。 これで、ボットがSlackメッセージで入力されたフレーズを見つけると、指定した応答を送信します。 - たとえば、「wi-fiパスワード」(ワイヤレスネットワークのパスワード)というフレーズを入力すると、ボットにパスワードを送信させることができます。
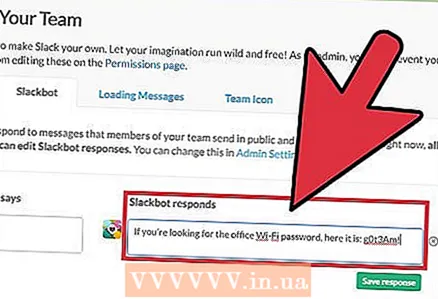 7 「Slackbotが応答します」行に回答を入力します(Slackbotが応答します)。 チームメンバーがメッセージにキーフレーズ(または単語)を入力すると、ボットは入力したテキストを送信します。完了すると、変更が自動的に保存されます。
7 「Slackbotが応答します」行に回答を入力します(Slackbotが応答します)。 チームメンバーがメッセージにキーフレーズ(または単語)を入力すると、ボットは入力したテキストを送信します。完了すると、変更が自動的に保存されます。 - たとえば、前の行に「wi-fiパスワード」と入力した場合は、「オフィスのWi-Fiパスワードを探している場合は、g0t3Am!」と入力します。 (ワイヤレスパスワードを忘れた場合は、g0t3Am!)。
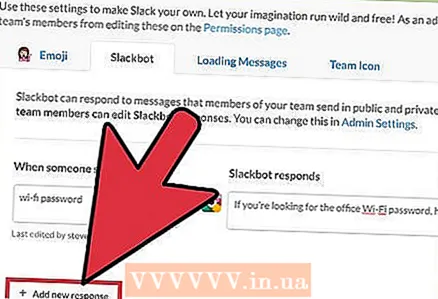 8 [+新しい応答を追加]をクリックして、別の応答を入力します。 上記のようにすぐに作成することも、必要に応じて後で作成することもできます。それ以外の場合は、ウィンドウを閉じてください。
8 [+新しい応答を追加]をクリックして、別の応答を入力します。 上記のようにすぐに作成することも、必要に応じて後で作成することもできます。それ以外の場合は、ウィンドウを閉じてください。
チップ
- チャネルに固有のリマインダーを延期することはできません。
- 他のチームメンバーに対して定期的なリマインダーを作成することはできません。