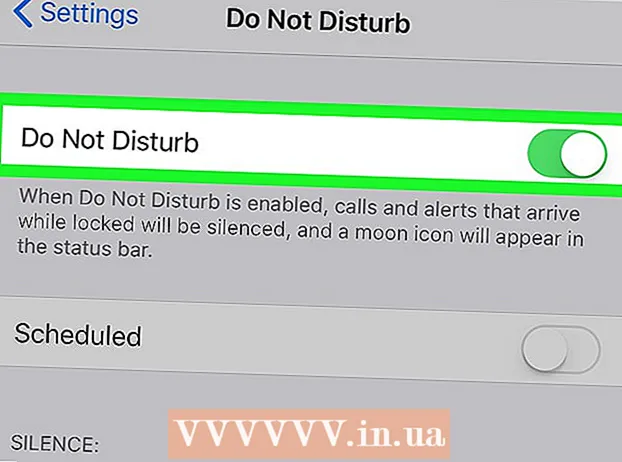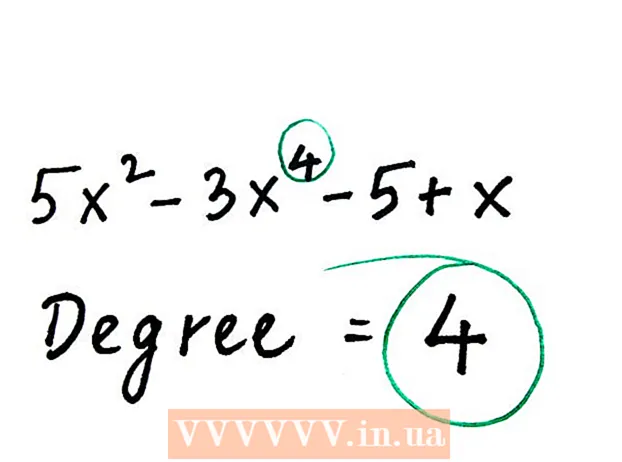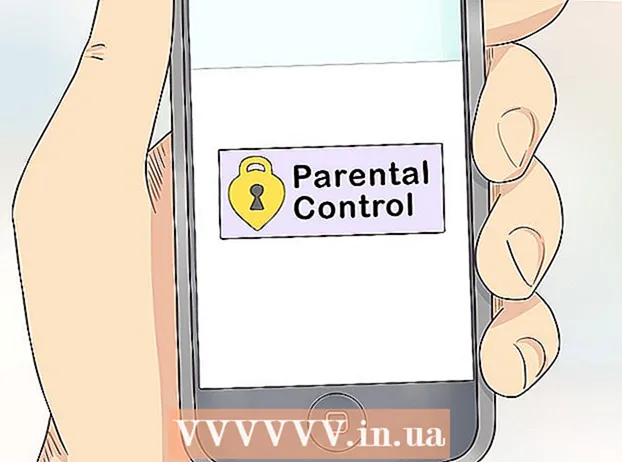著者:
Clyde Lopez
作成日:
18 J 2021
更新日:
1 J 2024

コンテンツ
- ステップ
- パート1/4:CanonCameraWindowをダウンロードして抽出する方法
- パート2/4:CameraWindowをインストールする方法
- パート3/4:カメラをコンピューターに接続する方法
- 4のパート4:画像をインポートする方法
- チップ
- 警告
この記事では、CanonCameraWindowを使用してCanonカメラからPCに画像をインポートする方法を説明します。 CameraWindowに接続するには、CanonカメラにWi-Fiモジュールが必要であることに注意してください。特に、CameraWindowは古いプログラムであり、2015年以降にリリースされたカメラモデルは同期できない場合があります。
ステップ
パート1/4:CanonCameraWindowをダウンロードして抽出する方法
 1 CameraWindowダウンロードページを開きます。 コンピュータのブラウザでリンクを開きます。
1 CameraWindowダウンロードページを開きます。 コンピュータのブラウザでリンクを開きます。  2 クリック ダウンロード (ダウンロード)。 赤いボタンはページの中央にあります。 CameraWindowのzipファイルがコンピューターにダウンロードされます。
2 クリック ダウンロード (ダウンロード)。 赤いボタンはページの中央にあります。 CameraWindowのzipファイルがコンピューターにダウンロードされます。 - まず、ダウンロードフォルダを選択するか、同意を確認する必要がある場合があります。
 3 ダウンロードしたファイルをダブルクリックします。 アーカイブは、デフォルトのダウンロードフォルダー(または選択したフォルダー)にあります。これにより、ZIPアーカイブが開きます。
3 ダウンロードしたファイルをダブルクリックします。 アーカイブは、デフォルトのダウンロードフォルダー(または選択したフォルダー)にあります。これにより、ZIPアーカイブが開きます。  4 クリック 取得. このタブはウィンドウの上部にあります。タブの下 取得 新しいパネルが表示されます。
4 クリック 取得. このタブはウィンドウの上部にあります。タブの下 取得 新しいパネルが表示されます。  5 クリック すべて抽出. このボタンはツールバーにあります。
5 クリック すべて抽出. このボタンはツールバーにあります。  6 クリック エキス リクエスト後。 アイテムはポップアップウィンドウの下部にあります。 ZIPアーカイブの内容は通常のフォルダーに抽出され、新しいウィンドウで開きます。解凍したら、CameraWindowを起動できます。
6 クリック エキス リクエスト後。 アイテムはポップアップウィンドウの下部にあります。 ZIPアーカイブの内容は通常のフォルダーに抽出され、新しいウィンドウで開きます。解凍したら、CameraWindowを起動できます。 - [抽出されたファイルを表示する]の横にあるチェックボックスをオンにすることを忘れないでください。そうしないと、作成される抽出された(通常の)フォルダーを開く必要があります。
パート2/4:CameraWindowをインストールする方法
 1 セットアップファイルをダブルクリックします。 解凍したフォルダにあります。これにより、CameraWindowセットアップウィンドウが開きます。
1 セットアップファイルをダブルクリックします。 解凍したフォルダにあります。これにより、CameraWindowセットアップウィンドウが開きます。  2 地域を選択してください。 お住まいの地域を選択してください。
2 地域を選択してください。 お住まいの地域を選択してください。  3 国を選択してください。 ウィンドウの中央で居住国を選択します。
3 国を選択してください。 ウィンドウの中央で居住国を選択します。  4 クリック さらに遠く. ボタンはウィンドウの右下隅にあります。
4 クリック さらに遠く. ボタンはウィンドウの右下隅にあります。  5 言語を選択。 CameraWindowで目的のインターフェース言語を選択します。
5 言語を選択。 CameraWindowで目的のインターフェース言語を選択します。  6 クリック わかった リクエスト後。 クリックすると、インストール確認ページが開きます。
6 クリック わかった リクエスト後。 クリックすると、インストール確認ページが開きます。  7 クリック はい. ボタンはウィンドウの中央にあります。
7 クリック はい. ボタンはウィンドウの中央にあります。  8 クリック はい リクエスト後。 これにより、CameraWindowがインストールプロセスを開始できるようになります。
8 クリック はい リクエスト後。 これにより、CameraWindowがインストールプロセスを開始できるようになります。  9 クリック さらに遠く. ボタンはウィンドウの右下隅にあります。
9 クリック さらに遠く. ボタンはウィンドウの右下隅にあります。  10 後で登録するオプションを選択します。 「いいえ、後で登録する」チェックボックスをオンにして、 わかった リクエスト後。
10 後で登録するオプションを選択します。 「いいえ、後で登録する」チェックボックスをオンにして、 わかった リクエスト後。  11 クリック さらに遠く. ボタンはウィンドウの右下隅にあります。
11 クリック さらに遠く. ボタンはウィンドウの右下隅にあります。  12 クリック 準備. ボタンはページの中央に配置されます。これでウィンドウが閉じ、インストールプロセスが完了します。次に、カメラをPCに接続できます。
12 クリック 準備. ボタンはページの中央に配置されます。これでウィンドウが閉じ、インストールプロセスが完了します。次に、カメラをPCに接続できます。
パート3/4:カメラをコンピューターに接続する方法
 1 PCを確認してください Wi-Fiネットワークに接続されています. カメラをコンピューターに接続するには、コンピューターをワイヤレスネットワークに接続する必要があります。
1 PCを確認してください Wi-Fiネットワークに接続されています. カメラをコンピューターに接続するには、コンピューターをワイヤレスネットワークに接続する必要があります。 - カメラをコンピューターと同じネットワークに接続したい。
 2 カメラの電源をオン。 ダイヤルを「ON」の位置にするか、「電源」ボタンを押します
2 カメラの電源をオン。 ダイヤルを「ON」の位置にするか、「電源」ボタンを押します  .
.  3 [表示]ボタンをクリックします。 三角形のボタンはカメラの背面にあります。
3 [表示]ボタンをクリックします。 三角形のボタンはカメラの背面にあります。  4 Wi-Fiメニューを開きます。 カメラの矢印ボタン(またはホイール)を使用してWi-Fiまたはワイヤレス設定を見つけ、を押して選択します FUNC。設定.
4 Wi-Fiメニューを開きます。 カメラの矢印ボタン(またはホイール)を使用してWi-Fiまたはワイヤレス設定を見つけ、を押して選択します FUNC。設定.  5 必要に応じてカメラの名前を入力します。 カメラ名を設定するように求められたら、OSDの文字を使用します。この名前は、コンピューターが接続対象のカメラを認識できるようにするために必要です。
5 必要に応じてカメラの名前を入力します。 カメラ名を設定するように求められたら、OSDの文字を使用します。この名前は、コンピューターが接続対象のカメラを認識できるようにするために必要です。  6 「コンピュータ」アイコンを選択します。 矢印またはホイールを使用してコンピューターアイコンまでスクロールし、ボタンを押します FUNC。設定メニューに入ります。
6 「コンピュータ」アイコンを選択します。 矢印またはホイールを使用してコンピューターアイコンまでスクロールし、ボタンを押します FUNC。設定メニューに入ります。  7 選んでください 登録済み。接続デバイス. アイテムはあなたに開くメニューにあります。これにより、利用可能なWi-Fiネットワークのリストが開きます。
7 選んでください 登録済み。接続デバイス. アイテムはあなたに開くメニューにあります。これにより、利用可能なWi-Fiネットワークのリストが開きます。  8 PCが接続されているネットワークを選択します。 リストから必要なネットワークを見つけて、をクリックします FUNC。設定そのようなネットワークを選択します。
8 PCが接続されているネットワークを選択します。 リストから必要なネットワークを見つけて、をクリックします FUNC。設定そのようなネットワークを選択します。  9 プロンプトが表示されたら、ネットワークパスワードを入力します。 オンスクリーンキーボードを使用してパスワードを入力し、ネットワークにログオンします。
9 プロンプトが表示されたら、ネットワークパスワードを入力します。 オンスクリーンキーボードを使用してパスワードを入力し、ネットワークにログオンします。  10 コンピューターを選択します。 コンピュータ名を選択してクリックします FUNC。設定..。これで、カメラがコンピューターに接続されました。
10 コンピューターを選択します。 コンピュータ名を選択してクリックします FUNC。設定..。これで、カメラがコンピューターに接続されました。 - 時々あなたは最初に選ばなければなりません 自動 ネットワーク設定を定義します。
4のパート4:画像をインポートする方法
 1 必要に応じてカメラドライバをインストールします。 USBケーブルを介してカメラをコンピューターに接続しなかった場合は、カメラドライバーをインストールする必要があります。
1 必要に応じてカメラドライバをインストールします。 USBケーブルを介してカメラをコンピューターに接続しなかった場合は、カメラドライバーをインストールする必要があります。 - ファイルエクスプローラーを開く
 .
. - クリック 通信網 ウィンドウの左側にあります。
- カメラの名前をダブルクリックします。
- 画面の指示に従ってください。
- ファイルエクスプローラーを開く
 2 「開始」を開く
2 「開始」を開く  . これを行うには、画面の左下隅にあるWindowsロゴをクリックします。
. これを行うには、画面の左下隅にあるWindowsロゴをクリックします。  3 CameraWindowを開きます。 入力 camerawindow スタートメニューの検索バーで、をクリックします CameraWindow 検索結果リストの上部にあります。
3 CameraWindowを開きます。 入力 camerawindow スタートメニューの検索バーで、をクリックします CameraWindow 検索結果リストの上部にあります。  4 「設定」アイコンをクリックします。 歯車の形をしたアイコンは、ウィンドウの右上隅にあります。設定ウィンドウが開きます。
4 「設定」アイコンをクリックします。 歯車の形をしたアイコンは、ウィンドウの右上隅にあります。設定ウィンドウが開きます。  5 タブをクリックします 輸入. このタブは、設定ウィンドウの上部にあります。
5 タブをクリックします 輸入. このタブは、設定ウィンドウの上部にあります。  6 クリック フォルダを構成する. タブはウィンドウの上部にあります。
6 クリック フォルダを構成する. タブはウィンドウの上部にあります。  7 クリック 概要…. ボタンはページ中央の右側にあります。これにより、ファイルエクスプローラーが開きます。
7 クリック 概要…. ボタンはページ中央の右側にあります。これにより、ファイルエクスプローラーが開きます。  8 フォルダを選択します。 インポートした写真の保存に使用するフォルダをクリックしてから、ボタンをクリックします 開ける また フォルダーを選択 ポップアップウィンドウの右下隅にあります。
8 フォルダを選択します。 インポートした写真の保存に使用するフォルダをクリックしてから、ボタンをクリックします 開ける また フォルダーを選択 ポップアップウィンドウの右下隅にあります。  9 クリック わかった. ボタンはウィンドウの下部にあります。設定を保存して設定ウィンドウを閉じることができます。
9 クリック わかった. ボタンはウィンドウの下部にあります。設定を保存して設定ウィンドウを閉じることができます。  10 クリック カメラから画像をインポートする. このアイテムはウィンドウの中央にあります。
10 クリック カメラから画像をインポートする. このアイテムはウィンドウの中央にあります。  11 クリック すべての画像をインポートする. このアイテムはメニューの中央にあります。カメラからパソコンへの写真の転送が始まります。
11 クリック すべての画像をインポートする. このアイテムはメニューの中央にあります。カメラからパソコンへの写真の転送が始まります。 - 特定の画像を選択する場合は、をクリックします インポートする画像を選択、個々のスナップショットを選択し、矢印をクリックします 輸入 ウィンドウの右下隅にあります。
 12 インポートが完了するのを待ちます。 ウィンドウの中央にあるプログレスバーが消えると、写真はすでにコンピューターに保存されています。以前に選択したフォルダで画像を検索します。
12 インポートが完了するのを待ちます。 ウィンドウの中央にあるプログレスバーが消えると、写真はすでにコンピューターに保存されています。以前に選択したフォルダで画像を検索します。
チップ
- ネットワーク経由でカメラに必要なドライバーをインストールできない場合は、付属のUSBケーブルでカメラをPCに接続し、ドライバーをインストールしてみてください。
警告
- ほとんどの場合、USBケーブルとデフォルトのPhotosアプリケーションを使用すると、CameraWindowを使用するよりも高速にファイルをインポートできます。