著者:
Mark Sanchez
作成日:
28 1月 2021
更新日:
2 J 2024
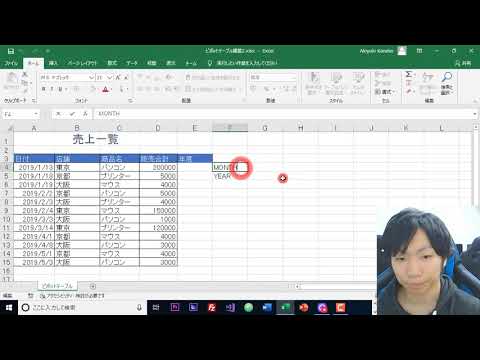
コンテンツ
この記事では、ピボットテーブルクリエーターを使用して新しい列を作成し、Microsoft Excelピボットテーブルに追加する方法について説明します。既存のフィールドまたは列をピボットテーブル列に変換するか、必要な数式を使用して完全に新しい計算列を作成できます。
ステップ
方法1/2:既存のフィールドを新しいピボットテーブル列に変換する
 1 編集するピボットテーブルを使用してExcelブックを開きます。 目的のExcelファイルをダブルクリックして開きます。
1 編集するピボットテーブルを使用してExcelブックを開きます。 目的のExcelファイルをダブルクリックして開きます。 - ピボットテーブルをまだ作成していない場合は、先に進む前に、新しいExcelファイルを作成するか、既存のExcelファイルを開いて、ピボットテーブルを準備します。
 2 ピボットテーブルの任意のセルをクリックします。 これにより、ピボットテーブル自体を選択し、「ピボットテーブルツール」メニューセクションを自動的に開くことができます。分析" と "コンストラクタ”.
2 ピボットテーブルの任意のセルをクリックします。 これにより、ピボットテーブル自体を選択し、「ピボットテーブルツール」メニューセクションを自動的に開くことができます。分析" と "コンストラクタ”.  3 メニューリボンの上部にあるタブを選択します 分析. このタブは、数式や関数の入力フィールドの上にある他のさまざまなメニュータブの横にあります。タブ自体には、ピボットテーブルを操作するためのさまざまなツールが含まれ、メニューリボンにすぐに表示されます。
3 メニューリボンの上部にあるタブを選択します 分析. このタブは、数式や関数の入力フィールドの上にある他のさまざまなメニュータブの横にあります。タブ自体には、ピボットテーブルを操作するためのさまざまなツールが含まれ、メニューリボンにすぐに表示されます。 - 一部のバージョンのExcelでは、タブは「分析「、そして他では-」パラメーター」;どちらの場合も、これらのタブはメニューの[ピボットテーブルツール]セクションの下にあります。
 4 ボタンをクリックしてください フィールドのリスト メニューリボンで。 このボタンは、[表示]ボタングループの[分析]メニュータブにあります。このボタンをクリックすると、右側に[ピボットテーブルフィールド]ウィンドウが開き、選択したピボットテーブルのフィールド、行、列、値のリストが表示されます。
4 ボタンをクリックしてください フィールドのリスト メニューリボンで。 このボタンは、[表示]ボタングループの[分析]メニュータブにあります。このボタンをクリックすると、右側に[ピボットテーブルフィールド]ウィンドウが開き、選択したピボットテーブルのフィールド、行、列、値のリストが表示されます。  5 フィールドリストのフィールド名の横にあるチェックボックスをオンにします。 これにより、選択したフィールドの初期データの合計値が自動的に計算され、その結果が新しい列としてピボットテーブルに追加されます。
5 フィールドリストのフィールド名の横にあるチェックボックスをオンにします。 これにより、選択したフィールドの初期データの合計値が自動的に計算され、その結果が新しい列としてピボットテーブルに追加されます。 - 通常、デフォルトでは、非数値フィールドが行に追加され、数値フィールドが列に追加されることに注意してください。
- ピボットテーブルから不要な列を削除するには、対応するフィールドの名前の横にあるチェックボックスをいつでもオフにすることができます。
 6 フィールド、行、または値を[列]領域にドラッグします。 これにより、選択したデータカテゴリが列のリストに自動的に変換され、ピボットテーブルが再構築されて新しい列が含まれます。
6 フィールド、行、または値を[列]領域にドラッグします。 これにより、選択したデータカテゴリが列のリストに自動的に変換され、ピボットテーブルが再構築されて新しい列が含まれます。
方法2/2:計算列の追加
 1 編集するピボットテーブルを使用してExcelブックを開きます。 目的のExcelファイルをダブルクリックして開きます。
1 編集するピボットテーブルを使用してExcelブックを開きます。 目的のExcelファイルをダブルクリックして開きます。 - ピボットテーブルをまだ作成していない場合は、先に進む前に、新しいExcelファイルを作成するか、既存のExcelファイルを開いて、ピボットテーブルを準備します。
 2 編集するピボットテーブルを選択します。 ピボットテーブルをクリックして選択し、編集を開始します。
2 編集するピボットテーブルを選択します。 ピボットテーブルをクリックして選択し、編集を開始します。  3 メニューのタブに移動します 分析. これは、メニューリボンのExcelウィンドウの上部、ほぼ中央に配置されます。その中には、ピボットテーブルを操作するためのさまざまなツールがあります。
3 メニューのタブに移動します 分析. これは、メニューリボンのExcelウィンドウの上部、ほぼ中央に配置されます。その中には、ピボットテーブルを操作するためのさまざまなツールがあります。 - 一部のバージョンのExcelでは、タブは「分析「、そして他では-」パラメーター」;どちらの場合も、これらのタブはメニューの[ピボットテーブルツール]セクションの下にあります。
 4 メニューリボンのボタンをクリックします フィールド、アイテム、およびセット. このボタンは、ボタンの「計算」グループの右側にあり、署名「fx」が付いたピボットテーブルウィンドウとしてグラフィカルに表示されます。それをクリックすると、ポップアップメニューが開きます。
4 メニューリボンのボタンをクリックします フィールド、アイテム、およびセット. このボタンは、ボタンの「計算」グループの右側にあり、署名「fx」が付いたピボットテーブルウィンドウとしてグラフィカルに表示されます。それをクリックすると、ポップアップメニューが開きます。  5 ポップアップメニューリストから選択します 計算フィールド. [計算フィールドの挿入]ウィンドウが表示されます。このウィンドウで、ピボットテーブルに必要なパラメーターを含む新しい計算列を追加できます。
5 ポップアップメニューリストから選択します 計算フィールド. [計算フィールドの挿入]ウィンドウが表示されます。このウィンドウで、ピボットテーブルに必要なパラメーターを含む新しい計算列を追加できます。  6 「名前」入力フィールドに新しい列の名前を入力します。 「名前」というサブタイトルが付いた入力フィールドをクリックして、新しい列の名前を入力します。この名前は、ピボットテーブルの計算列自体の上にあるタイトルバーに表示されます。
6 「名前」入力フィールドに新しい列の名前を入力します。 「名前」というサブタイトルが付いた入力フィールドをクリックして、新しい列の名前を入力します。この名前は、ピボットテーブルの計算列自体の上にあるタイトルバーに表示されます。  7 「数式」入力フィールドに、新しい列の値を計算するための数式を入力します。 「数式」小見出しの横にある入力フィールドをクリックし、新しい列に値を計算するために使用する数式を入力します。
7 「数式」入力フィールドに、新しい列の値を計算するための数式を入力します。 「数式」小見出しの横にある入力フィールドをクリックし、新しい列に値を計算するために使用する数式を入力します。 - 等号(「=」)の右側に数式自体を入力してください。
- 必要に応じて、既存の列を数式で指定することにより、計算の値のソースとして使用できます。これを行うには、数式に追加する必要がある[フィールド]リストからフィールドを選択し、[フィールドの追加]ボタンをクリックして計算に含めます。
 8 ボタンをクリックします わかった. これにより、ピボットテーブルの右側に新しい計算列が追加されます。
8 ボタンをクリックします わかった. これにより、ピボットテーブルの右側に新しい計算列が追加されます。
チップ
- ピボットテーブルの編集を開始する前に、必ず元のExcelファイルをバックアップしてください。
警告
- 行った作業の結果を保存することを忘れないでください。



