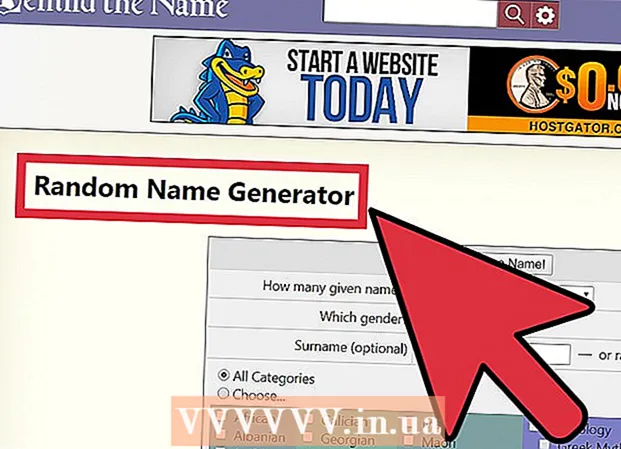著者:
Florence Bailey
作成日:
28 行進 2021
更新日:
27 六月 2024

コンテンツ
Apple iPhoneは、Microsoft Exchangeまたは別の電子メールクライアントを介した電子メールアカウントを含む、ほとんどのプロバイダーからの電子メールアカウントへのアクセスを許可することができます。電子メールクライアントの構成設定がまだiPhoneにプログラムされていない場合は、電子メールプロバイダーに直接連絡して、受信サーバーと送信サーバーの情報を確認できます。この情報をiPhoneにプログラムして、仕事用の電子メールアカウントにアクセスできます。この記事では、iPhoneにすでに設定されているMicrosoftExchange電子メールアカウントまたは電子メールクライアントを追加する手順について説明します。
ステップ
方法1/2:MicrosoftExchangeの電子メールアドレスを追加する
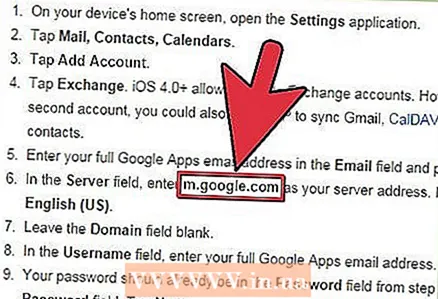 1 メールアカウントのドメイン名とサーバー名を取得します。
1 メールアカウントのドメイン名とサーバー名を取得します。- この情報の取得についてサポートが必要な場合は、職場のネットワーク管理者に連絡してください。
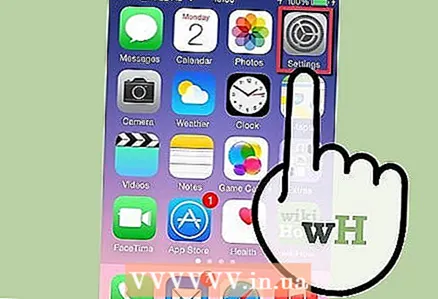 2 iPhoneのホーム画面にある設定アイコンをクリックします。
2 iPhoneのホーム画面にある設定アイコンをクリックします。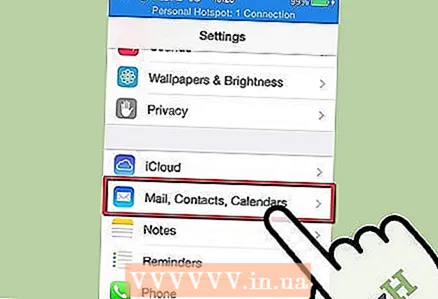 3 [メール、連絡先、カレンダー]オプションを選択します。’
3 [メール、連絡先、カレンダー]オプションを選択します。’ 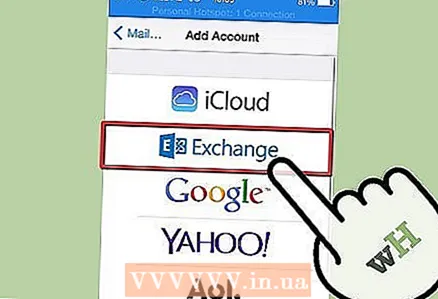 4 [アカウントの追加]をクリックして、[MicrosoftExchange]を選択します。’
4 [アカウントの追加]をクリックして、[MicrosoftExchange]を選択します。’ 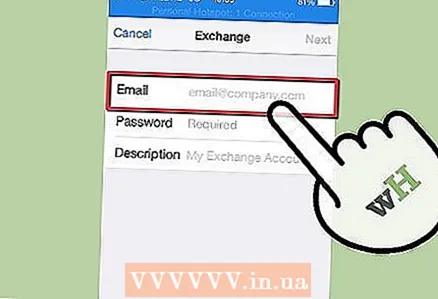 5 MicrosoftExchangeアカウント情報を入力します。 仕事用の電子メールにアクセスするために使用した電子メールアドレス、ドメイン名、ユーザー名とパスワード、およびそのアカウントの説明の入力を求められます。
5 MicrosoftExchangeアカウント情報を入力します。 仕事用の電子メールにアクセスするために使用した電子メールアドレス、ドメイン名、ユーザー名とパスワード、およびそのアカウントの説明の入力を求められます。 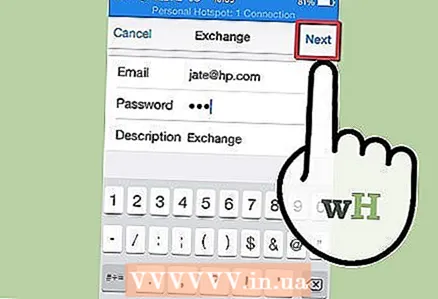 6 プロンプトが表示されたらサーバー情報を入力し、[次へ]をクリックします。’
6 プロンプトが表示されたらサーバー情報を入力し、[次へ]をクリックします。’  7 同期設定の入力を求められたら、[メール]オプションを[オン]の位置に切り替えます。
7 同期設定の入力を求められたら、[メール]オプションを[オン]の位置に切り替えます。- この画面では、メールアカウントとiPhoneの間でメールとカレンダーの連絡先を同期するかどうかを指定することもできます。
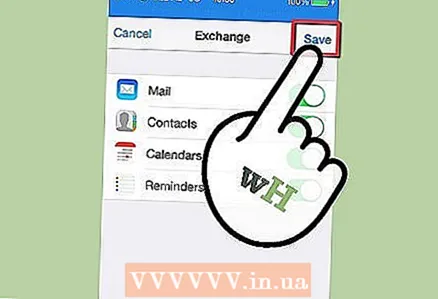 8 [保存]ボタンをクリックして、変更を保存します。 iPhoneのホーム画面にあるメールアイコンを使用して、仕事用のメールにアクセスできるようになりました。
8 [保存]ボタンをクリックして、変更を保存します。 iPhoneのホーム画面にあるメールアイコンを使用して、仕事用のメールにアクセスできるようになりました。 - 今後MicrosoftExchangeのビジネス情報(ドメイン名やサーバー名など)を変更する必要がある場合は、iPhoneのホーム画面から[設定]セクションに戻り、[メール、連絡先、カレンダー]を選択します。 Microsoft Exchangeアカウントを選択し、[アカウント情報]を選択して変更を加えます。
方法2/2:別の仕事用メールを追加する
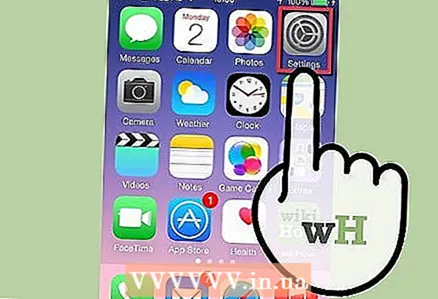 1 iPhoneのホーム画面で「設定」をクリックします。
1 iPhoneのホーム画面で「設定」をクリックします。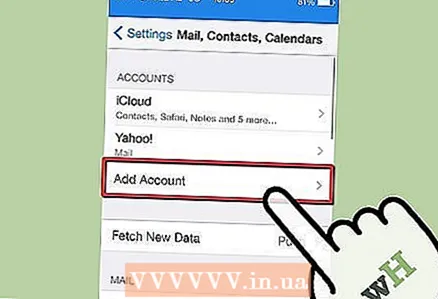 2 「メール、連絡先、カレンダー」をクリックし、「アカウントの追加」を選択します。’
2 「メール、連絡先、カレンダー」をクリックし、「アカウントの追加」を選択します。’ - 仕事用の電子メールクライアントが画面に表示されていない場合は、[その他]を選択します。
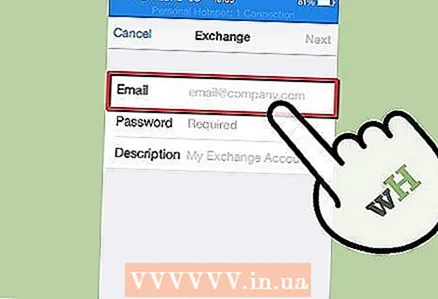 3 適切なフィールドに仕事用の電子メール構成を入力します。 これにより、iPhoneが仕事用のメールアカウントにアクセスできるようになります。
3 適切なフィールドに仕事用の電子メール構成を入力します。 これにより、iPhoneが仕事用のメールアカウントにアクセスできるようになります。 - iPhoneが電子メール情報を認識または誤って構成しない場合は、構成情報を収集するために電子メールプロバイダーに直接連絡する必要がある場合があります。
 4 仕事用の電子メールサービスプロバイダーに連絡してください。
4 仕事用の電子メールサービスプロバイダーに連絡してください。- メールサービスプロバイダーのメインサイトにアクセスして、ヘルプセクションまたはその連絡先情報を見つけてください。たとえば、電話番号、電子メールアドレス、チャット、または連絡フォーム。
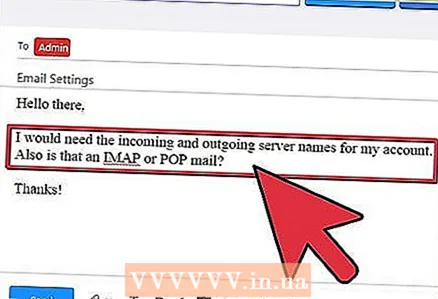 5 電子メールの構成設定については、電子メールプロバイダーに問い合わせてください。
5 電子メールの構成設定については、電子メールプロバイダーに問い合わせてください。- アカウントの種類(POPまたはIMAP)を確認し、インバウンドメッセージとアウトバウンドメッセージのサーバー名、インバウンドメッセージとアウトバウンドメッセージのサーバーポート番号、インバウンドメッセージとアウトバウンドメッセージのユーザー名とパスワード、およびサーバーがインバウンドメッセージとアウトバウンドメッセージをサポートしているかどうかを確認します。
- 電子メールプロバイダーから必要な情報の完全なリストについては、この記事の「ソース」セクションにあるAppleの「マイ電子メール設定」リンクにアクセスしてください。
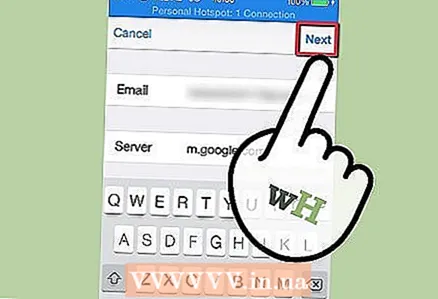 6 メールクライアントの構成パラメータを入力します。
6 メールクライアントの構成パラメータを入力します。- このプロセスを完了するには、iPhoneのメールアカウント設定に戻る必要がある場合があります。
- [次へ]ボタンをクリックして、仕事用メールを追加するプロセスを完了します。これで、iPhoneから作業中の電子メールクライアントに直接アクセスできるようになります。
警告
- iPhoneでは、「メール」または「設定」メニューから仕事用メールアカウントを登録またはサブスクライブすることはできません。仕事用の電子メールアカウントをiPhoneに追加するには、プロバイダーからの電子メールアカウント用にユーザー名とパスワードを用意しておく必要があります。