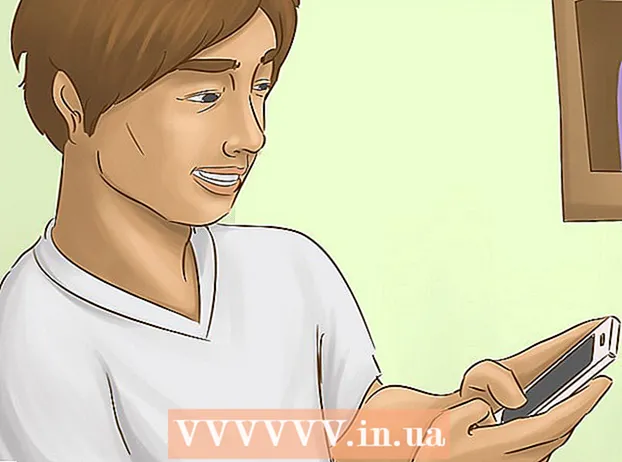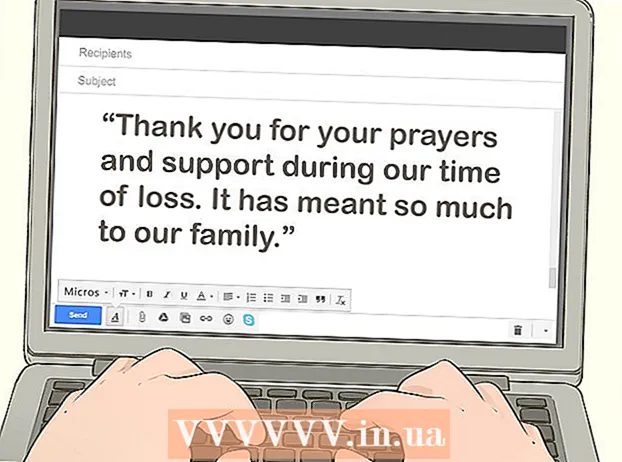著者:
Helen Garcia
作成日:
16 4月 2021
更新日:
24 六月 2024

コンテンツ
この記事では、iTunesを使用せずにコンピュータからiPhoneにオーディオファイルを転送する方法を紹介します。 Catalina以降を実行しているMacを使用している場合は、Finderを使用してライブラリを管理します。 Windowsを使用していて、iTunesを使用したくない場合は、無料のMediaMonkeyソフトウェアをインストールしてください。 Spotifyプレミアムアカウントをお持ちの場合は、WindowsまたはmacOSでそれを使用して曲をiPhoneにコピーします。複数のファイルを共有したいだけの場合は、オーディオプレーヤーを含む無料のDropboxアプリにアップロードしてください。
ステップ
方法1/4:ファインダー(macOS Catalina以降)
 1 Finderウィンドウを開きます
1 Finderウィンドウを開きます  . これを行うには、画面の下部にあるドックの2色の顔のアイコンをクリックします。
. これを行うには、画面の下部にあるドックの2色の顔のアイコンをクリックします。 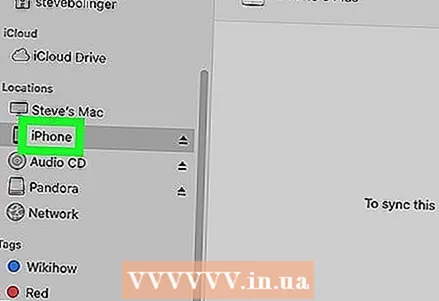 2 iPhoneをMacに接続します。 システムがスマートフォンを検出すると、その名前がFinderウィンドウの左側のペインの[場所]の下に表示されます。
2 iPhoneをMacに接続します。 システムがスマートフォンを検出すると、その名前がFinderウィンドウの左側のペインの[場所]の下に表示されます。 - プロンプトが表示されたら、[信頼]をクリックして、iPhoneがコンピューター上のデータにアクセスできるようにします。
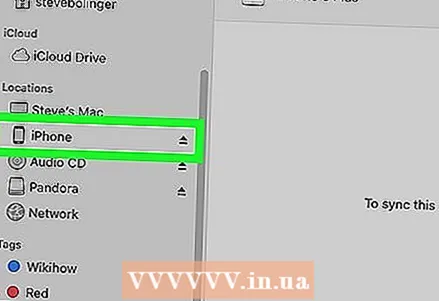 3 左側のペインでiPhoneをクリックします。 スマートフォンに関する情報が右側のペインに表示されます。
3 左側のペインでiPhoneをクリックします。 スマートフォンに関する情報が右側のペインに表示されます。 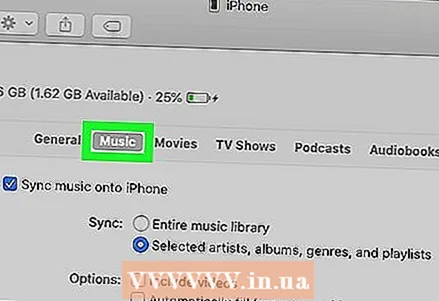 4 タブに移動します 音楽. 右側のペインの上部にあります。
4 タブに移動します 音楽. 右側のペインの上部にあります。 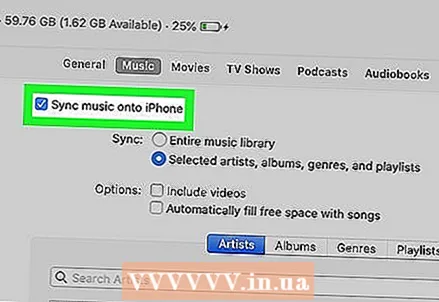 5 [音楽をデバイスに同期する]の横のチェックボックスをオンにします。 右ペインの上部近くにあります。
5 [音楽をデバイスに同期する]の横のチェックボックスをオンにします。 右ペインの上部近くにあります。  6 目的のオーディオファイルを選択します。 コンピュータ上のすべてのオーディオファイルを同期するには、[すべての音楽ライブラリ]の横にあるチェックボックスをオンにします。特定の音楽を選択するには、[お気に入りのアーティスト]、[アルバム]、[ジャンル]、[プレイリスト]の横にあるチェックボックスをオンにします。これらのオプションは、右側のペインの[同期]セクションにあります。
6 目的のオーディオファイルを選択します。 コンピュータ上のすべてのオーディオファイルを同期するには、[すべての音楽ライブラリ]の横にあるチェックボックスをオンにします。特定の音楽を選択するには、[お気に入りのアーティスト]、[アルバム]、[ジャンル]、[プレイリスト]の横にあるチェックボックスをオンにします。これらのオプションは、右側のペインの[同期]セクションにあります。 - 特定のコンテンツを同期することを選択した場合は、右ペインの下部にある目的の曲のチェックボックスをオンにします。
- ビデオも同期する場合は、[ビデオの追加]の横にあるチェックボックスをオンにします。
 7 クリック 申し込み また 同期する. これらのオプションの1つは、Finderウィンドウの右下隅にあります(設定によって異なります)。選択した音楽がiPhoneに同期されます。
7 クリック 申し込み また 同期する. これらのオプションの1つは、Finderウィンドウの右下隅にあります(設定によって異なります)。選択した音楽がiPhoneに同期されます。
方法2/4:Spotifyプレミアム
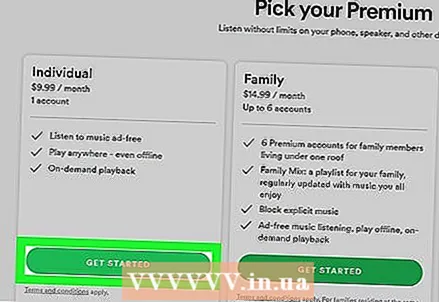 1 Spotifyプレミアムアカウントにサインアップします。 これにより、MP3、M4P / AACファイル(iTunes / Apple Musicから購入したDRM保護オーディオファイル)およびMP4をiPhoneから同期できますが、Spotifyがコンピューターとスマートフォンの両方にインストールされている場合に限ります。
1 Spotifyプレミアムアカウントにサインアップします。 これにより、MP3、M4P / AACファイル(iTunes / Apple Musicから購入したDRM保護オーディオファイル)およびMP4をiPhoneから同期できますが、Spotifyがコンピューターとスマートフォンの両方にインストールされている場合に限ります。 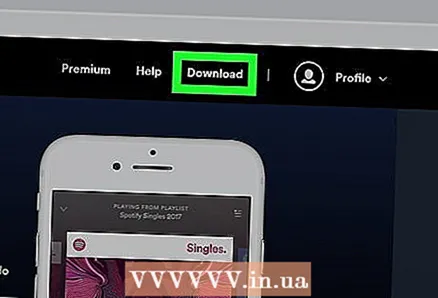 2 コンピューターにSpotifyをインストールします。 http://www.spotify.com/downloadからダウンロードしてください。 Spotifyをインストールしたら、プレミアムクレデンシャルでログインします。
2 コンピューターにSpotifyをインストールします。 http://www.spotify.com/downloadからダウンロードしてください。 Spotifyをインストールしたら、プレミアムクレデンシャルでログインします。 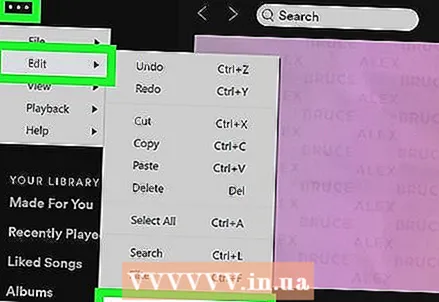 3 Spotifyの設定を開きます。 これを行うには、Spotifyの左上隅にあるメニューアイコンをクリックしてから、[編集]> [設定]をクリックします。
3 Spotifyの設定を開きます。 これを行うには、Spotifyの左上隅にあるメニューアイコンをクリックしてから、[編集]> [設定]をクリックします。 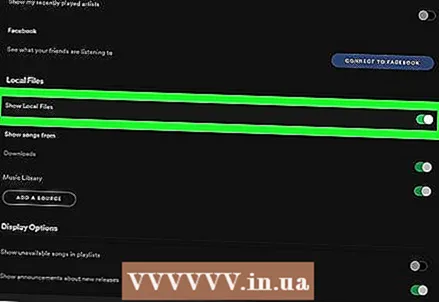 4 [ローカルファイルを表示する]オプションの横にあるスライダーをクリックします。 メインパネルのローカルファイルセクションにあります。
4 [ローカルファイルを表示する]オプションの横にあるスライダーをクリックします。 メインパネルのローカルファイルセクションにあります。  5 Spotifyする音楽ファイルを追加します。 このため:
5 Spotifyする音楽ファイルを追加します。 このため: - 右ペインの[ローカルファイルを表示する]オプションの横にあるスライダーをクリックします。
- 「ソースの追加」をクリックします。
- オーディオファイルのあるフォルダを選択し、「OK」をクリックします。フォルダ内のすべての音楽ファイルがSpotifyにインポートされます。
- インポートされたすべてのファイルは、左側のペインのライブラリの下にある[ローカルファイル]タブに表示されます。ファイルのインポートには数分かかる場合があります。
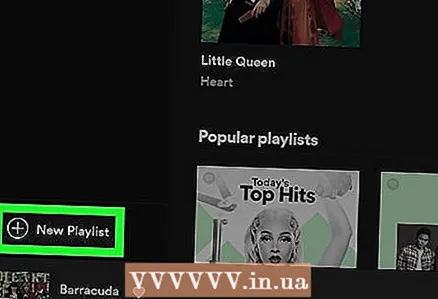 6 同期するファイルを使用して新しいプレイリストを作成します。 iPhoneは、プレイリストに含まれている場合にのみ、コンピューター上のファイルにアクセスします。プレイリストを作成するには:
6 同期するファイルを使用して新しいプレイリストを作成します。 iPhoneは、プレイリストに含まれている場合にのみ、コンピューター上のファイルにアクセスします。プレイリストを作成するには: - Spotifyの左下隅にある[+新しいプレイリスト]をクリックします。
- プレイリストの名前を入力し、「作成」をクリックします。
- [ローカルファイル]タブをクリックして、ローカルファイルを表示します。
- 必要な曲を左側のペインの新しいプレイリストにドラッグします。
- 左側のペインでプレイリストをクリックし、必要に応じて編集します。
- プレイリストの右上隅にある[ダウンロード]オプションの横にあるスライダーを[有効]の位置に移動します。スライダーが緑色に変わります。
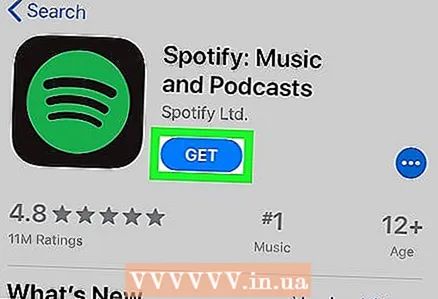 7 iPhoneにSpotifyアプリをインストールします。 この無料アプリはAppStoreで入手できます。
7 iPhoneにSpotifyアプリをインストールします。 この無料アプリはAppStoreで入手できます。 - iPhoneとコンピューターを同じワイヤレスネットワークに接続します。
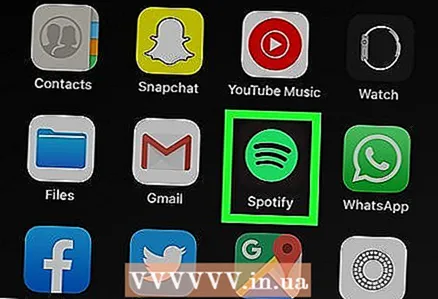 8 iPhoneでSpotifyアプリを起動します。 緑の背景に3本の黒い曲線が描かれたアイコンをタップします。 Spotifyプレミアムアカウントにまだサインインしていない場合は、画面の指示に従ってサインインしてください。
8 iPhoneでSpotifyアプリを起動します。 緑の背景に3本の黒い曲線が描かれたアイコンをタップします。 Spotifyプレミアムアカウントにまだサインインしていない場合は、画面の指示に従ってサインインしてください。 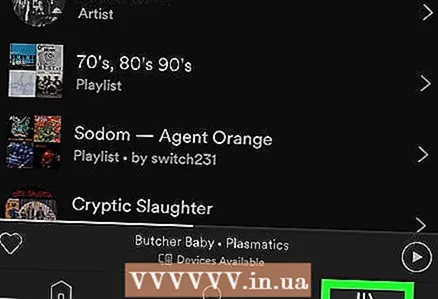 9 タップ あなたの図書館 (あなたの図書館)。 このオプションは、右下隅に3本の縦線アイコンでマークされています。デフォルトでは、ライブラリは[プレイリスト]タブで開きます。
9 タップ あなたの図書館 (あなたの図書館)。 このオプションは、右下隅に3本の縦線アイコンでマークされています。デフォルトでは、ライブラリは[プレイリスト]タブで開きます。 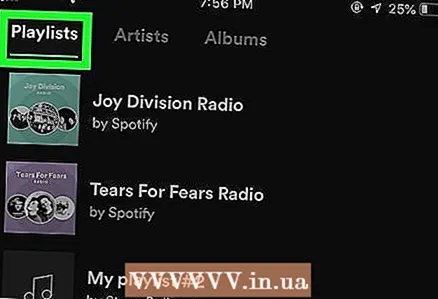 10 コンピューターで作成したプレイリストをクリックします。 プレイリストの内容が表示されます。
10 コンピューターで作成したプレイリストをクリックします。 プレイリストの内容が表示されます。 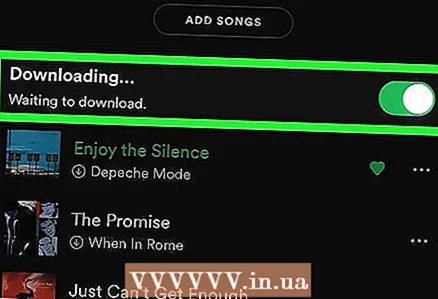 11 [ダウンロード済み]オプションの横にあるスライダーを[有効]の位置に移動します。 スライダーが緑色に変わります。 iPhoneのSpotifyは、プレイリスト内のすべての音楽ファイルをダウンロードするため、インターネットに接続していなくても音楽を聴くことができます。
11 [ダウンロード済み]オプションの横にあるスライダーを[有効]の位置に移動します。 スライダーが緑色に変わります。 iPhoneのSpotifyは、プレイリスト内のすべての音楽ファイルをダウンロードするため、インターネットに接続していなくても音楽を聴くことができます。 - ファイルの数によっては、ファイルの同期に時間がかかる場合があります。スマートフォンにダウンロードされた各曲には、緑色の矢印アイコンが表示されます。
方法3/4:MediaMonkey(Windows)
 1 MediaMonkeyをインストールします。 これは、オーディオファイルをiPhoneに同期するために使用できるWindows用の無料の音楽マネージャーおよびプレーヤーです。 https://www.mediamonkey.com/language/ru/でMediaMonkeyをダウンロードします。
1 MediaMonkeyをインストールします。 これは、オーディオファイルをiPhoneに同期するために使用できるWindows用の無料の音楽マネージャーおよびプレーヤーです。 https://www.mediamonkey.com/language/ru/でMediaMonkeyをダウンロードします。 - 通常のミュージックアプリケーションで、コンピューターからiPhoneにコピーしたファイルを聞くことができます。
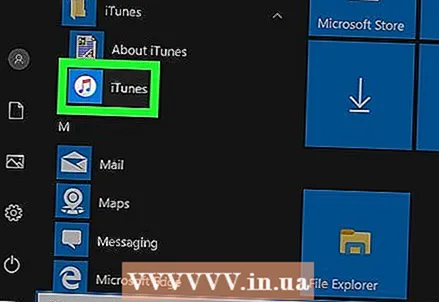 2 コンピュータにiTunesをインストールします。 iTunesを使用してオーディオファイルを同期することはありませんが、iTunesをコンピュータにインストールして、必要なサービスにアクセスしてください。コンピュータにインストールされているMicrosoftストアからiTunesをすでにダウンロードしている場合は、そのiTunesをアンインストールしてから、Appleからダウンロードします。つまり、次の手順に従います。
2 コンピュータにiTunesをインストールします。 iTunesを使用してオーディオファイルを同期することはありませんが、iTunesをコンピュータにインストールして、必要なサービスにアクセスしてください。コンピュータにインストールされているMicrosoftストアからiTunesをすでにダウンロードしている場合は、そのiTunesをアンインストールしてから、Appleからダウンロードします。つまり、次の手順に従います。 - クリック ⊞勝つ+NS検索バーを開くには、次のように入力します お店、[Microsoftストア]をクリックします。 Microsoft Storeの検索バーに「iTunes」と入力してEnterキーを押します。iTunesページに「インストール」ボタンが表示されている場合は、Microsoft Storeウィンドウを閉じて、次の手順に進みます。 [ファイル名を指定して実行]ボタンが表示されたら、[スタート]メニューを開き、[iTunes]を右クリックし、メニューから[アンインストール]を選択してiTunesをアンインストールします。
- https://www.apple.com/en/itunes/download/にアクセスし、「他のバージョンに興味がありますか?」の下の「Windows」をクリックしてから、「iTunesforWindowsのダウンロード」をクリックします。
- ダウンロードしたインストーラーを実行して、コンピューターにiTunesをインストールします。インストールプロセスが完了したら、iTunesを起動します。
- [変更]> [設定]> [デバイス]をクリックし、[iPod、iPhone、およびiPadデバイスの自動同期を防止する]の横にあるチェックボックスをオンにします。
- iPhoneをコンピュータに接続し、iTunesウィンドウの左上隅にあるスマートフォンのアイコンをクリックします。開いたウィンドウで、ページを下にスクロールし、[このiPhoneが接続されているときに自動的に同期する]の横のチェックボックスをオフにします。
- 左側のペインの[音楽]タブをクリックし、[音楽の同期]チェックボックスをオフにします。 MediaMonkeyでポッドキャストも処理する場合は、[ポッドキャスト]タブでこれを行います。
 3 MediaMonkeyを起動します。 必要に応じて、iTunesウィンドウを閉じます。
3 MediaMonkeyを起動します。 必要に応じて、iTunesウィンドウを閉じます。 - MediaMonkeyを初めて起動するときは、コンピューター上の音楽ファイルを検索します。 MediaMonkeyがオーディオファイルを見つけると、それらはiTunesライブラリに似たライブラリに追加され、iPhoneと簡単に同期できます。
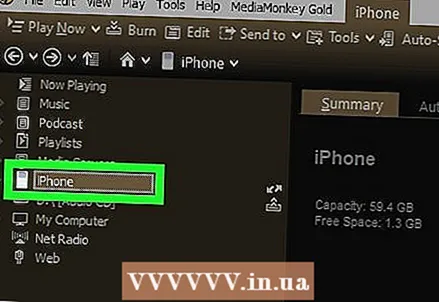 4 クリック iPhone MediaMonkeyウィンドウの左側のペインにあります。 iPhoneの概要ページが開きます。
4 クリック iPhone MediaMonkeyウィンドウの左側のペインにあります。 iPhoneの概要ページが開きます。 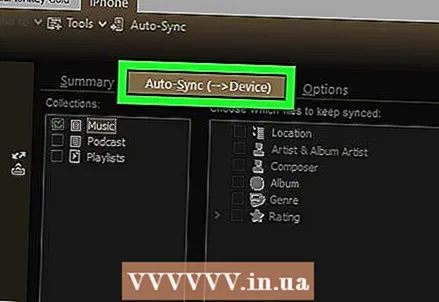 5 ファイルの同期方法を選択します。 [ツール]> [オプション]> [モバイル同期]をクリックします。次に、次の手順に従います。
5 ファイルの同期方法を選択します。 [ツール]> [オプション]> [モバイル同期]をクリックします。次に、次の手順に従います。 - [自動同期]タブをクリックして、自動的に同期する音楽を選択します。スマートフォンがコンピューターに接続されているときにMediaMonkeyがファイルをiPhoneに自動的に同期することに同意する場合は、デフォルト設定を変更しないでください。音楽を手動で同期する場合は、[デバイスが接続したらすぐに自動的に同期する]チェックボックスをオフにします。
- [オプション]タブをクリックして、ID3タグの処理方法や、特定のファイル形式を変換する必要があるかどうかなど、いくつかの設定を変更します。
 6 iPhoneからファイルを同期します。 自動的に同期することを選択した場合は、この手順をスキップしてください。それ以外の場合は、音楽を追加して設定を変更したらすぐに同期プロセスを開始します。同期プロセスを開始するには、次のいずれかを実行します。
6 iPhoneからファイルを同期します。 自動的に同期することを選択した場合は、この手順をスキップしてください。それ以外の場合は、音楽を追加して設定を変更したらすぐに同期プロセスを開始します。同期プロセスを開始するには、次のいずれかを実行します。 - 曲を右クリックして、メニューから[送信]> [iPhone]を選択します。
- 曲、アルバム、またはプレイリストを選択して、MediaMonkeyウィンドウのiPhoneにドラッグします。
- iPhoneをクリックし、[自動同期]をクリックして、必要な音楽を選択し、[適用]をクリックします。
方法4/4:Dropbox
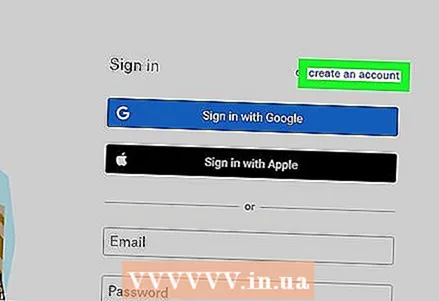 1 サイトにDropboxアカウントを作成する https://www.dropbox.com. コンピューターの曲をDropboxに追加して、iPhoneのDropboxアプリを使用して再生できます。無料のDropboxアカウントは2GBのストレージを提供しますが、より多くのストレージが必要な場合は、Dropbox Plus(2TB)、Dropbox Professional(3TB)、またはDropbox Business(5TB)にアップグレードできます。
1 サイトにDropboxアカウントを作成する https://www.dropbox.com. コンピューターの曲をDropboxに追加して、iPhoneのDropboxアプリを使用して再生できます。無料のDropboxアカウントは2GBのストレージを提供しますが、より多くのストレージが必要な場合は、Dropbox Plus(2TB)、Dropbox Professional(3TB)、またはDropbox Business(5TB)にアップグレードできます。 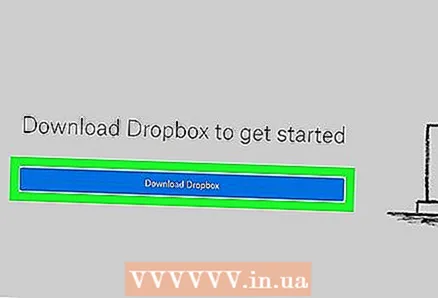 2 コンピューターにDropboxクライアントをインストールします。 これにより、Dropboxフォルダがメニューバー(Macの場合は画面の右上隅)またはシステムトレイ(Windowsコンピュータの場合は画面の右下隅)に表示されます。このフォルダにコピーしたものはすべて、Dropboxアカウントにアップロードされます。
2 コンピューターにDropboxクライアントをインストールします。 これにより、Dropboxフォルダがメニューバー(Macの場合は画面の右上隅)またはシステムトレイ(Windowsコンピュータの場合は画面の右下隅)に表示されます。このフォルダにコピーしたものはすべて、Dropboxアカウントにアップロードされます。 - クライアントをインストールする必要はありませんが、作業が簡単になります。クライアントをインストールしたくない場合、または何らかの理由でインストールできない場合は、https://www.dropbox.comにアクセスし、アカウントにサインインしてDropboxWebインターフェイスにアクセスします。
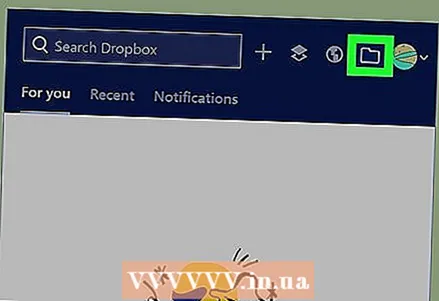 3 必要な音楽ファイルをDropboxフォルダーにコピーします。 Dropboxフォルダーを開くには、システムトレイまたはメニューバーのDropboxアイコンをクリックしてから、フォルダーの形をしたアイコンをクリックします。 Dropboxは、MP3、AIFF、M4A、およびWAVオーディオファイルをサポートしています。
3 必要な音楽ファイルをDropboxフォルダーにコピーします。 Dropboxフォルダーを開くには、システムトレイまたはメニューバーのDropboxアイコンをクリックしてから、フォルダーの形をしたアイコンをクリックします。 Dropboxは、MP3、AIFF、M4A、およびWAVオーディオファイルをサポートしています。 - DropboxのWebバージョンを使用している場合は、右側のペインで[ファイルのアップロード]をクリックし、必要なファイルを選択してから、[OK]をクリックしてアップロードを開始します。
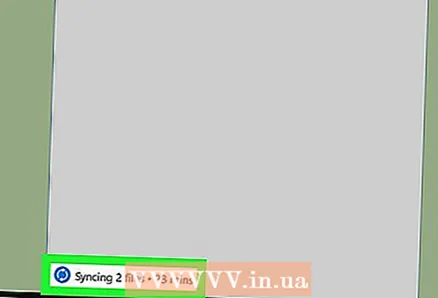 4 オーディオファイルがダウンロードされるのを待ちます。 ファイルの数やインターネット接続の速度によっては、これには時間がかかります。ダウンロードステータスは、システムトレイのDropboxメニューまたはメニューバーで監視できます。
4 オーディオファイルがダウンロードされるのを待ちます。 ファイルの数やインターネット接続の速度によっては、これには時間がかかります。ダウンロードステータスは、システムトレイのDropboxメニューまたはメニューバーで監視できます。 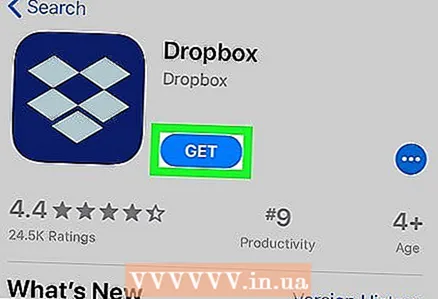 5 DropboxをiPhoneにインストールします。 この無料アプリはAppStoreで入手できます。 Dropboxをインストールしたら、それを起動して、コンピューターでサインインしたDropboxアカウントにログインします。
5 DropboxをiPhoneにインストールします。 この無料アプリはAppStoreで入手できます。 Dropboxをインストールしたら、それを起動して、コンピューターでサインインしたDropboxアカウントにログインします。 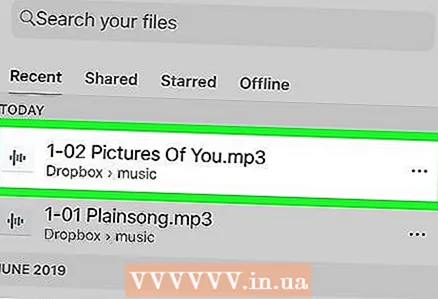 6 再生したい曲をクリックします。 スマートフォンがインターネットに接続されている場合、Dropboxはアカウントにあるすべての曲をストリーミングします。 Dropboxを最小化すると、曲はバックグラウンドで再生され続けます。
6 再生したい曲をクリックします。 スマートフォンがインターネットに接続されている場合、Dropboxはアカウントにあるすべての曲をストリーミングします。 Dropboxを最小化すると、曲はバックグラウンドで再生され続けます。 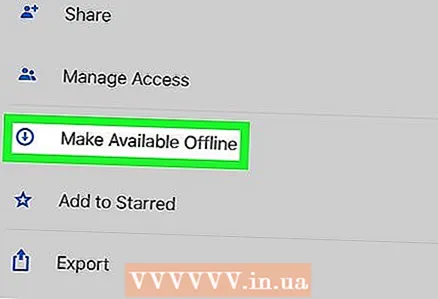 7 曲をお気に入りとしてマークして、オフラインで利用できるようにします。 通常、Dropboxはネットワーク経由で曲をストリーミングしますが、お気に入りとしてマークすると、インターネットに接続していなくても利用できるようになります。
7 曲をお気に入りとしてマークして、オフラインで利用できるようにします。 通常、Dropboxはネットワーク経由で曲をストリーミングしますが、お気に入りとしてマークすると、インターネットに接続していなくても利用できるようになります。 - 曲をデバイスに保存するには、左から右にスワイプします。
- スターアイコンをクリックして、曲をiPhoneに保存します。