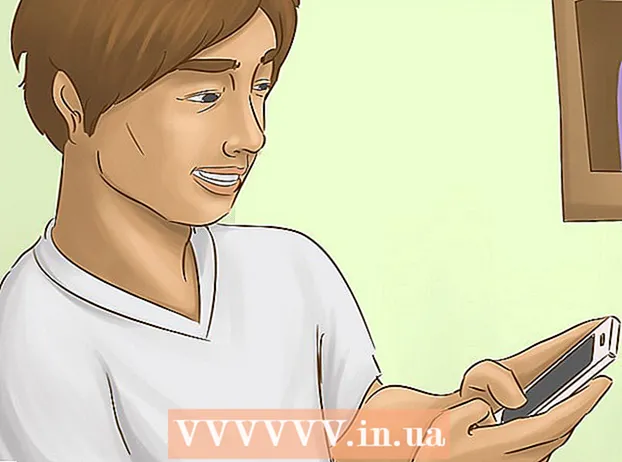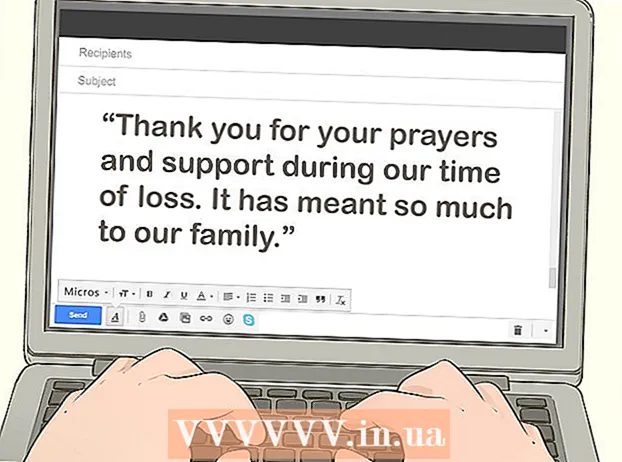著者:
Louise Ward
作成日:
7 2月 2021
更新日:
26 六月 2024

コンテンツ
このwikiHowは、コンピューターでWindows製品キーを見つける方法を説明しています。 Command Promptまたは無料のProduKeyアプリケーションを使用して、アクティベーションキーを見つけることができます。さらに、ProduKeyは、中断されたコンピューターのハードドライブでキーコードを取得することもできます。試用期間中にWindows10にアップグレードした場合、製品キーはありませんが、新しいコンピューターでMicrosoftアカウントを使用してサインインすることにより、電子証明書にアクセスできます。
手順
パート1/3:コマンドプロンプトの使用
. 画面の左下隅にあるWindowsロゴをクリックします。

コマンド・プロンプト。 アプリのスタートウィンドウの上部に黒いフレームがあります。コマンドプロンプトが開きます。- この方法でキーを見つけるには、管理者(administrator)としてログインする必要があります。
コマンドを入力して、製品キーを取得します。 入力してください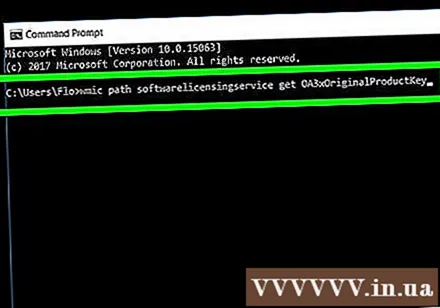
wmic path softwarelicensingserviceは、OA3xOriginalProductKeyをコマンドプロンプトに取り込み、を押します。 ↵入力.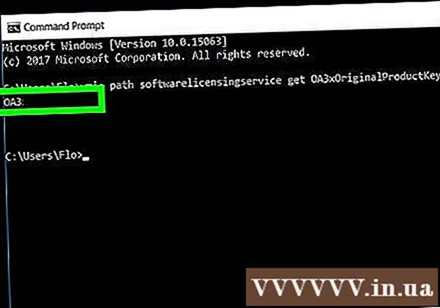
製品キーに注意してください。 入力したコマンドのすぐ下に25文字の製品キーが表示されます。これが製品キーです。- 結果のスクリーンショットを撮るか、書き留めて、必要なときにロックされていることを確認します。
- 上記のコマンドが機能しない場合は、ProduKeyを使用してWindows製品キーを見つける必要があります。
パート2/3:ProduKeyの使用
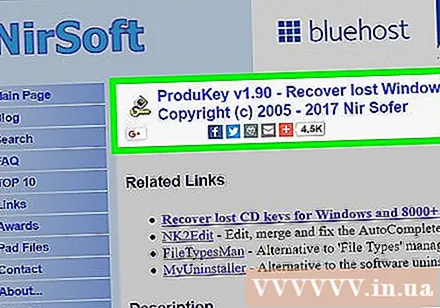
ProduKeyWebサイトを開きます。 コンピューターでhttp://www.nirsoft.net/utils/product_cd_key_viewer.htmlにアクセスします。
下にスクロールしてクリックします ProduKeyのダウンロード(Zipファイル) ページの下部近く。 ProduKeyセットアップフォルダがコンピュータにダウンロードされます。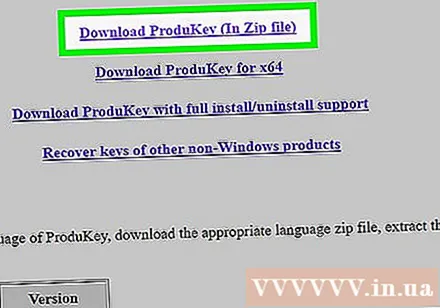
ProduKeyフォルダーを開きます。 コンピューター(デスクトップなど)のデフォルトのダウンロードフォルダーにあるProduKeyZIPファイルをダブルクリックします。
カードをクリックします エキス (抜粋)ウィンドウの上部にあります。 タブの下にツールバーが表示されます エキス.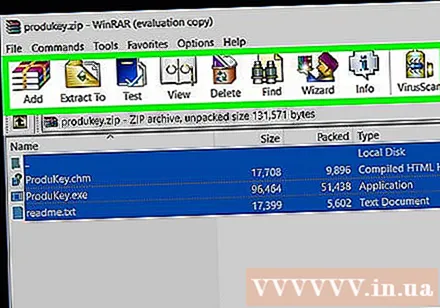
クリック すべて抽出 (すべて解凍します)。 オプションはツールバーの右側にあります。ウィンドウがポップアップします。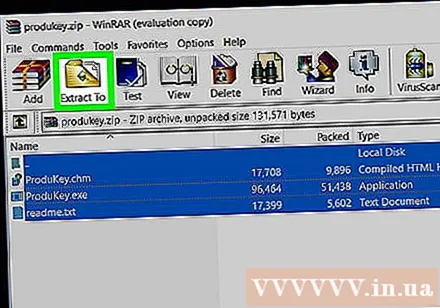
クリック エキス 表示されたとき。 タスクはウィンドウの下部にあります。 ProduKeyフォルダーが抽出されて開かれます。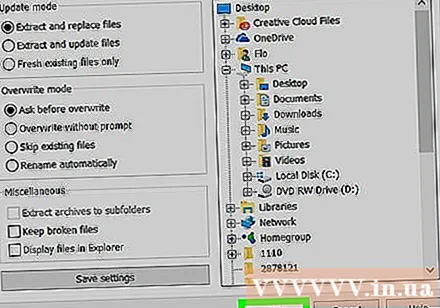
アプリケーションをダブルクリックします ProduKey キーアイコン付き。 ProduKeyウィンドウが開きます。ハードドライブの文字の右側に25個のキー文字が表示されます。
- スクリーンショットを撮るか、キーを記録して、後でアクセスできることを確認できます。
パート3/3:中断されているコンピューターで製品キーを取得する
クラッシュしたコンピューターのハードドライブを動作中のコンピューターに接続します。 中断されたコンピューターからハードドライブを取り外し、ハードドライブをアダプターに接続し、アダプターを別の動作中のWindowsコンピューターに接続する必要があります。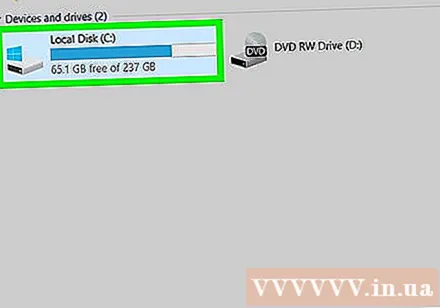
- ハードドライブの種類に応じて、SATAアダプターまたはIDEアダプターが必要になります。 IDEドライブのヘッダーは接続リボンの端に広く、SATAドライブのヘッダーとコネクタは狭くなっています。
ProduKeyを開きます。 おそらくすでにProduKeyをダウンロードしていますが、そうでない場合は、続行する前にインストールしてください。
クリック ファイル (ファイル)ProduKeyウィンドウの左上隅にあります。 ドロップダウンメニューが表示されます。
クリック ソースを選択 ドロップダウンメニューの上部にある([ソースの選択])。 新しいウィンドウが開きます。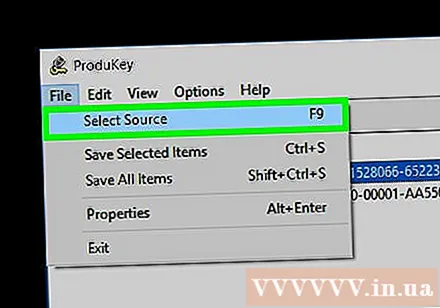
[外部Windowsディレクトリから製品キーをロードする]チェックボックスをオンにします。 オプションはウィンドウの上部にあります。
クリック 閲覧... (参照…)テキストフィールドの右側。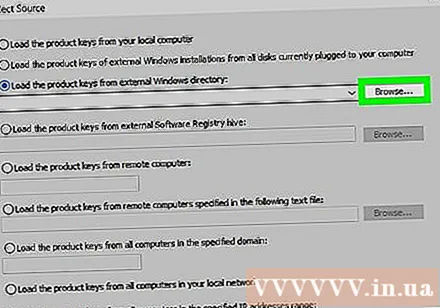
接続されているハードドライブを選択します。 リストを見て、挿入したハードドライブをクリックします。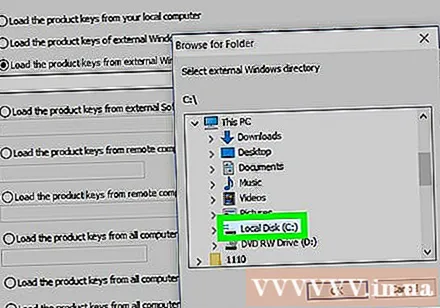
- 最初にリストの上部にある[コンピューター]オプションを展開する必要がある場合があります。
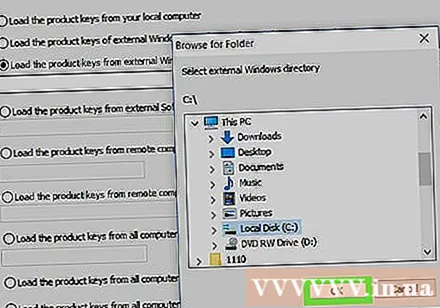
クリック OK 参照ウィンドウの下部にあります。 ウィンドウが閉じます。
クリック OK ソースウィンドウの下部にあります。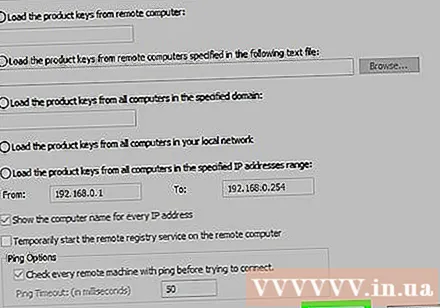

製品キーに注意してください。 ハードドライブの名前の右側に25個の製品キー文字が表示されます。これは、一時停止されているコンピューターの製品キーです。- スクリーンショットを撮るか、キーを記録して、後でアクセスできることを確認できます。
助言
- Windowsの製品キーは、インストールCD、コンピューターのパッケージに印刷されているコード、バッテリートレイのステッカー、またはコンピューターのベースの下に含まれている可能性があります。
- 一部のコンピューターでは、ProduKeyをダウンロードして実行するとウイルス警告が表示されます。これは、ProduKeyが製品キーにアクセスできるためであり、悪意があるためではありません。公式ウェブサイトからProduKeyをダウンロードする限り、ウイルスの警告について心配する必要はありません。
警告
- 他人の製品キーを使用してWindowsソフトウェアをアクティブ化すると、Microsoftの利用規約に違反します。
- フリーズしたコンピューターからハードドライブを取り外すときは、十分に注意する必要があります。可能であれば、資格のある人に助けを求めるのが最善です。