著者:
Janice Evans
作成日:
2 J 2021
更新日:
1 J 2024

コンテンツ
この記事では、AdobePhotoshopで箇条書きを追加する方法を説明します。
ステップ
方法1/2:マーカーの挿入方法
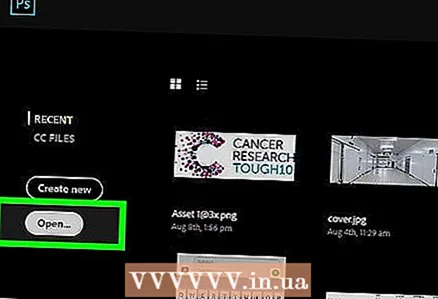 1 Photoshopでグラフィックファイルを開きます。 これを行うには、青いPsアイコンをダブルクリックし、メニューバーの[ファイル]> [開く]をクリックします。ファイルを選択し、「開く」をクリックします。
1 Photoshopでグラフィックファイルを開きます。 これを行うには、青いPsアイコンをダブルクリックし、メニューバーの[ファイル]> [開く]をクリックします。ファイルを選択し、「開く」をクリックします。 - 新しいファイルを作成するには、[ファイル]> [新規]をクリックします。
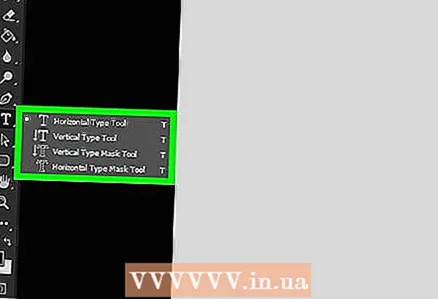 2 テキストツールをクリックします。 「T」アイコンがあり、画面左側のツールバーにあります。
2 テキストツールをクリックします。 「T」アイコンがあり、画面左側のツールバーにあります。 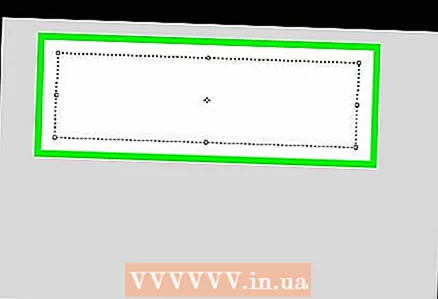 3 テキストボックスをクリックします。 マーカーを挿入する場所でこれを行います。
3 テキストボックスをクリックします。 マーカーを挿入する場所でこれを行います。 - テキストボックスをまだ作成していない場合は、テキストを配置する画像の領域にタイプツールカーソルをドラッグしてから、マーカーを挿入するテキストボックスをクリックします。
 4 マーカーを入力します。
4 マーカーを入力します。- Windowsでは、をクリックします Alt+0+1+4+9.
- Mac OS Xでは、をクリックします ⌥オプション+8.
- このようなマーカーをコピーして貼り付けることもできます。•
方法2/2:Wingdingsフォントを使用する
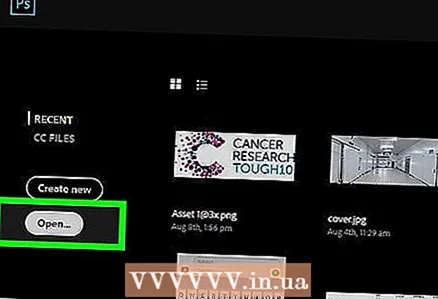 1 Photoshopでグラフィックファイルを開きます。 これを行うには、青いPsアイコンをダブルクリックし、メニューバーの[ファイル]> [開く]をクリックします。ファイルを選択し、「開く」をクリックします。
1 Photoshopでグラフィックファイルを開きます。 これを行うには、青いPsアイコンをダブルクリックし、メニューバーの[ファイル]> [開く]をクリックします。ファイルを選択し、「開く」をクリックします。 - 新しいファイルを作成するには、[ファイル]> [新規]をクリックします。
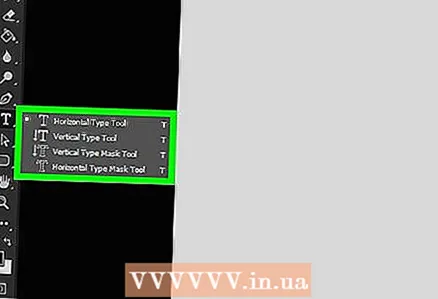 2 テキストツールをクリックします。 「T」アイコンがあり、画面左側のツールバーにあります。
2 テキストツールをクリックします。 「T」アイコンがあり、画面左側のツールバーにあります。 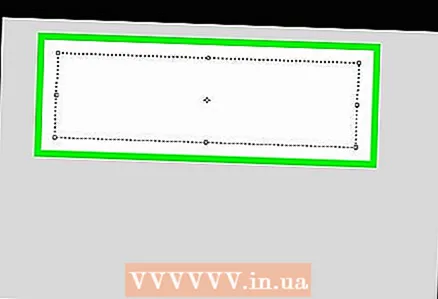 3 テキストボックスをクリックします。 マーカーを挿入する場所でこれを行います。
3 テキストボックスをクリックします。 マーカーを挿入する場所でこれを行います。 - テキストボックスをまだ作成していない場合は、テキストを配置する画像の領域にタイプツールカーソルをドラッグしてから、マーカーを挿入するテキストボックスをクリックします。
 4 クリック L.
4 クリック L.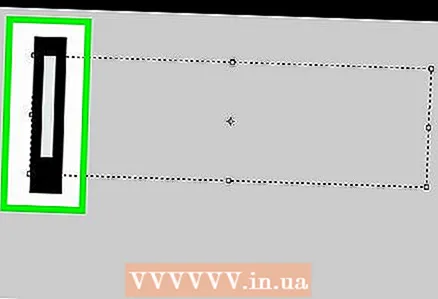 5 入力した文字「l」を強調表示します。
5 入力した文字「l」を強調表示します。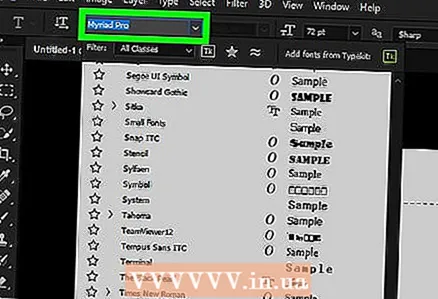 6 Photoshopの左上隅にあるフォント名をダブルクリックします。
6 Photoshopの左上隅にあるフォント名をダブルクリックします。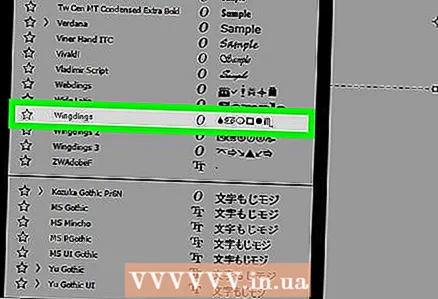 7 入力 wingdings を押して ↵入力. 文字「l」がマーカーに変わります。
7 入力 wingdings を押して ↵入力. 文字「l」がマーカーに変わります。 - このようなマーカーをコピーして貼り付けることもできます。•



