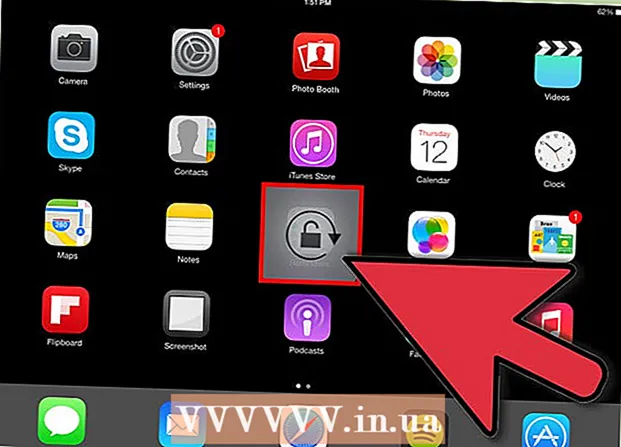著者:
Louise Ward
作成日:
3 2月 2021
更新日:
1 J 2024

コンテンツ
このwikiHowは、Windows 7および10でローカルユーザーのパスワードをクリアする方法を説明しています。これは、管理者アカウントを使用している場合にのみ実行できます。内部ユーザーのパスワードは、Microsoft Outlookパスワードを使用してサインインするため、削除できません。明示的な同意なしに、他人のアカウントパスワードを削除しないでください。 。
手順
方法1/2:コントロールパネルを使用する
. 画面の左下隅にあるWindowsロゴをクリックするか、キーを押します ⊞勝つ.

. 画面の左下隅にあるWindowsロゴをクリックするか、キーを押します ⊞勝つ.
コマンド・プロンプト。 結果はスタートウィンドウの上部に表示されます。ドロップダウンメニューが表示されます。
クリック 管理者として実行 (管理者として実行)。 このオプションは、ドロップダウンメニューの上部にあります。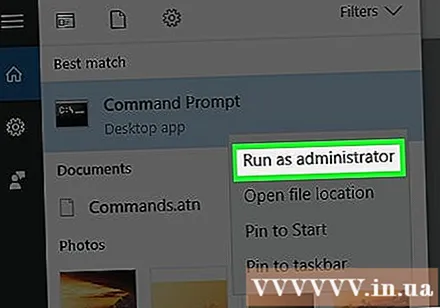
- 使用しているアカウントが管理者ではないことを意味するときにシステムがエラーメッセージを返す場合は、別のユーザーのパスワードを削除することはできません。
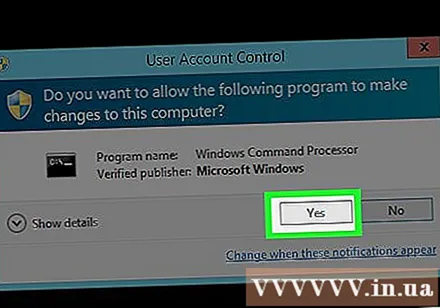
クリック はい 尋ねられたとき。 コマンドプロンプトが開きます。
インポート ネットユーザー "username" "" コマンドプロンプトに。 「username」を自分のユーザー名に置き換えます。引用符を付けることを忘れないでください。
- たとえば、アカウント名が「JohnSmith」の場合は、次のように入力します。 ネットユーザー "JohnSmith" "" " コマンドプロンプトに。
- アカウント名にスペースが含まれている場合(例:John Smith)、スペースに下線を入力します(例:John_Smith)。
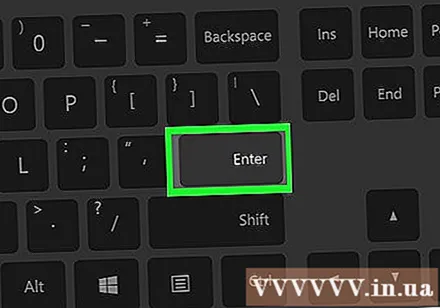
押す ↵入力. このコマンドは、選択したアカウントのパスワードを実行して削除します。広告
助言
- コンピューターがネットワークの一部である場合(学校や職場など)、システム管理者にユーザーアカウントの削除を依頼できます。
警告
- 別のユーザーのパスワードを削除する前に、必ず書面による同意を得る必要があります。
- パスワードの削除中に選択したユーザーがログインすると、エラーメッセージが表示されます。コンピュータを再起動することでこれを回避できます。