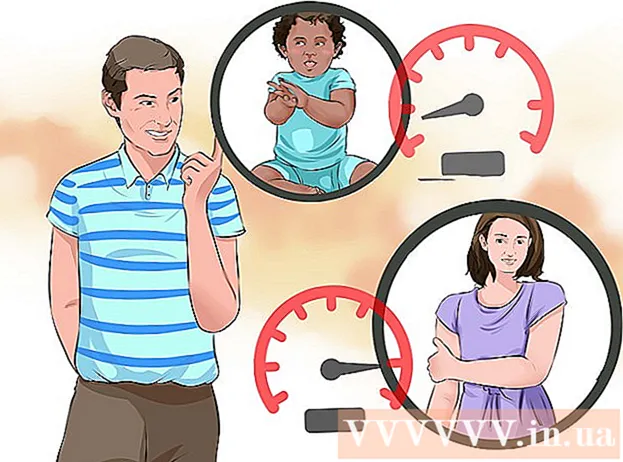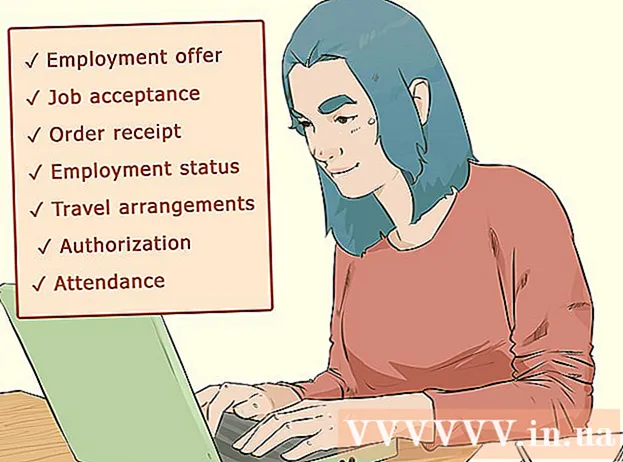著者:
Randy Alexander
作成日:
27 4月 2021
更新日:
1 J 2024

コンテンツ
このwikiHowは、Windows10でWindowsDefenderを一時的かつ「永続的に」オフにする方法を説明しています。ただし、Windows Defenderは、コンピューターを再起動するまで、[設定]から無効にできます。 Windows Registry Editorを使用して許可を与えるまで、WindowsDefenderが再度有効になるのを防ぐことができます。注:Windows Defenderを無効にすると、コンピューターは多くのセキュリティリスクに直面します。さらに、記事に記載されているパラメータに加えてレジストリエディタを使用すると、コンピュータに損害を与えたり、損傷を与えたりする可能性があります。
手順
方法1/2:WindowsDefenderをオフにします
. 画面の左下隅にあるWindowsロゴをクリックします。スタートメニューがポップアップ表示されます。

(設定)。 スタートメニューの左下にある歯車の形をした設定アイコンをクリックします。 [設定]ウィンドウが開きます。
更新とセキュリティ。 このオプションは、[設定]のオプションの一番下の行にあります。
「リアルタイム保護」の見出しの下にあるをクリックします はい プロンプトが表示されたら。そのため、WindowsDefenderのリアルタイムスキャンはオフになります。
- [クラウド配信保護]見出しの下にある緑色の[オン]スイッチをクリックしてからクリックすることで、WindowsDefenderのクラウドベースの保護を無効にすることもできます。 はい プロンプトが表示されたら。
- Windows Defenderは、次にコンピューターを再起動したときに、それ自体を再度有効にします。
方法2/2:WindowsDefenderを無効にする

. 画面の左下隅にあるWindowsロゴをクリックします。スタートメニューがポップアップ表示されます。
、[次へ]をクリックします 力
選択します 再起動 ポップアップメニューで。コンピュータが再起動すると、WindowsDefenderは無効になります。
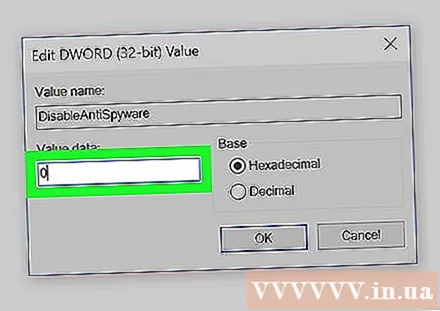
必要に応じて、WindowsDefenderを再度有効にします。 将来、Windows Defenderを再度有効にする場合は、次のことができます。- レジストリエディタでWindowsDefenderフォルダに戻ります。
- 「WindowsDefender」フォルダをクリックします。
- 値「DisableAntiSpyware」をダブルクリックして開きます。
- 「値データ」を1から0に変更します。
- クリック OK、次にコンピュータを再起動します。
- その値を後で使用可能にしたくない場合は、「DisableAntiSpyware」を削除してください。
助言
- サードパーティのアンチウイルス(McAfeeなど)をインストールしてもWindows Defenderは無効になりませんが、デフォルトでは機能しません。このように、何らかの理由でセキュリティソフトウェアが機能しない場合でも、コンピュータは安全です。
警告
- Windowsセキュリティ設定内からWindowsDefenderを無効にする最初の方法を適用すると、インストールした他の保護プログラム(他のアンチウイルスソフトウェアまたはファイアウォールプログラム)も無効になる場合があります。これは、「セキュリティ上の理由」でWindowsDefenderを実行し続けることを目的としたMicrosoftの「機能」です。