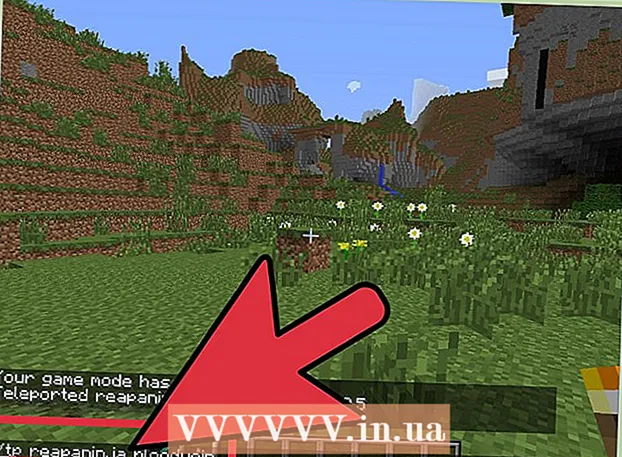著者:
Lewis Jackson
作成日:
6 5月 2021
更新日:
1 J 2024

コンテンツ
このwikiHowは、GoogleDocsでカレンダーを作成する方法を説明しています。ベトナム語版はGoogleDocsです。カレンダーを作成するには、テーブル(テーブル)を手動で使用するか、Googleの組み込みテンプレートを使用できます。
手順
方法1/2:テーブルを使用する
GoogleDocsページを開きます。 https://docs.google.com/document/にアクセスします。 Googleアカウントでサインインしている場合は、GoogleDocsページが開きます。
- Googleアカウントにログインしていない場合は、最初にGoogleのメールアドレスとパスワードを入力する必要があります。

クリック ブランク ページ上部にある[新しいドキュメントを開始]ドロップダウンメニューの左側。 新しいGoogleドキュメントテンプレートが開きます。
月の名前を入力します。 現在スケジュールしている月の名前を入力し、をタップします ↵入力。したがって、月の名前はカレンダーの上になります。

カードをクリックします テーブル ページの左上にあります。 ドロップダウンメニューが表示されます。
選択 テーブルを挿入 (テーブルの挿入)はメニューの上部にあります テーブル. キューブグリッドのあるウィンドウがポップアップします。

7x6テーブルを作成します。 マウスポインタをホバーしてポップアップウィンドウの上部にある7つの形状を選択し、カーソルを少なくとも6つのセル下に移動します。 7x6の青い立方体グリッドができたら、クリックしてボードを挿入します。- グリッドは5x5セルで始まり、マウスポインターを動かすと拡大します。
- 月によっては、6行ではなく7行が必要になる場合があります(たとえば、月の最初の日が木曜日、金曜日、または土曜日の場合)。
曜日の名前を入力します。 カレンダーの一番上の行に、曜日の名前を入力します。
- たとえば、上のボックスの左側に「日曜日」、右側のボックスに「月曜日」などと入力できます。
日付を追加します。 各セルの日数を入力します。
カレンダーのサイズを調整します。 カレンダーの下部にある水平の黒い線をクリックして下にドラッグし、最後の行を延長してから、カレンダーの他の行で繰り返します。これにより、カレンダーのフィールドが情報を入力するのに十分な大きさになるようになります。
- カレンダーのサイズを調整すると、番号が常に対応するセルの左上隅に表示されるようになります。
残りの月についても繰り返します。 残りの11か月間テーブルを挿入すると、その年の各月に1つのテーブルが作成されます。
お好みに合わせてカレンダーをカスタマイズしてください。 カレンダーを完成させるために必要に応じて変更します。人気のあるオプションのいくつかは次のとおりです。
- カレンダーフォントには、太字、斜体、または下線を使用します。
- 週またはカレンダーの他の側面のフォントとサイズを変更します。
- カスタムオブジェクトを選択してクリックすることにより、個々のセル、列、または行の色を変更します テーブル、選択 テーブルのプロパティ (テーブルのプロパティ)と値の変更 セルの背景色 (セルの背景色)。
ドキュメントを閉じます。 完了したら、タブまたはカレンダーウィンドウを閉じることができます。ドキュメントページとGoogleドライブページでカレンダーを再度開くことができるはずです。広告
方法2/2:サンプルライブラリを使用する
GoogleDocsページを開きます。 https://docs.google.com/document/にアクセスします。 Googleアカウントでサインインしている場合は、GoogleDocsページが開きます。
- Googleアカウントにログインしていない場合は、最初にGoogleのメールアドレスとパスワードを入力する必要があります。
クリック ブランク 左側のページ上部にある[新しいドキュメントの開始]メニュー行。 新しいGoogleドキュメントテンプレートが開きます。
カードをクリックします アドオン (アドオン)空白のドキュメントの上にあるタブの行。 ドロップダウンメニューが表示されます。
クリック アドオンを入手... (アドオンのダウンロード)ドロップダウンメニューの上部にあります。
タイプ テンプレートギャラリー [アドオン]ウィンドウの右上隅にある検索バーに移動し、[ ↵入力.

「テンプレートギャラリー」ウィジェットを見つけて、 +無料 (+無料)。 検索ページの上部にテンプレートギャラリーが表示されます。クリック後 +無料 右側では、ユーティリティのインストールが開始されます。
Googleアカウントを選択します。 ポップアップウィンドウで選択したアカウントをクリックします。 1つのGoogleアカウントでのみサインインする場合は、この手順をスキップできます。
クリック 許可する (許可)プロンプトが表示されたら。 テンプレートギャラリーがインストールされます。

クリック アドオン 再び。 テンプレートギャラリーを含むドロップダウンメニューが表示されます。
選択 テンプレートギャラリー. サブメニューがポップアップ表示されます。
クリック テンプレートを閲覧する (テンプレートの参照)はサブメニューの上部にあります。
クリック カレンダー (カレンダー)[テンプレート]ウィンドウの右側。
カレンダーテンプレートを選択します。 目的のカレンダーテンプレートをクリックします。サンプルカレンダーページが開きます。
クリック Googleドライブにコピー (Googleドライブにコピー)テンプレートページの右側。 カレンダードキュメントがGoogleドライブに追加されます。
クリック ファイルを開く (ファイルを開く)ボタンと同じ位置 Googleドライブにコピー 最終。 サンプルカレンダーが開きます。
カレンダーを確認します。 選択したテンプレートは現在の年を使用し、情報を追加するための12か月の年カレンダーを生成します。
- このカレンダーは、Googleドライブから開くことでいつでもアクセスできます。
助言
- Google Sheets(Google Sheets)(Microsoft Excelのドキュメントバージョン)を使用してカレンダーを作成することもできます。