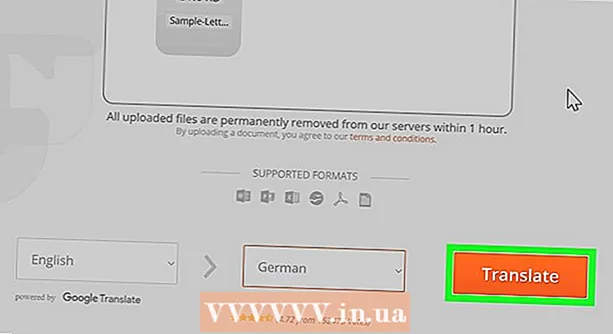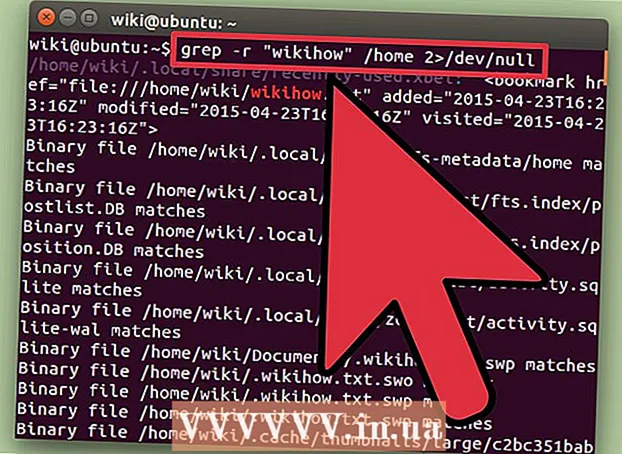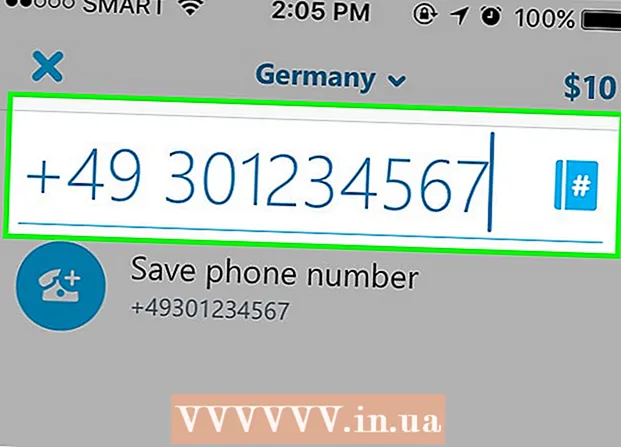著者:
Randy Alexander
作成日:
24 4月 2021
更新日:
1 J 2024

コンテンツ
コンピューターが起動しないことほどイライラすることはありません。ハードウェアとソフトウェアの両方に多くの介入要因があるため、コンピューターの起動エラーを解決することは簡単ではありません。迅速な診断を見つけることで、この問題を解決する時間を大幅に節約できます。
手順
問題を診断する
- コンピューターの電源を入れてみてください。 何をすべきかを決定する最初のステップは、コンピューターの電源を入れることです。
- デバイスのステータスに応じて、次のリンクのいずれかをクリックします。
- 応答なし -ファンの動作音が聞こえない、画面がオンになっている、コンピュータの電源がオンになったばかりの場合、またはコンピュータが一時停止またはオフになっている場合は、ここをクリックしてください。
- ビープ音またはPOSTエラーメッセージ コンピューターがPOST(Power On Self Test)に失敗した場合は、ここをクリックしてください。この状態の兆候は、ビープ音またはエラーメッセージ、あるいはエラーコードを形成する一連のビープ音です。
- OSが見つかりません または BOOTMGRがありません コンピュータが起動シーケンスを完了したが、Windowsをロードできない場合は、ここをクリックしてください。
方法1/3:コンピューターが起動しない問題を修正する
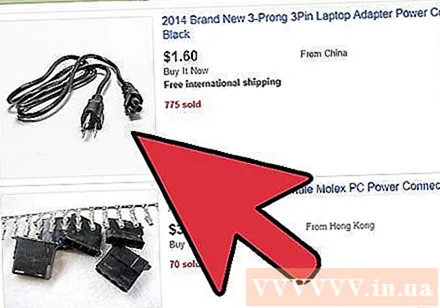
電源ケーブルを確認してください。 簡単そうに聞こえますが、電源ケーブルがしっかりと差し込まれていること、ソケットが機能していることを確認してください。- コンピューターを壁の電源に直接接続して、サージプロテクターまたは電源プラグが問題の原因であるかどうかを確認します。
- ラップトップを使用する場合は、充電器がしっかりと接続されていることを確認してください。
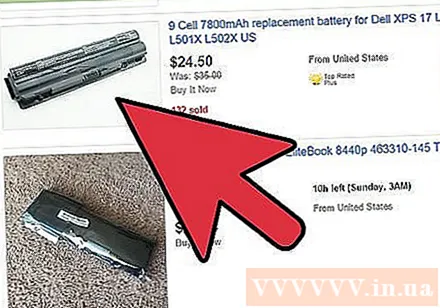
コンピューターのバッテリーを取り外し、充電器を接続します。 電源を接続している限り、バッテリーなしでラップトップを使用できます。バッテリーを取り外しているときにコンピューターが正常に動作する場合は、バッテリーに問題があります。バッテリーの交換については、メーカーにお問い合わせください。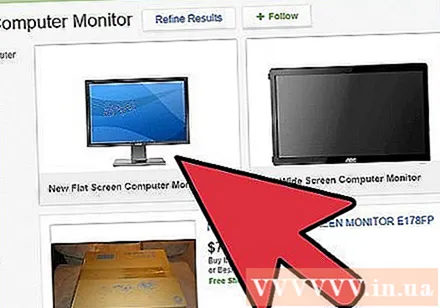
画面を交換してください。 コンピューターが起動しても何も表示されない場合は、モニターが破損している可能性があります。モニターの接続をもう一度確認し、可能であればコンピューターを別のモニターに接続してみてください。
コンピューターを開きます。 内部接続と電源を確認するには、コンピューターのカバーを取り外す必要があります。カバーを外す方法については、ネット上の記事を参照してください。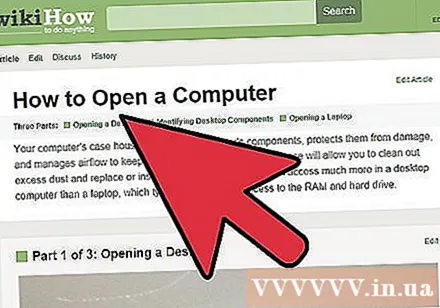
- 内部コンポーネントに接触する前に、静電気防止リングで接地するか、金属物体に触れることを忘れないでください。
電源ケーブルを確認してください。 マザーボードへの電源ケーブル(電源ケーブルジャンクションボックス)がしっかりと接続されていることを確認してください。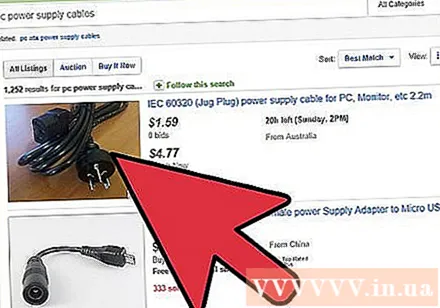
電源を確認してください。 古い電源は破損しやすく、確認も難しくありません。電源は、コンピューターの起動に失敗する一般的な原因です。あなたはインターネット上の記事からチェックする方法をもっと見ることができます。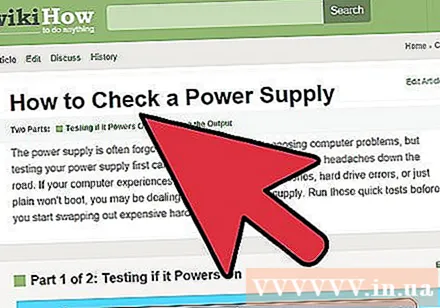
電源を交換してください。 電源が破損している場合は、コンピュータが正常に機能するように、新しい電源と交換する必要があります。電源の交換方法については、以下の記事を参照してください。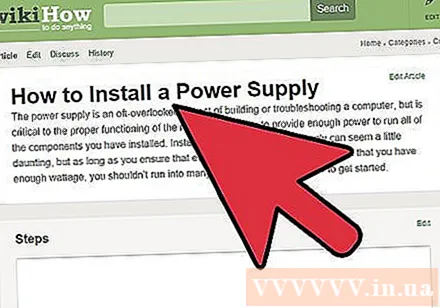
ネジが緩んでいないか確認してください。 ケースのネジが緩んでいると、マザーボードが損傷する可能性があります。ケースを静かに振って、金属の衝撃を聞きます。ツイーザーまたは手を使用して、緩んだネジをケースから取り外します。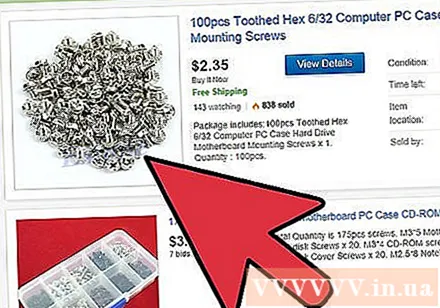
- ケーブルの保護が失われていないか確認してください。露出したワイヤが露出すると、回路が短絡する可能性もあります。劣化しすぎたケーブルを交換してください。
方法2/3:POSTエラーを修正
ビープコードを聞いてください。 「運が良ければ」、コンピューターが起動に失敗すると、一連のビープ音が鳴ります。ビープ音コードを翻訳するには、マザーボードの製造元を検索してください。コードの意味を知ることは、マシンのエラーを検出するのに役立ちます。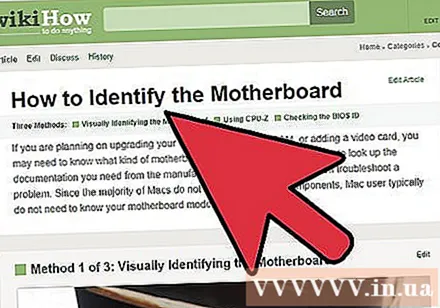
- 各メーカーのビープコードは異なるため、自分で調べる必要があります。
- ネットワーク上でマザーボードのブランドを識別する方法を参照できます。
BIOSを開いてみてください。 可能であれば、コンピューターが起動したらすぐにBIOSセットアップメニューに移動します。通常はキーを押します F2, F10, F11 そして デル BIOSに入ります。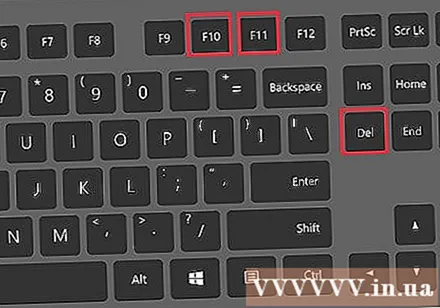
すべてのハードウェアが検出されているかどうかを確認します。 BIOSは、MONITOR(モニター)、HARDWARE(ハードウェア)、またはSYSTEM(システム)セクションにすべてのソフトウェア接続を表示します。表示されたハードドライブが正しいかどうかを確認してください。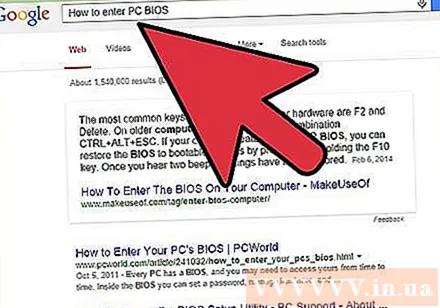
- ハードドライブが表示されない場合は、コンピューター内部のケーブルを交換してみてください。
コンピューターを開きます。 コンピュータのコンポーネントを確認するには、カバーを取り外す必要があります。カメラ本体の背面にあるワイヤーを抜き、サイドシールドを取り外して内部のコンポーネントを確認します。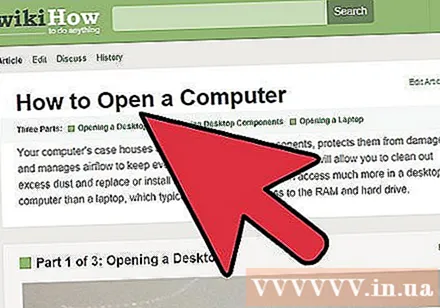
- 内部コンポーネントに触れる前に、静電リングを着用するか、金属材料に触れることによって、自分自身を接地することを忘れないでください。
すべての内部コンポーネントを再組み立てします。 コンピューターを開き、グラフィックカード、RAMモジュール、およびケーブルのすべてのコネクタを再度挿入します。何かが緩んでいる場合は、POSTエラーの原因である可能性があります。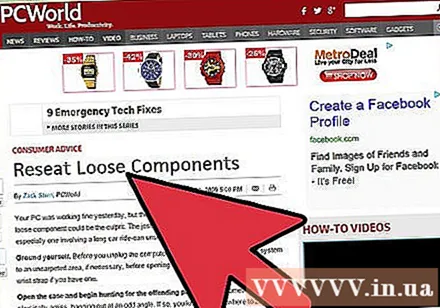
- プロセッサを再インストールできますが、これは困難な作業であり、問題の原因となる可能性は低くなります。再度取り出すと、プロセッサが破損し、コンピュータが動作しなくなる恐れがあります。
RAMモジュールを確認してください。 メモリモジュールが貧弱で、コンピュータの起動に失敗する可能性があります。メモリモジュールを取り外してからコンピュータを起動して、不良メモリスティックを特定してみてください。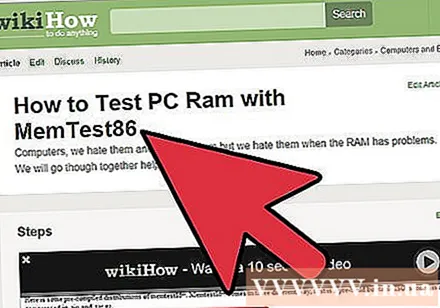
- Memtest86ユーティリティを使用して、損傷しているメモリモジュールを特定できます。
グラフィックカードを取り外してみてください。 専用のグラフィックカードを使用している場合は、モニターを取り外してからマザーボードに接続してみてください。グラフィックカードが破損していると、コンピュータが起動できなくなる可能性があります。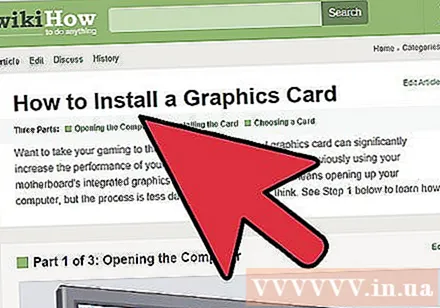
- この記事では、グラフィックカードの取り外しと挿入の方法について詳しく説明します。
不要なハードウェアを取り外します。 最も重要なハードウェアを使用してコンピューターを起動してみてください。つまり、グラフィックカード、追加のドライバー、PCI拡張カード、追加のRAMを切断します。すべてを取り外した後、コンピューターの電源を入れてみてください。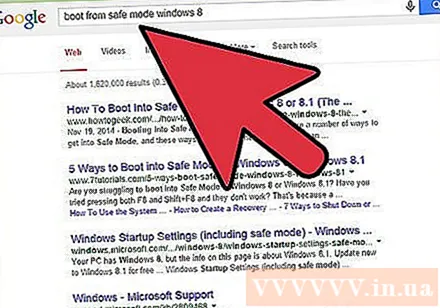
- コンピューターが重要なハードウェアで動作する場合は、残りのパーツを1つずつインストールし、どのソフトウェアの競合がソフトウェアにあるかを確認します。
- 重要なハードウェアでPOSTステージを通過できない場合は、ハードウェアを交換するか、マシンを修理するか、新しいものを用意する必要があります。
方法3/3:Windowsが起動しないエラーを修正する
Advanced Startupメニューを開きます(Windows 7以降)。 Windowsを入手できない場合は、StartupRepairを使用して問題の修正を試みることができます。これには、Windows7以降の[高度なスタートアップ]メニューからアクセスできます。 Windows VistaまたはXPを使用している場合、スタートアップ修復ツールにアクセスするには、インストールディスクから起動する必要があります。
- キーを押すと、高度なスタートアップメニューを開くことができます F8 マシンが起動したとき。
- Advanced Startupメニューにアクセスできない場合は、ハードウェアエラーが発生している可能性があります。上記の方法を参照して問題を解決してください。
「コンピュータを修復する」または「スタートアップ修復を起動する」を選択します。 マシンが必要なファイルをロードするのに時間がかかる場合があります。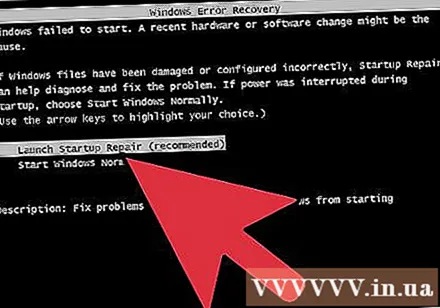
管理者アカウントにログインします。 修復プロセスに進む前に、ログインするように求められます。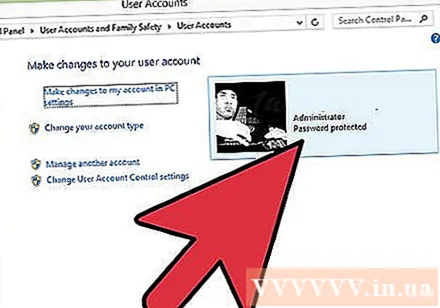
「スタートアップ修復」を選択します。 Windowsは、オペレーティングシステムの起動に関連するエラーをスキャンし、エラーを自動的に修正しようとします。このプロセス中に、コンピューターは数回再起動します。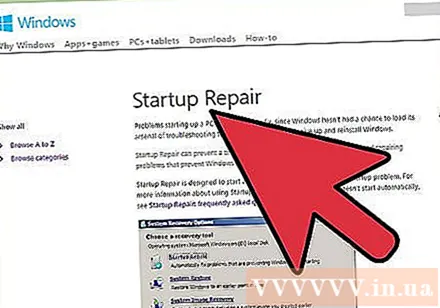
- Startup Repairで問題が修正された場合は、通常どおりに開始する前に、ツールをさらに2回実行することをお勧めします。たぶん、ツールは2、3回実行したときに他のエラーを修正します。
スタートアップ修復が失敗した場合は、「システム復元」を実行します。 スタートアップ修復は、システム復元の実行を提案する場合があります。または、メインの修復メニューからこれを選択できます。システム復元は、戻ることができるいくつかのタイムラインを提供します。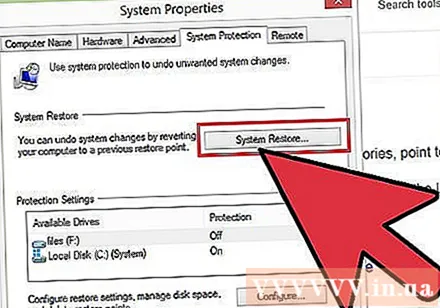
- 最初に最も近い時間を試してから、エラーがなくなるまで前の時間に戻ります。
Windowsを再インストールします。 上記の方法のいずれも機能しない場合、唯一の方法はWindowsを再インストールすることです。すべてのデータ、ドライバーが削除されます。これが最後のオプションです。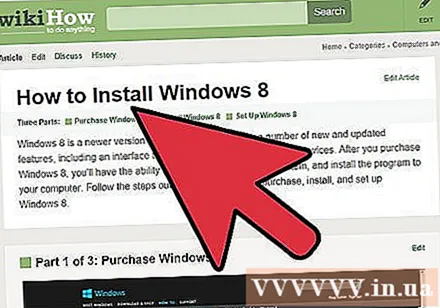
- ネットワークにWindows7を再インストールする方法を参照してください。
- ネットワークにWindows8を再インストールする方法を参照してください。
- Windows Vistaを再インストールする方法の詳細については、ここをクリックしてください。
警告
- 多くのアプライアンスは壁の電源に直接接続されているため、テスト中にオゾンや焦げたプラスチックの臭いがしたり、カチッという音がしたりした場合は、すぐにプラグを抜いてください。電気機器を安全に修理する方法を知らない限り、専門家に相談してください。
- コンピューターに触れたり、コンピューターの一部を挿入または取り外したりする前に、必ずマシンの電源を切り、プラグを抜いてください。
- 内部コンポーネントをチェックする前に、帯電防止リングを着用するか、ケースに触れて自己接地してください。