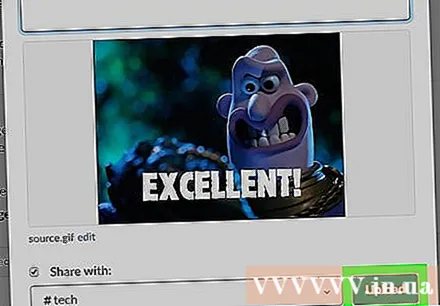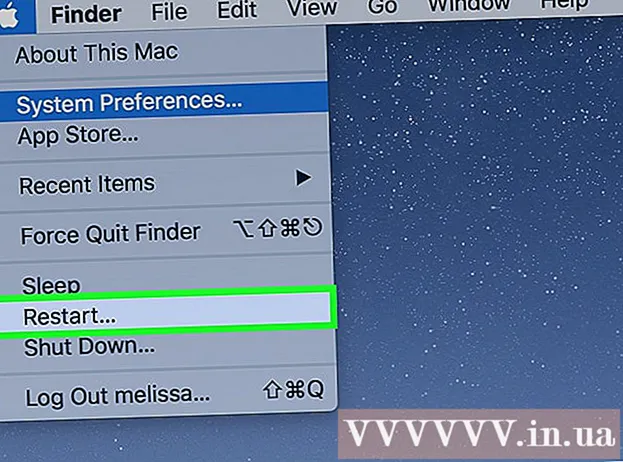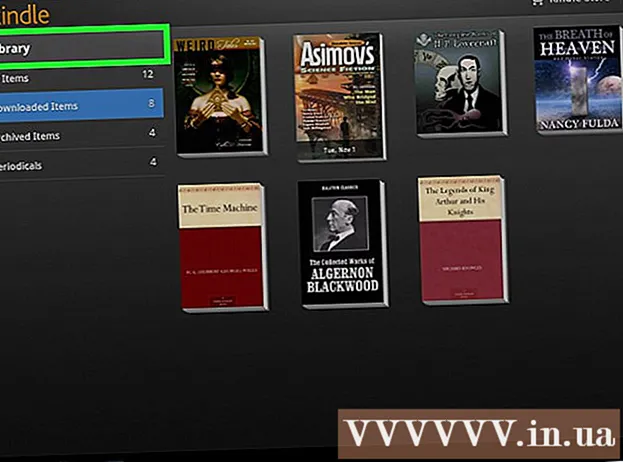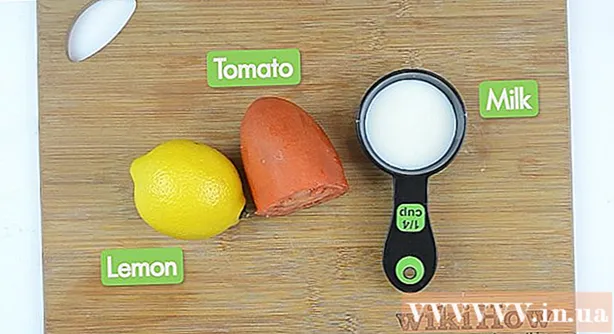著者:
Louise Ward
作成日:
9 2月 2021
更新日:
26 六月 2024

コンテンツ
今日のwikiHowは、無料のGIFプラグインであるGiphyを使用するか、コンピューターからアップロードして、アニメーションをSlackに共有する方法を説明しています。
手順
方法1/2:Giphyを使用する
Slackグループにサインインします。 続行するには、チームワークスペースのURLにアクセスするか、Webブラウザーでhttps://slack.com/signinを開きます。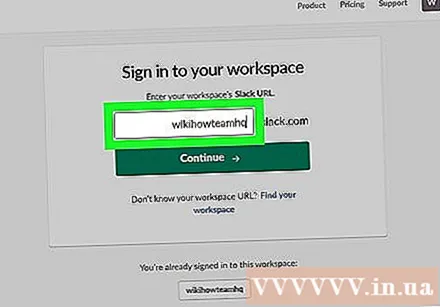
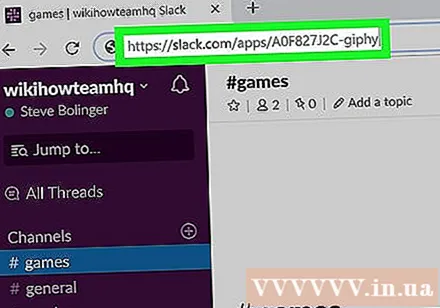
行く https://slack.com/apps/A0F827J2C-giphy. Slack AppDirectoryのGiphyページが開きます。
クリック インストール (設定)。 この緑色のボタンは左側の列にあります。

クリック Giphy統合を追加 (Giphy統合を追加)。
GIF評価を選択します。 ほとんどの視聴者のデフォルトのランクはGですが、ドロップダウンメニューから別のオプションを選択できます。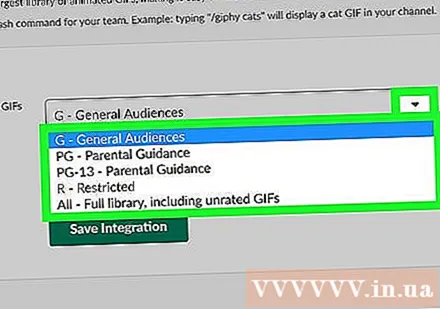

クリック 統合を保存 (統合を保存します)。 Giphyはすぐに使用できます。
Slackワークスペースを開きます。
GIFを共有するチャンネルをクリックします。 左の列にチャンネルが表示されます。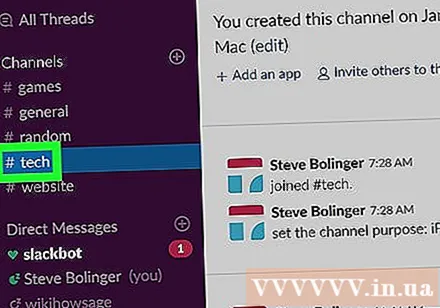
インポート / giphy
を押して ↵入力. 「 「共有したいGIFのカテゴリを説明するキーワードを使用します。適切なGIF画像が表示されます。 - たとえば、猫に関するGIFを表示する場合は、次のように入力します。 /ジフィー猫.
クリック シャッフル (ランダム)より適切なGIFを表示します。 共有したいGIFが見つかるまでボタンを押し続けます。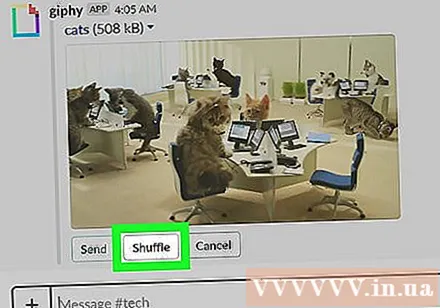
クリック 送信 (送信する)。 選択したGIF画像がチャンネルに表示されます。広告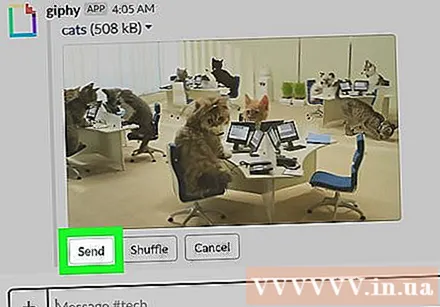
方法2/2:コンピューターからGIFをアップロードする
Slackグループにサインインします。 続行するには、チームワークスペースのURLにアクセスするか、Webブラウザーでhttps://slack.com/signinを開きます。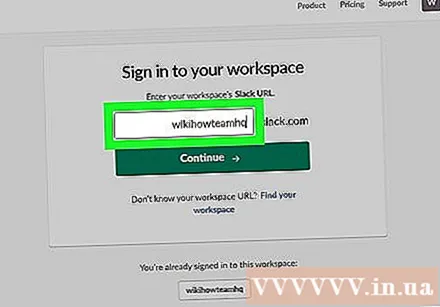
GIFを共有するチャンネルをクリックします。 チャンネルリストは画面の左側にあります。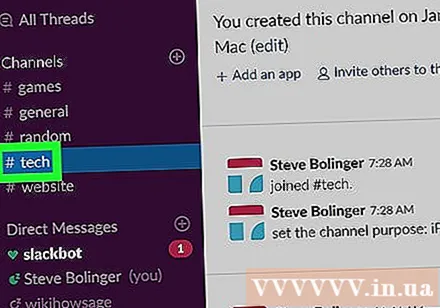
マークをクリックします + 画面の下部、入力領域の左側。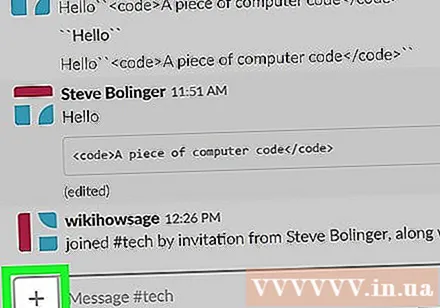
クリック お使いのコンピュータ (お使いのコンピューター)。 コンピューターのファイルブラウザーが表示されます。
送信したいGIFをクリックします。 GIFを1回クリックして選択します。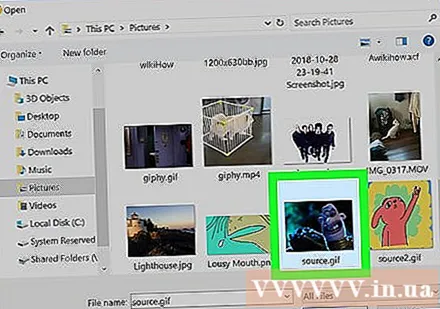
クリック 開いた (開いた)。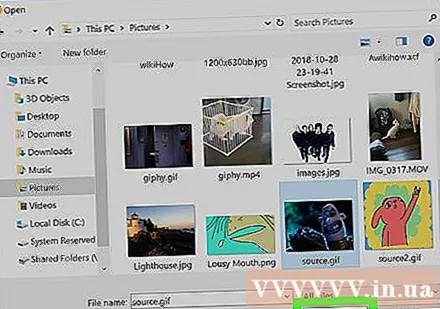
GIF画像を表示できるオブジェクトを選択します。 デフォルトでは、GIFはあなたとのみ共有されます。必要に応じて、ドロップダウンメニューから別のオプションを選択できます。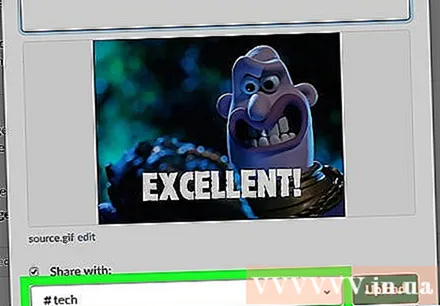
クリック アップロード (アップロード)。 そのため、GIFは選択したユーザーと共有されています。広告