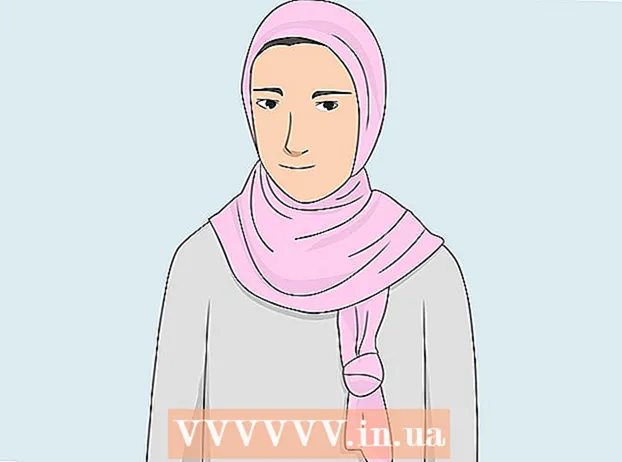著者:
Louise Ward
作成日:
8 2月 2021
更新日:
1 J 2024

コンテンツ
使用していないときにWindowsタスクバーを非表示にすると、デスクトップスペースが増え、デスクトップ全体が表示されます。タスクバーは、Windows 10の[設定]メニューから、または古いバージョンのタスクバーの[プロパティ]ウィンドウから非表示にできます。タスクバーが非表示または非表示にならない場合は、いくつか試すことができます。
手順
方法1/4:Windows10の場合
タスクバーを右クリックして、[タスクバーの設定]を選択します。 アイコンではなく、空のスペースをクリックするように注意する必要があります。タッチスクリーンで、タスクバーをしばらく押し続けてから放すと、右クリックメニューが開きます。
- [スタート]メニューを開き、[設定]を選択し、[パーソナライズ]をクリックまたはクリックして、左側のメニューで[タスクバー]を選択することもできます。
- 右クリックして[設定]ではなく[プロパティ]を表示すると、古いバージョンのWindows10を実行していることになります。次のセクションの手順に従って、タスクバーを非表示にすることができます。

「デスクトップモードでタスクバーを自動的に非表示にする」(デスクトップモードでタスクバーを自動的に非表示にする)スイッチをオンにします。 タスクバーはすぐに非表示になります。これは、コンピューターがデスクトップモードに戻るたびにタスクバーに影響します。お使いのコンピューターがタブレットでない場合は、これが考慮する必要がある唯一の設定です。
「タブレットモードでタスクバーを自動的に非表示にする」(タブレットモードでタスクバーを自動的に非表示にする)スイッチをオンにします。 デバイスがタブレットモードに戻ると、タスクバーは非表示になります。デスクトップの右下隅にある[通知]ボタンをタップしてから[タブレットモード]ボタンをタップすると、タブレットモードに切り替えることができます。
画面の下部にマウスポインタを合わせて、タスクバーを開きます。 画面の下部にマウスポインタを置くと、タスクバーが表示されます。マウスポインタを離した後も、タスクバーは非表示のままです。- タブレットを使用している場合は、画面の下から上にスワイプしてタスクバーを表示できます。
タスクバーの位置を変更します。 メニュー「画面上のタスクバーの場所」を使用して、画面上のタスクバーの位置を変更できます。タスクバーが画面の横または上にあると、より便利になるかもしれません。変更はすぐに適用されます。広告
方法2/4:Windows 7、8、Vistaの場合
タスクバーを右クリックして、 "プロパティ"。 Windows 8を使用している場合は、[スタート]メニューから[デスクトップ]を選択するか、[デスクトップ]をクリックします。 ⊞勝つ+D デスクトップビューを開きます。
[タスクバーを自動非表示にする]チェックボックスをオンにします。 このオプションは[タスクバー]タブにあります。
クリック 「適用」。 タスクバーが消えます。 「OK」をクリックしてメニューを閉じるか、他の設定を調整することができます。
マウスポインタを使用して、タスクバーを再度開きます。 画面の下部にマウスポインタを合わせるとタスクバーがポップアップし、画面の下部にカーソルを合わせると非表示になります。広告
方法3/4:トラブルシューティング
タスクバーを開いたままにするプログラムを確認します。 タスクバーでプログラムが点滅している場合、タスクバーを閉じることはできません。点滅しているプログラムをクリックしてそのプログラムに切り替えます。メッセージはこの時点で停止します。
システムトレイのアイコンを確認してください。 システムトレイは、画面の右下隅、時計の横にあります。タスクバーのプログラムと同様に、システムトレイアイコンはタスクバーを開いたままにして、通知できるようにします。通知アイコンをクリックして、プログラムに必要なものを確認してください。
- プログラムアイコンが非表示になっている場合があります。アイコン行の左側にある矢印をクリックして、アイコンが非表示になっているかどうかを確認します。
特定のプログラムの通知をオフにします。 通知を頻繁に無視する場合、または何かがオフにならずにタスクバーが動かなくなった場合は、すべての通知を無効にすることができます。
- Windows 10- [スタート]メニューをクリックして、[設定]を選択します。「システム」>「通知とアクション」を選択します。特定のアプリの通知をオフにするか、リストの上位のオプションをすべてオフにすることができます。
- Windows 7、8、およびVista-システムトレイアイコンの横にある展開された矢印をクリックして、[カスタマイズ]を選択します。通知をオフにするアプリを見つけて、[アイコンと通知を非表示]を選択します。
もう一度設定を適用してみてください。 自動非表示機能を無効にしてから再度開くと、タスクバーを閉じることができない場合があります。 [設定](Windows 10)または[プロパティ]ウィンドウを再度開き、自動非表示機能をオフにします。 Windows 8以前では、[適用]をクリックします。次に、機能を再度有効にして、設定を適用します。
Windowsエクスプローラをリセットします。 これはWindowsのユーザーインターフェイスです。リセットすると、タスクバーの問題を修正できます。
- 押し続ける Ctrl+⇧シフト タスクバーを右クリックします。
- メニューから「ExitExplorer」を選択します。すべてのアイコンとフォルダとともにタスクバーが消えます。
- 押す Ctrl+⇧シフト+ESC タスクマネージャを開きます。
- 「ファイル」→「新規タスクの実行」をクリックします。
- 「explorer」と入力してクリックします ↵入力。ファイルマネージャが再ロードされます。
方法4/4:Windows10でのトラブルシューティング
押す。⊞勝つ+R「powershell」と入力してPowerShellを開きます。 Windows 10を使用していて、タスクバーを非表示にできない場合は、PowerShell機能を使用して修正してみてください。
タスクバーのPowerShellアイコンを右クリックして、 「管理者として実行」(管理者として実行)。 次に、続行することを確認します。新しい「管理者」PowerShellウィンドウが表示されます。
次のコマンドをコピーして貼り付けます。 コマンドを正しい「管理者」ウィンドウに貼り付けてください。
- Get-AppXPackage -AllUsers | Foreach {Add-AppxPackage -DisableDevelopmentMode -Register "$($_。InstallLocation) AppXManifest.xml"}
コマンドを実行します。 コマンドの実行時にいくつかのエラーが表示されますが、無視してかまいません。
コマンドが完了したら、[スタート]メニューをクリックまたはタップします。 タスクバーが非表示になっているのがわかります。広告
助言
- それ以降のバージョンのWindowsでは、タスクバーを完全に非表示にすることはできません。