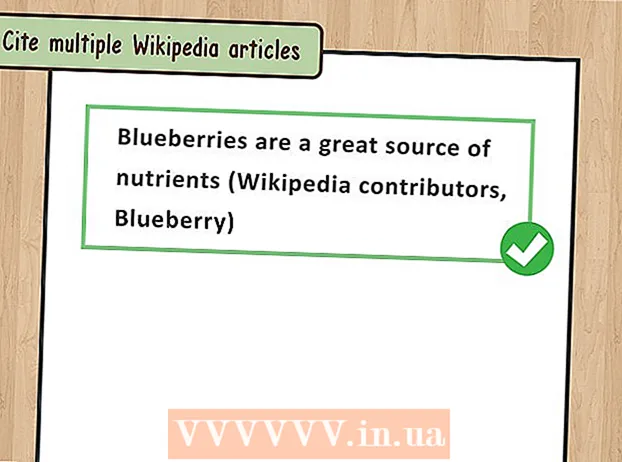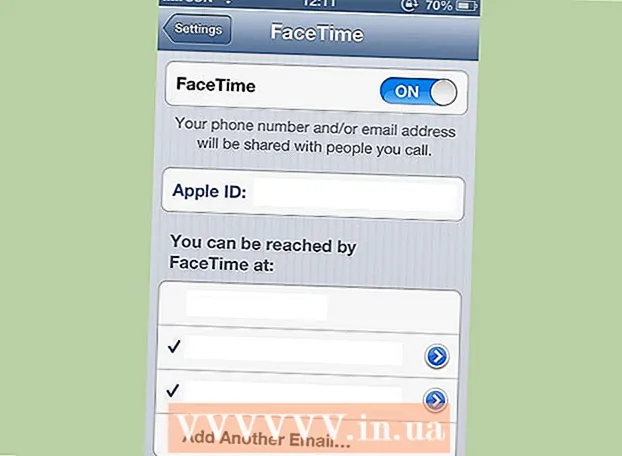著者:
Robert Simon
作成日:
15 六月 2021
更新日:
20 六月 2024

コンテンツ
この記事では、コンピューターに接続されているUSBフラッシュドライブにファイルを移動、保存、およびダウンロードする方法について説明します。
手順
方法1/6:USBを識別して接続する
ファイルエクスプローラー。 タスクバーのファイルエクスプローラウィンドウのフォルダアイコンをクリックするか、を押します ⊞勝つ+E.

)、次にクリックします フラッシュドライブを排出する (フラッシュドライブを取り出します)。
ドックセクションの青い顔のアイコンをクリックしてファインダー。
(リリース)ウィンドウの左下隅にあるフラッシュドライブの名前の右側。

(Windowsの場合)または スポットライト
(Macの場合)プログラムを見つける(必要な場合)。

)、次に選択します フラッシュドライブを排出する (フラッシュドライブを取り出します)。- オン マック Finderを開き、[取り出し]アイコンをクリックします
(リリース)ウィンドウの左下隅にあるフラッシュドライブの名前の右側。
)、次に選択します フラッシュドライブを排出する (フラッシュドライブを取り出します)。
- オン マック Finderを開き、[取り出し]アイコンをクリックします
(リリース)ウィンドウの左下隅にあるフラッシュドライブの名前の右側。
USBを取り外します。 ドライブを取り出した後、ドラッグしてUSBドライブをコンピューターから取り外すことができます。広告
方法6/6:USBのトラブルシューティング
USBがデータでいっぱいになっていないことを確認してください。 USBは、特に容量の小さい古いUSBの場合、非常に高速に充填されることがよくあります。 USBがいっぱいの場合は、不要なファイルをいくつか削除してみてください。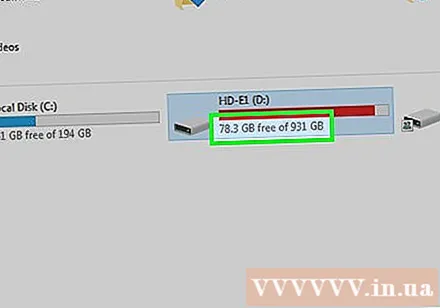
- ファイルをリサイクルビン(Windowsの場合)またはゴミ箱(Macの場合)にドラッグすることで、USB上のデータをすばやく削除できます。
USBに保存するファイルの量を確認してください。 多くのUSBフラッシュドライブは、4GBを超える容量のファイルを保存しません。それより大きいファイルを保存する必要がある場合は、USBフラッシュドライブを別のファイルシステムとしてフォーマットする必要があります。詳細については、次の手順を参照してください。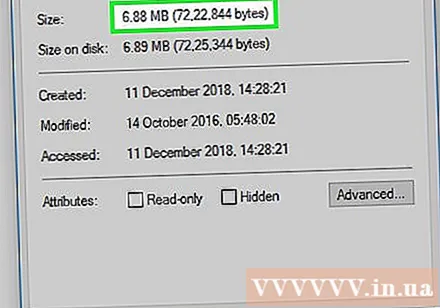
USBフォーマット. この形式では、USBのファイルシステムを変更できます。これは、4 GBを超えるファイルを保存する必要がある場合、またはコンピューターで使用するためにUSBをセットアップする必要がある場合に便利です。ただし、フォーマットするとUSBのデータが消去されます。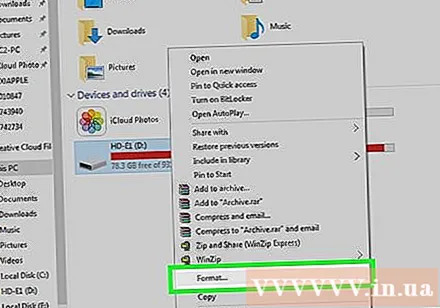
- 4GBを超えるファイルを保存する場合は、 exFAT (Windowsの場合)または ExFAT (Macの場合)。
- Windows用に特別にフォーマットされたUSBは、Macコンピューターと互換性がありません。その逆も同様です。 USBを互換性のある形式にフォーマットすると、この問題を解決するのに役立ちます。
警告
- 以前にフォーマットされたUSBからデータを回復することはできません。