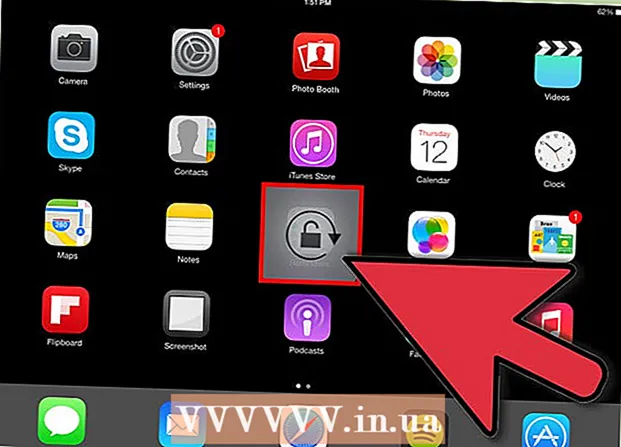著者:
Robert Simon
作成日:
18 六月 2021
更新日:
1 J 2024

コンテンツ
写真をまとめることは、AdobePhotoshopを使用できる多くの方法の1つです。これは、画像の2つの層(層)を重ね合わせ、画像の勾配(勾配)または不透明度(透明度)を調整することで実現できます。同じファイルの2つの異なるレイヤーに2つの画像を追加し、レイヤーマスク(マスク)を追加してから、グラデーションツールを使用して調整する必要があります。透明度の調整も同様です。クラスを再チェックして、変更に満足していることを確認することを忘れないでください。
手順
方法1/2:グラデーションツールを使用する
Photoshopで画像を開きます。 「ファイル」メニューから「開く」を選択し、背景として使用する最初の画像を参照します。

「レイヤー」メニューを開き、「新しいレイヤーの追加」を選択します。 このメニューは上部のオプションバーにあります。レイヤーを使用すると、背景画像に影響を与えることなく画像を編集できます。
2枚目の写真を新しいレイヤーに追加します。 「ファイル」メニューから「配置」を選択し、前の画像に含める2番目の画像を参照します。
画像をクリックしてドラッグし、位置を変更します。 ぼかし効果を表示する場所に、一方の写真の端をもう一方の写真の隣に配置します。
- 背景画像は移動できません。画像が背景に設定されている場合は、長押しします Alt (Windows)または ⌥オプション (Mac)レイヤーパレット(デフォルトは右下隅)の[背景]をダブルクリックして、通常のレイヤーに変換します。

レイヤーパレットからぼかしたいレイヤーを選択します。 このウィンドウには現在のすべてのレイヤーが表示され、デフォルトでは右下隅に表示されます。
「レイヤーマスクの追加」をクリックします。 このボタンには、正方形にネストされ、レイヤーパレットのツールバーの下部にある円のアイコンがあります。新しく追加されたレイヤーの横にレイヤーマスクのサムネイルが表示されます。
サムネイルをクリックして、レイヤーマスクを選択します。 選択するとサムネイルが点灯します。
ツールパレットからグラデーションツールを選択します。 グラデーションツールは、2つのフェードカラーを持つ正方形のボタンです。ツールパレットはデフォルトで左側にあります。
- キーボードショートカットを使用することもできます G ツールを選択します。
グラデーションピッカーメニューを開きます。 グラデーションツールを選択すると、グラデーションピッカーが上部ツールバーの左上隅に表示され、さまざまなグラデーションを選択できます。
黒から白のスケールを選択します。 黒から白へのグラデーションは、上部のグラデーションピッカーの左から3番目のセルです。
- さまざまなグラデーション(他の色など)を使用することもできますが、基本的なフェード効果には黒から白が最適です。
フェード効果を開始する画像上のポイントをクリックしてドラッグします。
- グラデーションスケールを適用する前に、マスクレイヤーが選択されていることを再確認してください。選択されていない場合、フェードアウトが正しく機能しません。
- キーを押したまま ⇧シフト マウスポインタを強制的に直線的に移動させます。
フェード効果を終了する場所でマウスポインタを放します。 マウスボタンを離すとすぐに、フェード効果が画像に表示されます。
- カラーシフトの選択を元に戻して再試行する場合は、を押します。 Ctrl+Z (Windows)または ⌘コマンド+Z (マック)。
方法2/2:不透明度を調整する
Photoshopで画像を開きます。 「ファイル」メニューから「開く」を選択し、背景として使用する最初の画像を参照します。
「レイヤー」メニューを開き、「新しいレイヤーの追加」を選択します。 このメニューは上部のオプションバーにあります。レイヤーを使用すると、背景画像に影響を与えることなく画像を編集できます。
2枚目の写真を新しいレイヤーに追加します。 「ファイル」メニューから「配置」を選択し、前の画像に含める2番目の画像を参照します。
レイヤーパレットからぼかしたいレイヤーを選択します。 このウィンドウには現在のすべてのレイヤーが表示され、デフォルトでは右下隅に表示されます。
- ぼかしたいレイヤーが他の画像に「座っている」ことを確認する必要があります。レイヤーパレットでレイヤーをクリックしてドラッグすると、再配置できます。上記のレイヤーは上記のレイヤーです。
メニュー「Opacity」を選択します。 このオプションは、レイヤーパレットの上部にあります。
満足できる透明度のレベルに不透明度を調整します。 不透明度を下げると、画像がより鮮明になり、下の背景が明らかになります。画像の100%が完全に表示され、0%が完全に透明になります。
- スライダーを使用して透明度を調整することもできます。上部のメニューバーから[レイヤー]> [レイヤースタイル]> [ブレンドオプション]に移動します。
あなたが必要なもの
- Photoshopソフトウェア
- 2つの画像