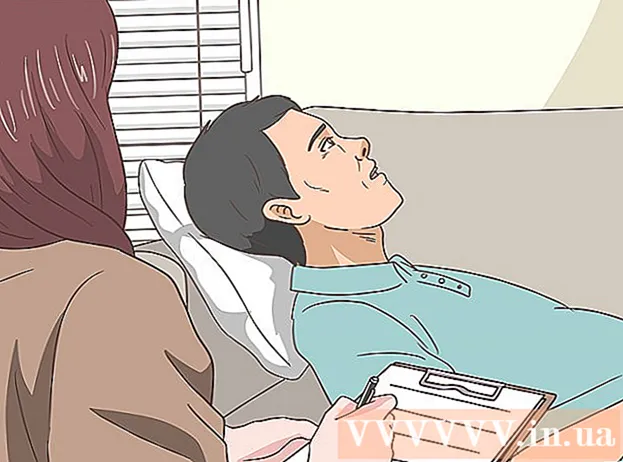著者:
Peter Berry
作成日:
16 J 2021
更新日:
1 J 2024

コンテンツ
このwikiHowは、ラップトップまたはデスクトップコンピューターに2番目のモニターを追加する方法を教えています。 2番目のモニターのセットアップはWindowsとMacの両方で可能ですが、続行する前に、コンピューターが複数のモニターをサポートしていることを確認する必要があります。
手順
方法1/2:Windowsの場合
. 画面の左下隅にあるWindowsロゴをクリックします。
. スタートウィンドウの左下にあるギアアイコンをクリックします。 [設定]ウィンドウが表示されます。

. 画面の左上隅にあるAppleロゴをクリックします。ドロップダウンメニューが表示されます。
クリック システム環境設定… (システムをカスタマイズします)。 この項目は、ドロップダウンメニューの下部にあります。 [システム設定]ウィンドウが表示されます。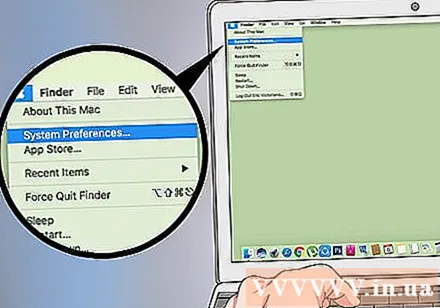
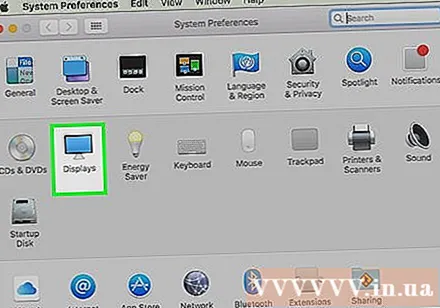
クリック ディスプレイ. このオプションには、[システム設定]ウィンドウにモニターアイコンがあります。ウィンドウがポップアップします。
カードをクリックします 配置 (アセンブリ)。 このタブは、ポップアップするディスプレイウィンドウの上部にあります。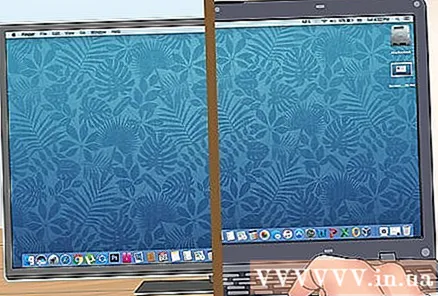
2番目のモニターでデスクトップを拡張します。 2番目のモニターを使用してメインモニターを拡大する場合は、ウィンドウの下部にある[ミラー表示]チェックボックスをオフにします。- 2番目のモニターを使用してMacのメイン画面の内容をミラーリングするだけの場合は、上記の手順をスキップしてください。
助言
- 通常、ケーブルは店舗よりも安いため、オンラインで購入します。
- 2番目のモニターを使用してメインモニターを拡大する場合は、最初のモニターでマウスポインターを右端まで押して、ポインターが2番目のモニターに移動するようにします。
警告
- コンピューターで複数のモニターの使用が許可されていない場合は、少なくとも2つのビデオ出力を備えたグラフィックカードをインストールする必要があります。