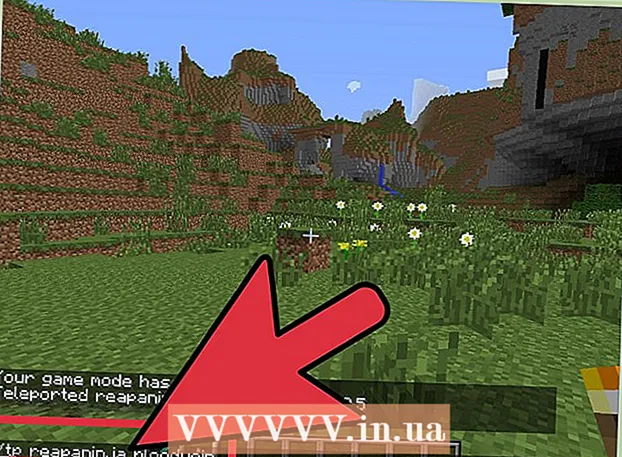著者:
Lewis Jackson
作成日:
9 5月 2021
更新日:
1 J 2024

コンテンツ
通常、外付けハードドライブをコンピューターに接続するには、プラグを差し込むだけです。ただし、Macbook Proまたはその他のMacでは、ハードドライブをMacでサポートされているファイルシステムにフォーマットする必要があります。このプロセスにより、ハードドライブ上のすべてのデータが消去されます。市場に出回っているほとんどのハードドライブのように、ハードドライブがNTFS形式で事前にフォーマットされている場合、Mac OS Xでは、このハードドライブのデータの読み取りのみが可能で、書き込みはできません。
手順
パート1/3:ハードドライブの接続
付属のケーブルを使用して、ハードドライブをMacに接続します。 ほとんどのハードドライブはUSB経由で接続されており、Macの開いているポートにUSBケーブルを差し込むだけです。通常、Macの両側には少なくとも1つのUSBポートが装備されています。
- 一部のMacドライブには、ThunderboltまたはFireWireケーブルが付属しています。この場合、Macに適切なポートがない場合は、正しいポートを接続するか、アダプターを使用する必要があります。

画面のハードドライブを確認してください。 適切にフォーマットされ、接続されている場合、ハードドライブはUSBまたはThunderboltのロゴとともにMacデスクトップに表示されます。- 正しく接続されていても、ハードドライブアイコンが画面に表示されない場合があります。 Finderウィンドウの左側のペインの[デバイス]見出しの下にあるハードドライブを確認できます。
- Finderメニューをクリックし、[設定]を選択して、[外部ディスク]ボックスをクリックすると、ハードドライブが画面に表示されるように設定できます。
- ハードドライブがFinderまたはデスクトップに表示されない場合は、次のセクションの手順を参照してください。

ハードドライブを開いて内容を表示します。 デスクトップのハードドライブをダブルクリックするか、Finderウィンドウの左側のペインから選択してその内容を表示します。これで、ファイルをハードドライブにドラッグ、ドロップしたり、Macの内蔵ハードドライブにコピーしたりできるようになります。広告
パート2/3:ハードドライブをフォーマットする

ディスクユーティリティを開きます。 ほとんどの外付けハードドライブは、Windowsで動作するように事前にフォーマットされています。ただし、その形式では、Macでの機能が制限されます。新しい外付けハードドライブがWindows用に事前にフォーマットされている場合は、読み取りはできますが、書き込みはできません。標準ファイルシステムを再フォーマットするには、ディスクユーティリティを使用できます。- デスクトップで、[移動]メニューをクリックし、[ユーティリティ]、[ディスクユーティリティ]の順に選択します。
- フォーマットすると、ハードドライブ上のすべてが消去されます。新しいハードドライブでは問題ありませんが、コンテンツが含まれている古いハードドライブを使用しようとしている場合は、フォーマットを開始する前にコンテンツを別の場所に保存する必要があります。
左側のメニューからハードドライブを選択します。 接続されているすべてのハードドライブのリストがこのメニューに表示されます。リストから外付けハードドライブを選択します。
- ハードドライブが見つからない場合は、次のセクションに進んでください。
ディスクユーティリティウィンドウの上部にある[消去]ボタンをクリックします。 ハードドライブのフォーマットが開始されます。
- フォーマットすると消去されます すべて ハードドライブ上。したがって、ハードドライブにある重要なデータをバックアップすることを忘れないでください。ハードドライブがWindows形式の場合でも、フォーマットする前にコンテンツをMacにコピーできます。
「フォーマット」メニューから「ExFAT」を選択します。 このフォーマットはMacOS X、Windows、Linuxと互換性があり、使用時にオペレーティングシステムを簡単に切り替えることができます。古いバージョンのFATとは異なり、この新しい形式では、ファイルサイズまたはパーティションの実際の制限は適用されません(理論的にはありますが、それらの数は膨大です)。あらゆるサイズのハードドライブに使用できます。
- Macハードドライブのみを使用する場合は、「Mac OS Extended(Journaled)」を選択してください。この形式では、Time Capsuleなど、Macのすべての機能をハードドライブで使用できます。
「消去」をクリックして、選択した形式でハードドライブをフォーマットします。 一度押すと、元に戻すことはできません。 すべてのデータ ハードドライブに存在するものは削除されます。サイズに応じて、各ハードドライブのフォーマット時間は異なります。
新しくフォーマットしたハードドライブを使用してみてください。 適切にフォーマットされると、ハードドライブがMac画面に表示されます。ダブルクリックして開きます。これで、そこからファイルを追加および移動できるようになります。広告
パート3/3:ハードドライブが見つからない場合の処理
ハードドライブが正しく接続されていることを確認してください。 すべてのケーブルがハードドライブとMacに接続されていることを確認してください。ケーブルが緩んでいると、ハードドライブは表示されません。
ハードドライブに十分な電力があることを確認してください。 一部の外付けハードドライブは、個別に接続する必要があります。デュアルUSBケーブルが必要になる場合があります。このケーブルには、外部ハードドライブに接続する単一のUSBコネクタがあり、もう一方の端は2つに分かれており、両方ともMacに接続します。
Macを再起動します。 Macまたはハードドライブに関する多くの問題は、再起動するだけで解決できます。 Appleメニューからコンピュータの電源を完全にオフにし、電源ボタンを使用して再度オンにします。 Macの再起動後に、接続されたハードドライブが表示される可能性が高くなります。
別のケーブルとポートを試してください。 USBケーブルが故障しているか、USBポートに問題がある可能性があります。別のポートに接続された別のUSBケーブルを使用してみてください。
ハードドライブでFirstAidを実行します。 Disk Utilityには、誤動作しているハードドライブを再び動作させる可能性のあるエラー修正機能がいくつかあります。
- UtilitiesフォルダからDiskUtilityを開きます。
- ハードドライブを選択し、「FirstAid」ボタンをクリックします。
- [実行]をクリックして、ハードドライブのエラーのスキャンを開始します。
- エラー修正ユーティリティが見つかるようにします。その結果、おそらくハードドライブを使用できるようになります。エラーが表示された場合は、ハードドライブ障害の早期警告サインである可能性があることに注意してください。
ハードドライブの交換を検討してください。 ハードドライブも損傷します。長く使用するほど、故障の可能性が高くなります。新しいハードドライブの故障率も少なくありません。ハードドライブが4年以上経過していて、何をしても表示されない場合は、故障している可能性があります。
- ハードドライブを別のコンピューターに接続して、表示されるかどうかを確認できます。ハードドライブがどこにも表示されない場合は、新しいハードドライブを購入する時期かもしれません。