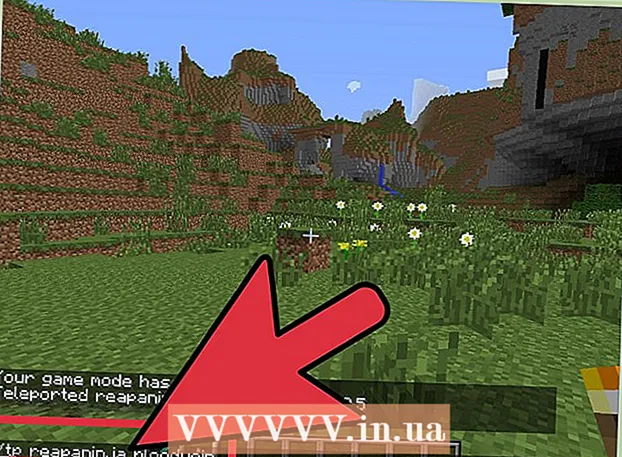著者:
Louise Ward
作成日:
10 2月 2021
更新日:
1 J 2024

コンテンツ
このwikiHowは、2つ以上のインターネットを1つのメインネットワークに結合する方法を説明します。このようにして、ダウンロード速度を2つ以上のインターネット接続に分割し、通常、継続的なストリーミングや大きなファイルのダウンロードによってサーフィン速度が影響を受けないようにします。
手順
方法1/3:Windowsの場合
- USB Wi-Fiアダプター(USB Wi-Fiアダプター)を購入します。 コンピューターが複数のWi-Fiネットワークを認識するためには、この追加のデバイスが必要になります。
- USB Wi-Fiは、インターネット(オンラインショッピングサイトのLazada、Tikiなど)またはPhongVuなどのコンピューターコンポーネントストアで見つけることができます。
- USBWi-Fiアダプターをコンピューターに接続します。 Wi-FiアダプターをコンピューターシャーシのUSBポートの1つに接続する必要があります。
- プロンプトが表示されたら、画面の指示に従ってアダプターをセットアップします。
- 2番目のWi-Fiネットワークに接続します。 「Wi-Fi」アイコンをクリックします。

画面の右下で、ポップアップメニューの上部にあるドロップダウンボックスをクリックして、 Wi-Fi 2 2番目のワイヤレスネットワークに接続します。 - オープンスタート
. 画面の左下隅にあるWindowsロゴをクリックします。
- 設定を開く

(設定)。 [スタート]メニューの左下にある歯車のアイコンをクリックします。 - クリック
ネットワークとインターネット。 このオーブアイコンは[設定]ウィンドウにあります。
- クリック アダプターオプションの変更 (アダプターオプションを変更します)。 このオプションは、ページ中央の「ネットワーク設定の変更」見出しの下にあります。コントロールパネルウィンドウが開き、現在のすべてのインターネット接続が表示されます。
- プライマリWi-Fiネットワークをダブルクリックします。 これは、Wi-Fiアダプターを接続する前に接続したネットワークです。ウィンドウがポップアップします。
- ネットワークプロパティを変更します。 2つのワイヤレス接続を同時に有効にするには、最初にプライマリネットワークである両方のネットワークのプロパティを変更する必要があります。
- クリック プロパティ
- 選択 インターネットプロトコルバージョン4(TCP / IPv4) (インターネットプロトコルバージョン4)
- クリック プロパティ
- クリック 高度な..。 (詳細)
- 「自動メトリック」のチェックボックスをオフにします。
- インポート 15 [インターフェイスメトリック]テキストボックスに入力します。
- クリック OK 2つのウィンドウの上部にあります。
- クリック 閉じる (閉じる)は2つのウィンドウの下部にあります。
- 2番目の接続のプロパティを変更します。 最初の接続の場合と同じ方法で続行します。番号も入力することを忘れないでください 15 [インターフェイスメトリック]テキストボックスに入力します。
- コンピューターを再起動します。 クリック 開始

、選択 力
次にクリックします 再起動。再起動後、コンピューターは両方の接続を使用して帯域幅を分割します。広告
方法2/3:Macの場合
- 2つのイーサネットポートがあることを確認してください。 特別なルーターを使用せずにMacで2つのインターネットネットワークを組み合わせるには、イーサネットケーブルを介して各ネットワークルーターに接続する必要があります。つまり、Macには2つのイーサネットポートがあるか、イーサネットアダプタに接続できる必要があります。
- Macにイーサネットポートと少なくとも1つのUSB-C(Thunderbolt 3)ポートがある場合は、2番目のイーサネットポート用にAppleUSB-Cイーサネットアダプターを購入できます。
- Macコンピュータにイーサネットポートがないが、少なくとも2つのUSB-Cポート(Thunderbolt 3)がある場合は、2つのApple USB-Cイーサネットアダプタを購入して、2つのイーサネットポートを形成できます。
- MacにUSB-Cポートが1つだけ(Thunderbolt 3)、イーサネットポートがない場合、イーサネット接続を介して2つのインターネットネットワークを結合することはできません。代わりにロードバランサールーターを使用してみてください。
- Macは同じ802.3ad準拠の接続標準を使用する2つのネットワークしか組み合わせることができないため、USB3.0-イーサネットアダプタを使用することはできません。
- 両方のルーターをMacに接続します。 各ルーターのイーサネットケーブルを使用して、ケーブルの一方の端をルーターの背面にある「LAN」ポート(または同様のもの)に接続し、もう一方の端をMacのイーサネットポートに接続します。
- Macにイーサネットポートが1つしかない場合は、最初にイーサネットアダプタに接続する必要があります。
- Appleメニューを開く
. 画面の左上隅にあるAppleロゴをクリックします。ドロップダウンメニューが表示されます。
- クリック システム環境設定… (システムをカスタマイズします)。 このオプションは、ドロップダウンメニューの上部にあります。 [システム設定]ウィンドウが開きます。
- クリック 通信網 (通信網)。 この球のアイコンは、[システム設定]ウィンドウにあります。クリックすると、[ネットワーク]ウィンドウが開きます。
- ウィンドウの左下にある「アクション」ギアアイコンをクリックします。 メニューがポップアップ表示されます。
- クリック 仮想インターフェースの管理… (仮想管理インターフェイス)。 このオプションは、ポップアップする[アクション]メニューにあります。新しいウィンドウが開きます。
- マークをクリックします + 新しいウィンドウの左下にあります。 ドロップダウンメニューが表示されます。
- クリック 新しいリンクアグリゲート..。 (新しいリンクのセット)。 このオプションはドロップダウンメニューにあります。
- イーサネットポートを選択します。 各イーサネット接続の左側にあるチェックボックスをクリックします。
- 名前を入力。 ウィンドウ上部のテキストボックスに、新しい接続の名前を入力します。
- クリック 作成する (作成)次に選択 適用する (適用)。 企業のインターネットが作成され、コンピューターに接続されます。 Macは、ファイルのダウンロードやストリーミングなどのタスクを2つの別々の接続に自動的に分割します。広告
方法3/3:ルーターの負荷を分散する
- ロードバランサールーターを購入します。 負荷分散ルーターは、すべてのインターネットを1つの大きなブロードキャストセッションに接続します。同じWi-Fiネットワーク上の複数のモデムを負荷分散ルーターに接続でき、モデムのすべてのネットワークが処理されます。
- 2接続の負荷分散ルーターのコストは約900,000〜2,100,000VNDです。

すべてのモデムをルーターに接続します。 別々のモデムからブロードキャストされる2つ以上のWi-Fiネットワークでは、イーサネットケーブルの一方の端をモデムの正方形の「インターネット」ポートに接続し、もう一方の端をポートに接続することで、それらを負荷分散ルーターに接続できます。ルーターの後ろ。
ルーターの構成ページを開きます コンピューターで。 これを行うには、一般的に使用される接続(コンピューターのネットワーク設定にあります)のIPアドレスをブラウザーに入力します。- コンピュータのネットワーク設定でIPアドレスに接続した後、ルータ設定ページが開かない場合は、ルータのマニュアルの「基本設定」セクションで次のことを確認してください。正確な住所を見つけます。

クリック 高度. このオプションは通常、ルーターのページの左側にあります。- ほとんどの負荷分散ルーターの構成ページはかなり似ていますが、デバイスの製造元によっては、一部のオプションと場所にわずかな違いが見られる場合があります。
クリック 負荷平衡 (負荷分散)このオプションは通常、ページの左側にもあります。
[アプリケーションに最適化されたルーティングを有効にする]チェックボックスをオフにします。 このボックスは通常、ページの上部にあります。
[帯域幅ベースのバランスルーティングを有効にする]チェックボックスをオフにします(帯域幅に基づいてバランスルーティングを有効にします)。 これと前のものは、ルーターがWi-Fiの負荷分散を単一のネットワークに結合することを可能にします。
クリック OK 良い 保存する (保存する)。 設定が保存されます。
結合されたネットワークの速度をお楽しみください。 負荷分散ルーターをセットアップし、Wi-Fiメニューからコンピューターをルーターの名前に接続すると、Webを閲覧しているときに速度の違いに気付くはずです。広告
助言
- 複数のネットワークが接続されている場合、2つのネットワークは相互にトラフィックを共有します。改善される要因は、データのダウンロード速度ではなく、帯域幅(速度が低下する前にダウンロードできる容量)です。
- 結合されたネットワークを介して大きなファイルをダウンロードしながらムービーをストリーミングして、帯域幅が向上するかどうかを確認してください。
- 自宅または職場のネットワーク以外にWi-Fi接続がない場合は、スマートフォンを個人のホットスポットとして使用して、独自のカスタムワイヤレスネットワークを作成できます。
警告
- 複数のプライベートネットワークを組み合わせると、インターネットサービスプロバイダーの契約に違反する可能性があります。 2つ以上のインターネット接続を組み合わせる前に、ネットワークサービス契約の詳細を再確認する必要があります。