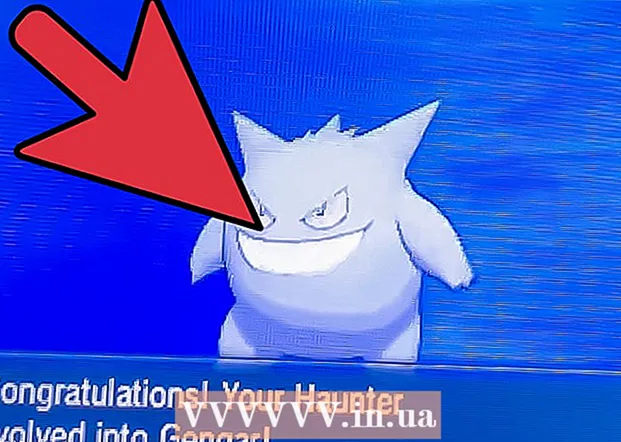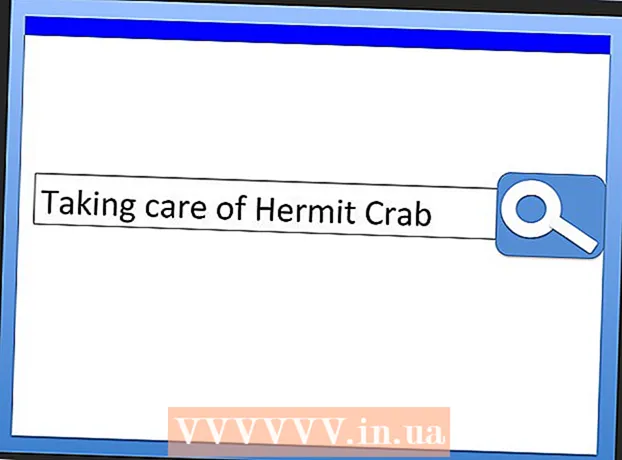著者:
Peter Berry
作成日:
19 J 2021
更新日:
1 J 2024

コンテンツ
Windowsバージョンに組み込まれているMicrosoftのSoundRecorderアプリを使用すると、音声を録音、編集、および聞くことができます。このアプリケーションでは、フレーズを結合したり、背景音楽を追加したり、ドキュメントやビデオにコメントを挿入したりできます。次の記事でその方法を説明します。
手順
方法1/2:サウンドレコーダーを使用する
サウンドレコーダーを開きます。 [開始]ボタンをクリックします。検索ダイアログボックスに、 サウンドレコーダー、次にクリックします サウンドレコーダー 検索リストで。
- Windows 8では、スタート画面に「サウンドレコーダー」と入力し、結果のリストから[サウンドレコーダー]を選択します。
- コンピューターにマイクが接続されていないと、サウンドレコーダーは起動しません。
- もう一度音を聞くには、コンピューターにスピーカーまたはヘッドフォンがインストールされている必要があります。

録音を開始します。 サウンドレコーダーウィンドウで、ボタンをクリックします 録音を開始します (録音開始)に赤い点があります。
録音したいものは何でも歌ったり、言ったり、読んだりしてください。 緑のバーが前後にスクロールするので、アプリが記録していることがわかります。
- サウンドレコーダーで60秒間録音できます。より長い録音が必要な場合は、次のセクションまたはヒントを参照してください。

録音を停止します。 ボタンをクリックします 録音を停止します (録音停止)(黒い四角)で録音を停止します。このボタンを押すと、機器は自動的に録音を保存するオプションを表示します。
録音を保存します。 録音は見つけやすい場所に保存することを忘れないでください。- 保存する準備ができていない場合は、 キャンセル (キャンセル)[名前を付けて保存]ダイアログボックスを閉じます。ボタンをクリックします 録音を再開 (録音を続行)録音を追加します。終了したら、ボタンをクリックします 録音を停止します (記録を停止)ファイルを保存します。
- ほとんどのWindowsMedia Player、iTunes、または同様のアプリケーションで、サウンドレコーダーファイルを再度聞くことができます。
方法2/2:中間プログラムを使用する
信頼できるプログラムを見つけてください。 そこには多くの無料および有料の録音プログラムがあり、その多くは信頼できるレーベルによって開発されています。よく知っているウェブサイトからプログラムをダウンロードし、それについての多くのコメントを読んでください。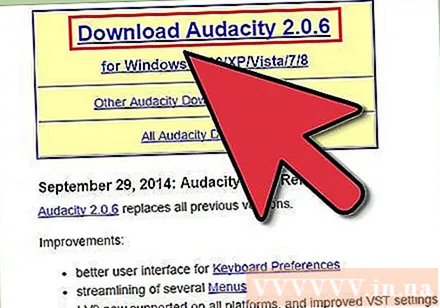
- ほとんどの録音プログラムでは、サウンドレコーダーの1分の制限より長く録音できます。
低高度と低速度の機能テスト。 多くのプログラムでは、録音方法を調整できます。単語を遅くしたり長くしたり、ピッチを大きくしたりして、チップマンク(チップマンク)の音声効果を作成できます。
高品質の録音。 高品質の録音プログラムは、音質を大幅に向上させることができます。高品質のマイクをお持ちの場合は、これらをこれらのプログラムと組み合わせて、多くの録音と編集を行うことができます。
あなたの声を次のレベルに引き上げましょう。 セルフレコーディングは、あなたの名前と音楽を世界に発信するための最初のステップです。無料のオーディオ録音ソフトウェアを使用して、自宅で始められると同時に、音楽にプロフェッショナルな雰囲気を与えることができます。広告
助言
- コンピューターのCDプレーヤーから曲を録音するには、次のように、入力マイクではなく入力ラインを認識するようにコンピューターを設定します。
- ボタンをクリックしてサウンドコントロールパネルを開きます 開始 > コントロールパネル (ダッシュボード)。検索ダイアログボックスに、 音 次に、[選択]をクリックします。
- タブをクリックします 録音.
- クリック ラインイン > デフォルトに設定 (デフォルトとして設定)。
- クリック プロパティ (プロパティ)>タブ レベル (レベル)音量スライダーを右に動かして録音音量を上げ、クリック OK.
- ダイアログボックスで 音、選択 OK.
- 今、あなたは始めることができます!
- コンピューターにSoundRecorderが見つからない場合は、プログラムを削除した可能性があります(ハードドライブのメモリを解放するため)。この場合、信頼できるWebサイトから別の無料の録音プログラムをダウンロードできます。
- ギターを録音するには、ライン入力付きのサウンドカードが必要です。コンピューターの前面、背面、または側面を見ると、ピンク、青、緑の3つの穴があるスポットがあります。ピンクの穴はマイクが差し込まれている場所です。青はCDプレーヤーのようなラインの配置、青はスピーカーやヘッドフォンなどのオーディオ出力デバイスです。ギターを接続するだけの場合は、次の手順に従ってください。
- ギターストリングの一方の端をギターに接続し、もう一方の端を1/4インチ(6mm)から3/8インチ(9.5 mm)のコンバーターに接続してから、コード/アダプターをマイク入力ポートに接続します。 。完了しました。
- ただし、音質が必要な場合 良いUSBインターフェース、またはギターとコンピューターを保持するその他のアクティブなインターフェース(電力が必要)を検討する必要があります。
- USBマイクとオーディオのインターフェースは、コンピューターの内外でオーディオをキャプチャする効果的な方法です。 USBオーディオマイクも素晴らしかった。
- サウンドレコーダーでの録音時間を60秒の制限を超えて増やすには、いくつかのヒントを適用する必要があります。最初の方法は、ブルートフォースを使用することです-カットアンドペースト。
- 60秒の無音録音。メニューから 編集 (編集)、選択 コピー (コピー)> ペースト (ペースト)。録音時間を2倍の120秒にする方法は次のとおりです。ここから、60秒ごとに貼り付けを続行するか、複製することができます。貼り付けごとに、選択するだけです。 コピー 次に貼り付けます。これにより、記録時間がすばやく延長されます:60 + 60 = 120 + 120 = 240 + 240 = 480 + 480 = 960など。たった4回のコピー&ペースト操作で、最大16分録音できます!
- 2番目の方法は、ブルートフォース率を下げることです。
- クリックしてコマンドプロンプトを開く 開始。検索ダイアログボックスに、 コマンド・プロンプト、結果のリストで、をクリックします コマンド・プロンプト.
- コマンドプロンプトで、そこに次のコマンドを入力します ファイル名 記録するファイル名を表し、 ファイルタイプ ファイル形式は次のとおりです。
SoundRecorder / FILEfilename.filetype/期間hhh:mm:ss
たとえば、3分20秒のwma「FunkyBunky」ファイルを記録する場合は、コマンドを入力できます。
SoundRecorder / FILE Funky Bunky.wma / DURATION 0000:03:20 - エンターキーを押すと、サウンドレコーダーが通知エリアにアイコンとして起動します。
- 録音を開始すると、指定した時間の終わりに、Sound Recorderはファイルを「FunkyBunky」として場所C: Users Bunkyに保存します。
あなたが必要なもの
- 入力デバイス—マイク、機器、またはコンテンツプレーヤー。最近のほとんどのコンピューターにはマイクが組み込まれていますが、多くのコンピューターにはまだ組み込まれていません。
- 出力デバイス—スピーカーまたはヘッドフォン。