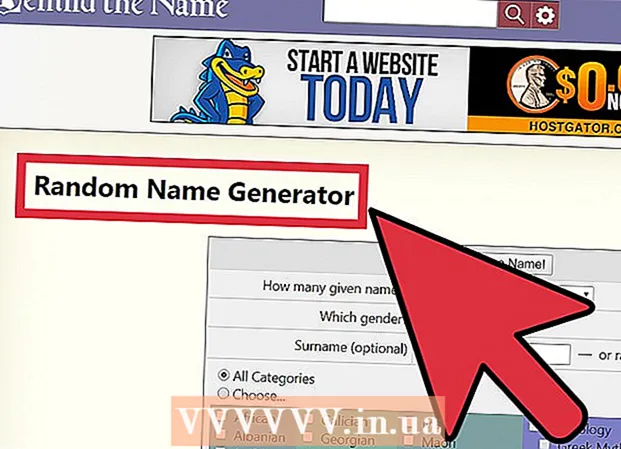著者:
Monica Porter
作成日:
17 行進 2021
更新日:
27 六月 2024

コンテンツ
Ubuntuをインストールしようとしたことがありますが、コンピューターにUbuntuを実行するのに十分なスペースがありませんか?この記事では、VirtualBoxのような仮想マシンを作成して、現在のコンピューターの設定を変更せずに別のオペレーティングシステムを使用する方法について説明します。この記事では、VirtualBoxのインストールと最初の仮想マシンのセットアップ、Ubuntuのダウンロード、準備、インストールの方法に焦点を当てます。
手順
パート1/6:Ubuntuをダウンロードする
Ubuntuのホームページにアクセスして、ダウンロードを開きます。

ダイアログボックスで適切な構造を選択します。
「ダウンロード開始」ボタンをクリックして、Ubuntu(gnome)のダウンロードを開始します。 広告
パート2/6:VirtualBoxのインストール

VirtualBoxの最新バージョンをダウンロードします。 VirtualBoxのWebサイトにアクセスして、ダウンロードを開きます。 Windows、Mac、Linuxと互換性のあるバージョンがあります。お使いのコンピュータが実行しているオペレーティングシステムがわからない場合は、「x86 / amd64」をクリックして、最初からWindowsバージョンをダウンロードしてください。
インストールが開始されます。 ライセンス契約を読み、同意します。新しいバージョンのインストーラー(「2014年9月9日」にリリースされた4.3.16以降)では、インストール中にライセンス契約が表示されません。
「同意する」を選択し、「次へ」をクリックして続行します。
USB、ネットワーク、またはPythonサポートをインストールしないことを選択します。 各オプションの横にある灰色のアイコンをクリックし、赤いXまたは「機能全体が使用できなくなります」を選択します。 「次へ」をクリックして続行します。仮想マシンを初めて使用する場合は、カスタムドライバーをインストールする必要がなくなり、VirtualBoxのインストールとアンインストールが簡単になります。仮想マシンを使用したことがある場合は、これらのオプションを選択できます。
[クイック起動バー]ダイアログボックスのチェックを外し、[次へ]をクリックして続行します。
「インストール」をクリックしてVirtualBoxをインストールします。
「完了」をクリックしてVirtualBoxを開きます。 広告
パート3/6:新しい仮想マシンの作成
VirtualBoxで、[新規]ボタンをクリックしてウィザードを起動し、仮想マシンをインストールします。
仮想マシンに名前を付け、オペレーティングシステムを選択します。 「次へ」をクリックします。この例では、Ubuntuをインストールします。
- [名前]フィールドに任意の名前を入力します(例:UbuntuまたはLinux)。 「オペレーティングシステム」で「Linux」を選択します。バージョンは自動的にデフォルトで「Ubuntu」になります。完了したら、「次へ」をクリックします。
仮想マシンが使用するメモリの量を選択し、[次へ]をクリックします。 前の手順でオペレーティングシステムを選択すると、VirtualBoxは適切な量のメモリを自動的に提案します。番号が正しくない場合は、スライダーをドラッグするか、ダイアログボックスに新しい番号を入力できます。完了したら、「次へ」をクリックします。
「次へ」をクリックして新しい仮想ハードドライブを作成し、もう一度「次へ」をクリックします。 これは、新しい仮想ハードドライブを作成するために開く2番目のウィザードです。
必要に応じて、「固定サイズのストレージ」または「動的に拡張するストレージ」を選択します。 固定容量リポジトリは、ホストオペレーティングシステム上の仮想ハードドライブの量になります(たとえば、8 GBの仮想ハードドライブは、ホストOSハードドライブ上で8 GBになります)。変更可能な容量リポジトリは、ハードドライブ上のUbuntuのサイズですが、制限に達するまでファイルが追加されるとサイズが変更されます(たとえば、仮想ハードドライブには1メガバイトのファイルが含まれます。仮想ハードドライブは1メガバイトです。次に、ハードドライブにさらに1メガバイトのファイルを追加します。これは2メガバイトのサイズです。このプロセスは、ハードドライブのサイズ制限に達するまで続行されます。)
「次へ」をクリックして、デフォルトの名前と仮想ハードドライブの容量を受け入れます。 繰り返しになりますが、VirtualBoxは仮想ハードドライブに適切なサイズを推奨します。このサイズが適切でないと思われる場合は、スライダーを移動するか、ダイアログボックスに数値を入力してください。完了したら、「次へ」をクリックします。
「完了」をクリックし、VirtualBoxが新しい仮想ハードドライブを作成するのを待ちます。 リストに新しい仮想マシンが表示されます。広告
パート4/6:ブートCDセットアップ
新しい仮想マシンを選択します。 完了したら、[設定]ボタンをクリックします。
「ストレージ」タブをクリックします。
「+」のマークが付いた「CD / DVDアイコン」(CD / DVDアイコン)をクリックし、インストールするISOを選択します。
UbuntuISOは制御デバイスの下にインストールされます。
左側のシステムタブをクリックします。 起動順序を選択し、CD / DVDを最優先事項としてリストの一番上に置きます。
これで、設定ウィンドウを閉じてメインウィンドウに戻ることができます。 ubuntuマシンを起動する準備ができました。広告
パート5/6:Ubuntuのインストール
仮想マシンを選択します。 次に、「開始」ボタンをクリックします。
Ubuntu仮想マシンは別のウィンドウで起動します。
選択したISOからマシンが起動し、言語オプションが表示されます。 使用する言語を選択して、Enterキーを押します。
次のウィンドウに「インストールオプション」が表示されます。 インストールせずにubuntuを試すか、ubuntuをインストールするかを選択できます。ディスクとメモリのエラーとエラーを確認し、現在のハードドライブから起動することを選択できます。ここで[ubuntuのインストール]を選択します。
ubuntuをダウンロードしたら、言語を選択して「続行」をクリックします。
次の画面で、ubuntuはチェックリストを提供し、インストール中に更新するように求めます。 好みに応じてオプションを選択し、「続行」をクリックしてください。
次のオプションでは、すべてのデータを削除して、「SomethingElse」オプションから独自のパーティションをインストールまたは作成するかどうかを尋ねられます。
マップでタイムゾーンを選択し、「続行」をクリックします。
「続行」をクリックして、デフォルトのキーボードインターフェイスを維持するか、目的のインターフェイスを選択します。
最初のダイアログボックスにユーザー名を入力します。 ユーザー名とコンピューター名は自動的に入力されます。パスワードを入力して確認し、「続行」をクリックしてください。
Ubuntuはインストールプロセスを開始します。
インストールが完了したら、「今すぐ再起動」をクリックしてインストールを終了します。
仮想マシンが再起動し、インストールしたばかりのUbuntuがハードドライブからロードされ、メインのubuntuウィンドウにログインするためのパスワードが提供されます。 広告
パート6/6:追加ゲストのインストール
Ubuntuにログインした後、仮想ボックスの[デバイス]タブをクリックします。 「ゲスト追加CDイメージを挿入...」を選択します。
Ubuntuがプログラムのインストールを要求し、パスワードが必要な場合は、パスワードを入力します。 「今すぐインストール」をクリックします。
ターミナルプログラムの開始を許可し、終了したら、Enterキーを押します。
仮想マシンを再起動し、オンになったら、メニューの[表示]> [ゲストディスプレイの自動サイズ変更]をクリックすると、仮想マシンを使用できるようになります。 Ubuntuの最大解像度。 広告
助言
- 仮想マシンを正常に実行する前に、ホストのBIOSメニューから仮想化を有効にする必要がある場合があります。 「このカーネルにはx86-64CPUが必要ですが、i686 CPUしか検出されませんでした。起動できません。お使いのCPUに適したカーネルを使用してください」というエラーメッセージが表示された場合、このカーネルにはx86-CPUが必要です。 64ですが、i686 CPUのみが検出されました。起動できません。仮想マシンを起動するときに、CPUに適したカーネルを使用してください。 Ubuntu32ビットバージョンをインストールしてみてください。
- USBドライバーがインストールされていない場合、仮想マシンの設定にアクセスするたびに、VirtualBoxがUSBサブシステムにアクセスできないという警告が表示されます。これは正常であり、仮想マシンに影響を与えることはありません。 「OK」をクリックして先に進んでください。
- 仮想マシンに集中する場合、VirtualBoxは自動的にキーボードを仮想マシンに接続します。キーボードを離すには、右のCtrlキーを押すだけです。
- 仮想マシンをクリックすると、VirtualBoxは自動的にマウスを仮想マシンに接続します。マウスを離すには、右のCtrlキーを押すだけです。
警告
- ハードドライブに仮想ハードドライブを作成するのに十分な空き容量があることを確認してください。 VirtualBoxが8GBの仮想ハードドライブを推奨する場合、コンピューターのハードドライブは8GBを超える空き容量が必要です。