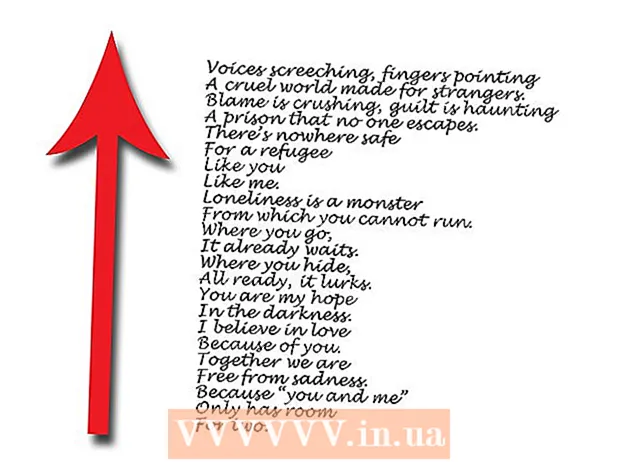著者:
Louise Ward
作成日:
5 2月 2021
更新日:
1 J 2024
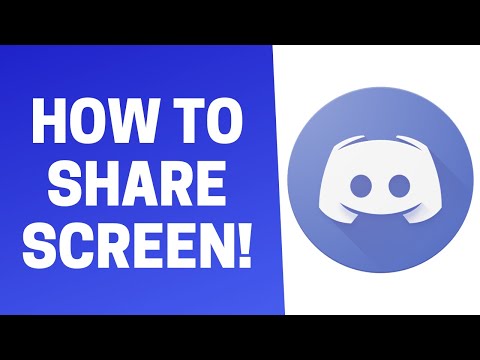
コンテンツ
今日のwikiHowは、コンピューターを使用するときにDiscordチャネルを特定のメンバーに制限する方法を説明しています。
手順
不和を開きます。 Windowsメニュー(PC)またはApplicationsフォルダー(Mac)でDiscordアプリをクリックし、まだログインしていない場合はサインインします。
- ブラウザを使用してDiscordにアクセスすることもできます。 https://www.discordapp.comにアクセスし、をクリックします ログインする (ログイン)画面右上にアカウント情報を入力してログインしてください。
- サーバー管理者であるか、チャネルをプライベートにするための適切な権限を持っている必要があります。
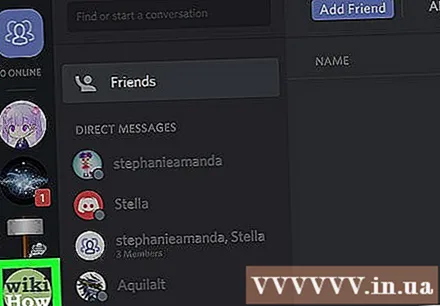
サーバーをクリックします。 画面の左側にサーバーアイコンが表示されます。サーバー上のチャネルのリストが開きます。
プライベートにしたいチャンネルにカーソルを合わせます。 2つの小さなアイコンが表示されます。

チャンネル名の右側にあるギアアイコンをクリックします。
クリック 権限 (許可)。

クリック @全員 選択します。 このオプションがすでに選択されている場合は、この手順をスキップできます。
右ペインのすべてのオプションの横にある赤いXをクリックします。
クリック 変更内容を保存 (変更内容を保存)。 この青いボタンは、Discordの右下隅にあります。これで、すべてのチャネル権限が削除されました。次に、ユーザーを手動で再度追加する必要があります。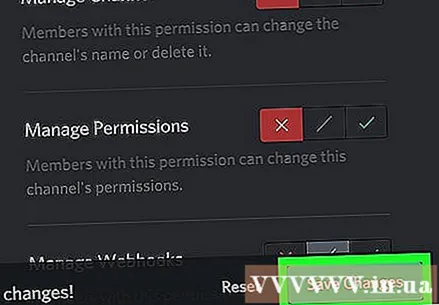
「役割/メンバー」の見出しの横にある「+」記号をクリックします。 サーバー上のメンバーのリストが開きます。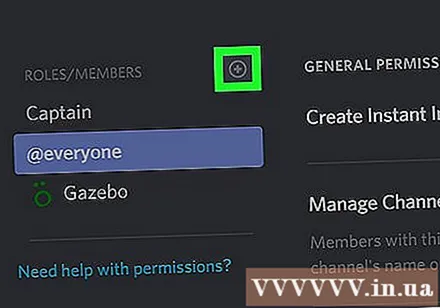
メンバーをクリックして、チャンネルに追加します。
選択したメンバーの権限を設定します。 各権限オプションの横にある緑色のチェックマークをクリックします。あるユーザーが別のユーザーとチャットできるようにするには、次の権限が必要です。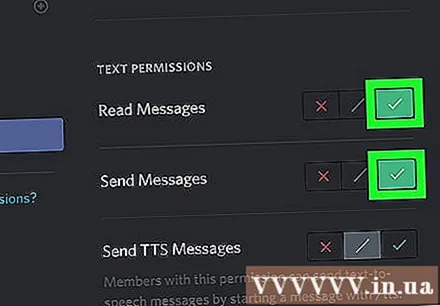
- メッセージを読む -メッセージを読む
- メッセージを送る- (メッセージを送る
- ファイルを添付する -ファイルを添付します(オプション)
- 反応を追加する -反応を追加します(オプション)
クリック 変更内容を保存. これで、通常の権限を持つメンバーをプライベートチャネルに追加し直しました。追加するメンバーごとにこのプロセスを繰り返す必要があります。追加した人を除いて、誰もこのチャンネルを使用できません。広告