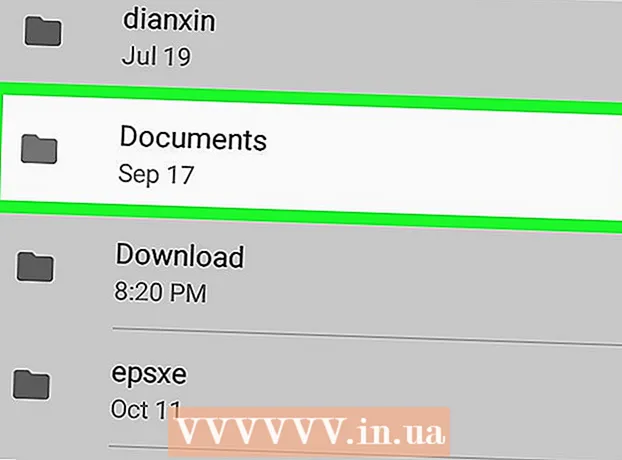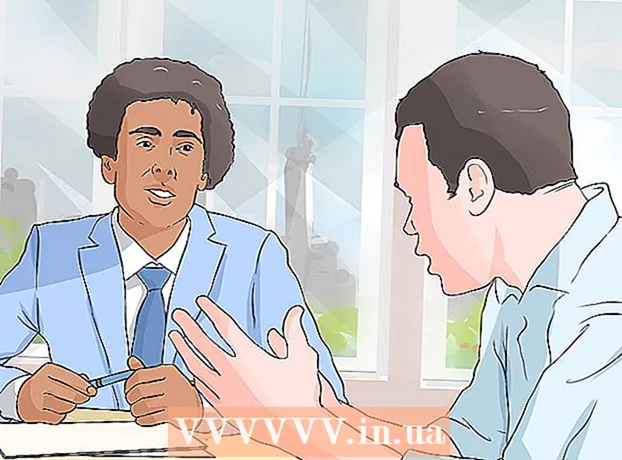著者:
Monica Porter
作成日:
17 行進 2021
更新日:
1 J 2024

コンテンツ
WikiHowは本日、Microsoft Word、Macのプレビューアプリ、またはAdobe AcrobatProプログラムを使用してPDFを画像として保存する方法を紹介します。
手順
方法1/3:MicrosoftWordを使用する
MicrosoftWordで新しいファイルを作成します。 まず、テキスト付きのソフトウェアを起動します W 青。次に、アイテムをクリックします ファイル 画面上部のメニューバーにあり、を選択します 新しい空白のドキュメント.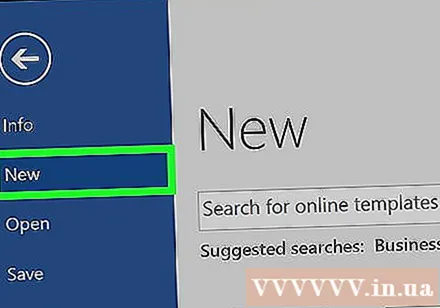
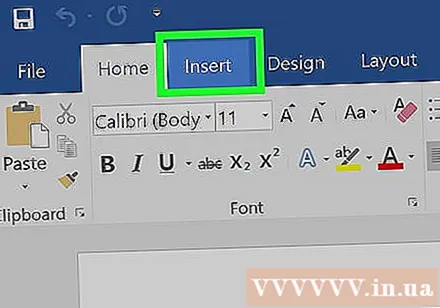
アイテムをクリックします インサート メニューバーにあります。
[次へ]をクリックします 写真、次に選択します ファイルからの画像..。.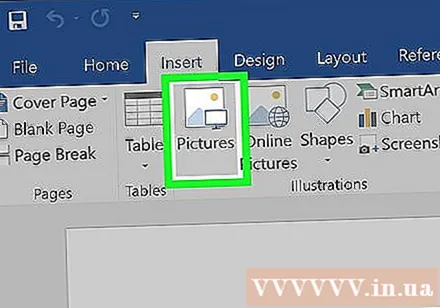
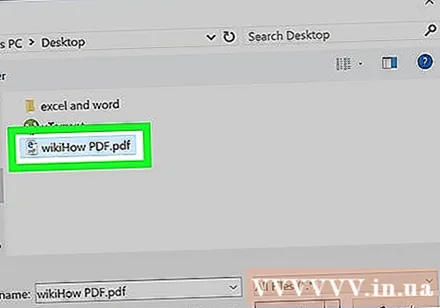
画像として保存するPDFファイルを選択します。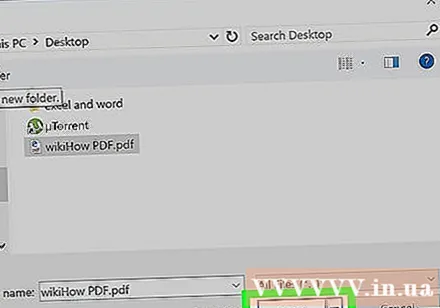
ボタンをクリックします インサート.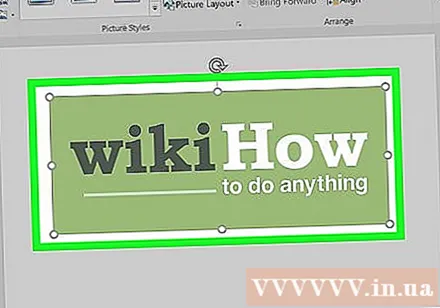
次に、画像を右クリックします。- Macでは、キーを押したままにします コントロール をクリックします
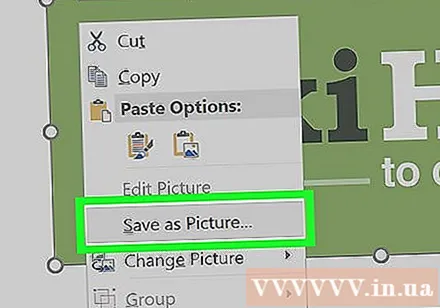
オプションをクリックします 写真として保存..。 メニューの上部近くにあります。
データ領域に画像名を入力します 「名前を付けて保存:’.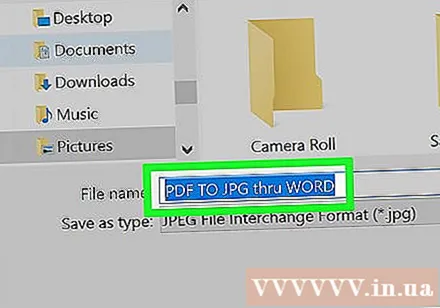
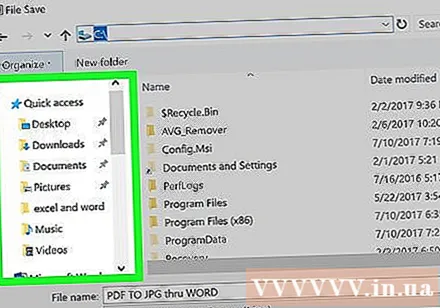
ダイアログボックスから画像を保存する場所を選択します。
メニューをクリックします "フォーマット:" 落ちる。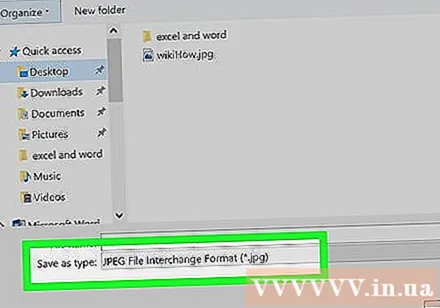
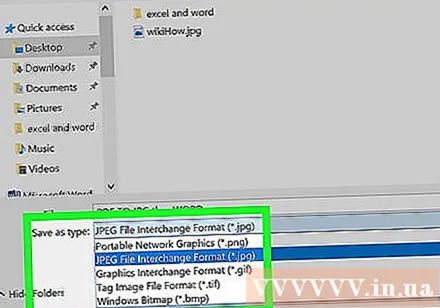
次のような利用可能な画像形式のいずれかを選択します。- PNG
- JPEG
- GIF
- BMP
クリック 保存する 保存する。 これで、PDFファイルが設定した場所に画像として保存されます。広告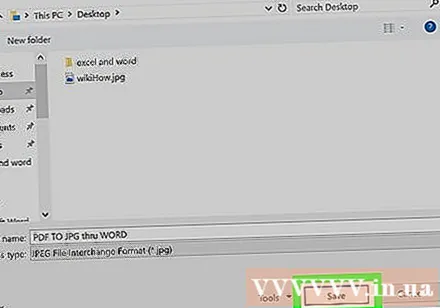
方法2/3:Macでプレビューアプリを使用する
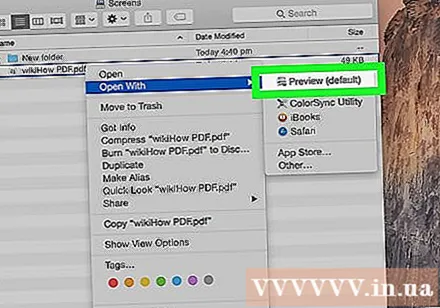
プレビューアプリでPDFドキュメントを開きます。 画像が重なっているように見える青いプレビューアイコンをダブルクリックします。- アイテムをクリックします ファイル メニューバーで、 開いた ... ドロップダウンメニューで。次に、ダイアログボックスでファイルを選択し、をクリックします 開いた.
- プレビューは、MacOSオペレーティングシステムのほとんどのバージョンに自動的に統合されるAppleイメージビューアです。
アイテムをクリックします ファイル 画面上部のメニューバー。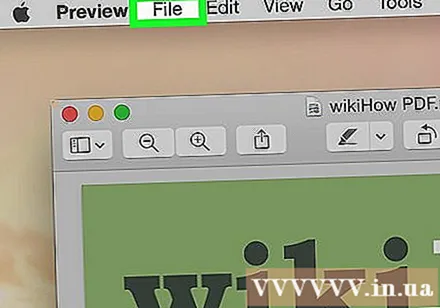
選択 としてエクスポート…. このオプションは、ドロップダウンメニューの中央近くにあります。ダイアログボックスが表示されます。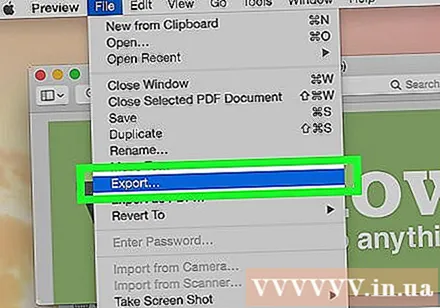
メニューをクリック "フォーマット:" 落ちる。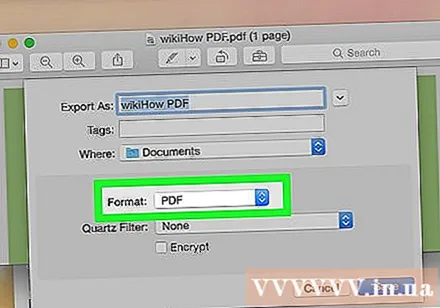
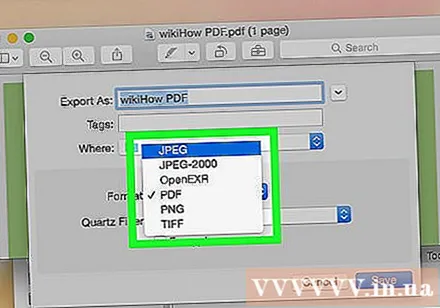
次のような利用可能な画像形式のいずれかを選択します。- JPEG
- JPEG-2000
- OpenEXR
- PNG
- TIFF
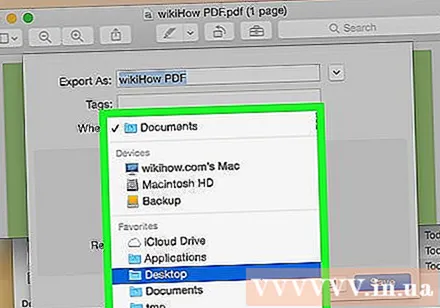
ファイルの保存場所を設定します。
最後に、 保存する. PDFファイルはMacオペレーティングシステムに画像として保存されています。広告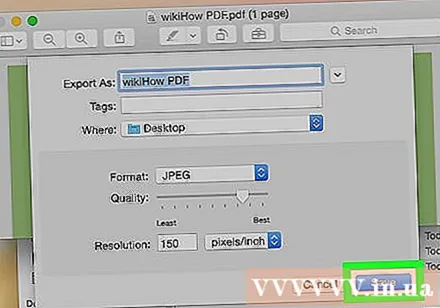
方法3/3:Adobe AcrobatProを使用する
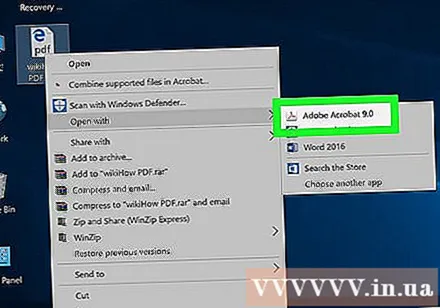
Adobe AcrobatProソフトウェアでPDFドキュメントを開きます。 まず、テキストアイコンが付いた白いAdobeAcrobatアプリケーションをダブルクリックします A 様式化された赤。次に、アイテムをクリックします ファイル 画面上部のメニューバーで、 開いた ... 次に、画像形式に変換するPDFドキュメントを選択し、をクリックします。 開いた.
アイテムをクリックします ファイル 画面上部のメニューバー。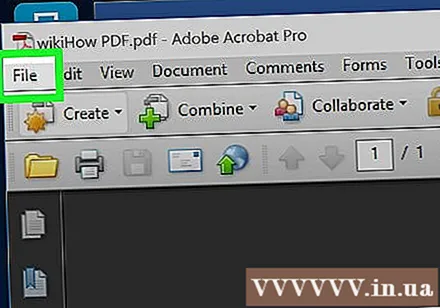
オプションをクリックします 名前を付けて保存... ドロップダウンメニューの中央付近。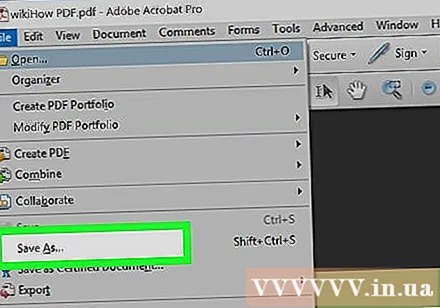
選択 画像.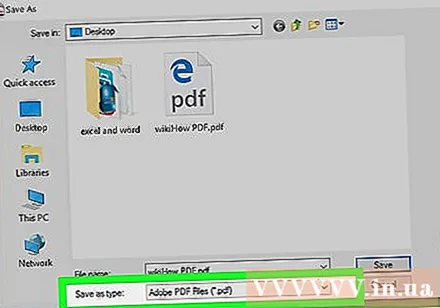
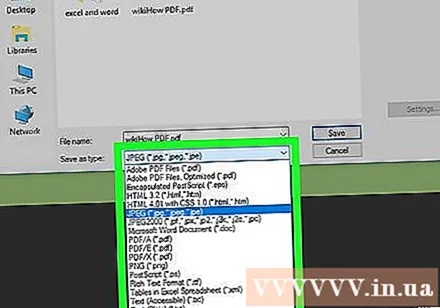
次に、次のような利用可能な画像形式の1つを選択します。- JPEG
- JPEG-2000
- TIFF
- PNG
画像の保存場所を設定します。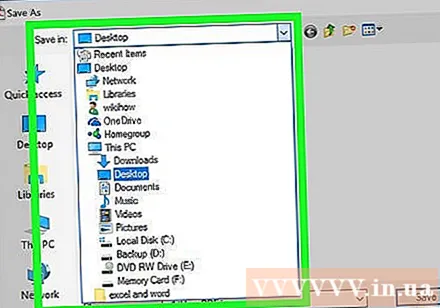
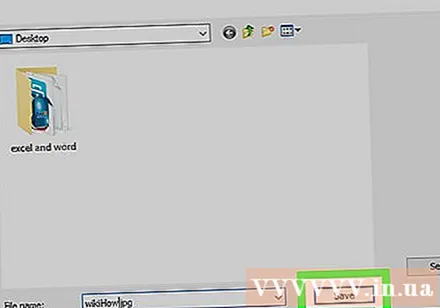
終了するには、をクリックします 保存する. これで、PDFファイルが画像としてコンピューターに保存されます。広告