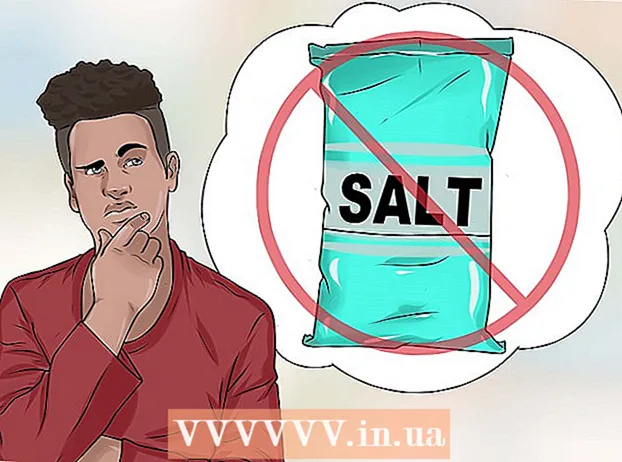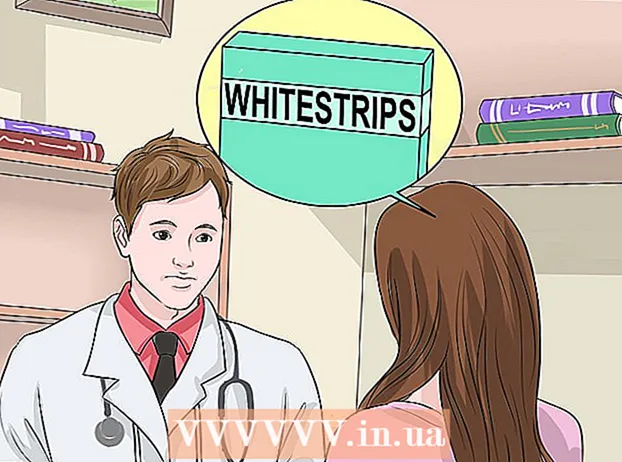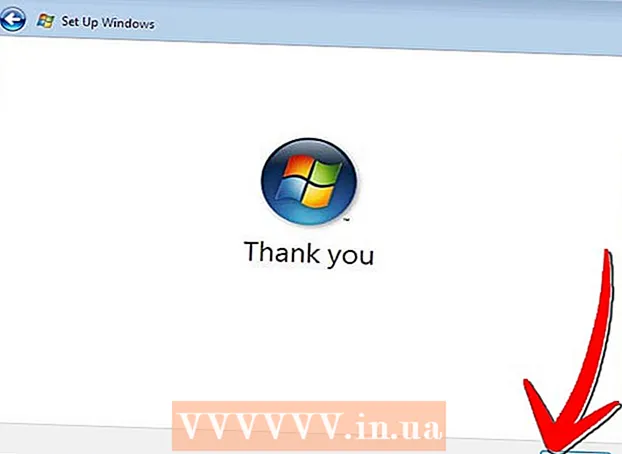著者:
Louise Ward
作成日:
12 2月 2021
更新日:
28 六月 2024

コンテンツ
これは、Skypeまたは音声通話の参加者とコンピューターの画面を共有する方法に関する記事です。これは、WindowsまたはMacコンピューターで実行できますが、モバイルデバイスでは実行できません。
手順
スカイプを開いて。 青い背景に白い「S」が付いているプログラムをクリックして、Skypeを開きます。ログイン情報が保存されている場合は、Skypeホームページが開きます。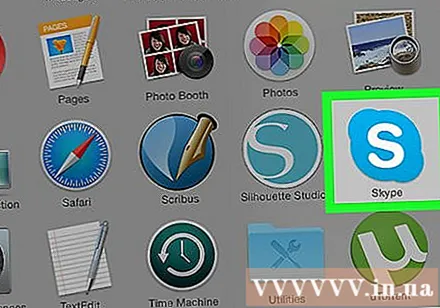
- ログインしていない場合、続行するには、Skypeに登録されている電子メールアドレス(または電話番号)とパスワードを入力する必要があります。
- Windowsを使用している場合は、使用しているSkypeが、Windowsにプリインストールされているバージョンではなく、ダウンロードされたバージョンであることを確認してください。
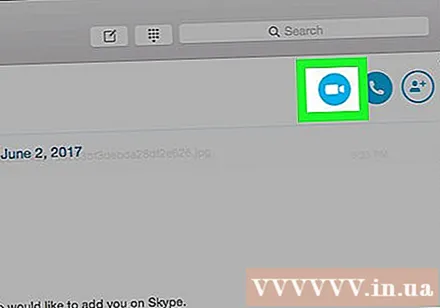
音声またはビデオ通話を発信します。 Skypeウィンドウの左側で人を選択し、ウィンドウの右上隅にあるカメラまたは電話のアイコンをクリックします。これにより、あなたとその人の間で通話が開始されます。- 音声通話やビデオ通話中に画面を共有できます。
- 通話の受信者の場合は、ボタンをクリックします 回答 (答え)あなたが欲しい。
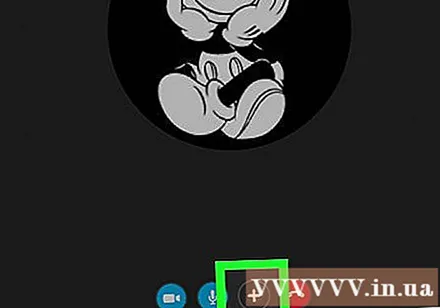
クリック +. これは、通話ウィンドウの下部にあるオプションです。
クリック 画面を共有する… (画面共有。..)。このオプションは、現在表示されているメニューから使用できます。より多くのオプションを含むウィンドウが画面に表示されます。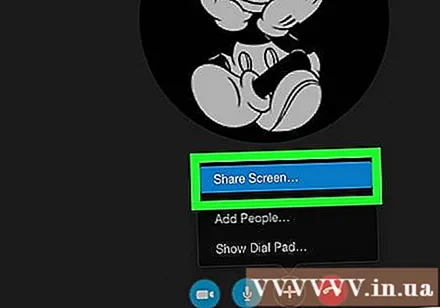
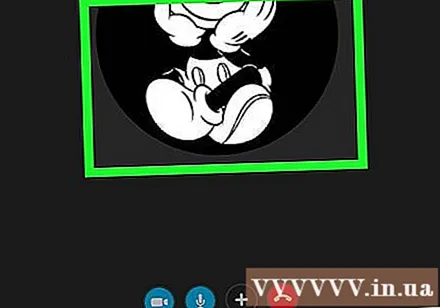
共有する画面を選択します。 通話参加者と共有する画面をクリックします。共有する画面が1つしかない場合は、ここに表示されるのは1つだけです。- 選択ボックスをクリックすることもできます 画面を共有する (画面を共有する)現在表示されているウィンドウの上部で、 ウィンドウを共有する (共有ウィンドウ)共有するウィンドウを選択します。
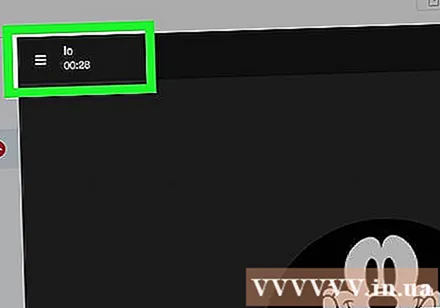
クリック 開始 (ベギン)。 このオプションは、現在表示されているウィンドウの下にあります。
クリック 共有を停止する (共有を停止)画面の共有を停止します。 これは、画面の右上隅のセルに表示されるデフォルトの選択ですが、ボックスを画面上で移動できます。クリックすると、通話参加者のコンピューターまたはモバイルデバイスに画面が表示されなくなります。広告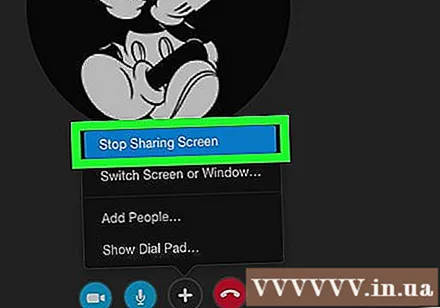
助言
- 画面をモバイルデバイスと共有することはできますが、モバイルデバイスで画面を共有することはできません。
- 使用しているインターネットサービスの帯域幅制限に注意してください。画面共有は、ビデオ通話を行うのに十分なインターネット速度がある場合にのみお勧めします。
警告
- インターネットの品質により、ビデオ通話がしばらくフリーズする可能性があります。
- WindowsにプリインストールされているバージョンのSkypeを使用している場合、オプションは表示されません 画面を共有する (画面共有)。