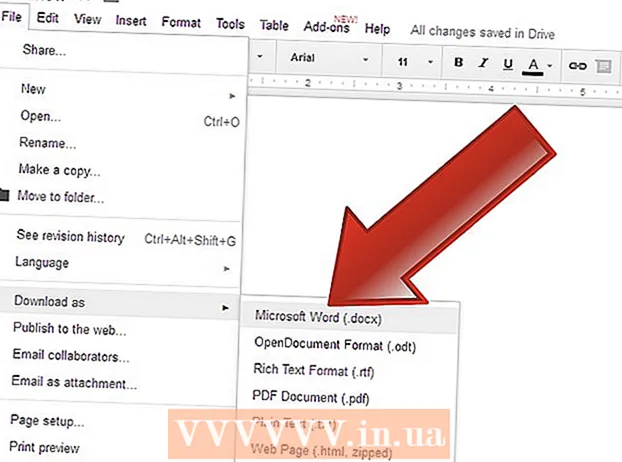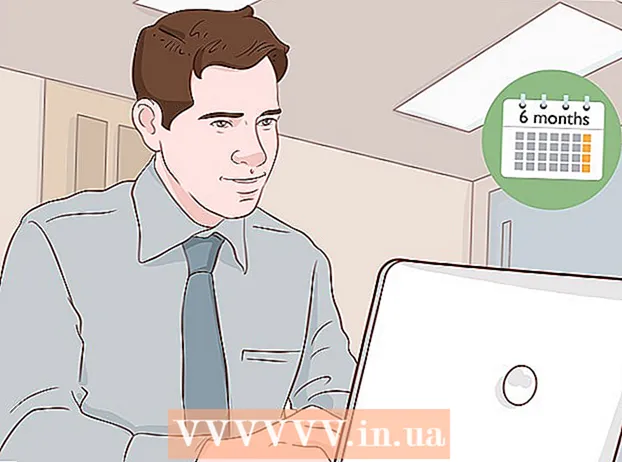著者:
Eugene Taylor
作成日:
12 Aug. 2021
更新日:
1 J 2024

コンテンツ
- ステップに
- 方法1/5:ドキュメントを編集する
- 方法2/5:コンテンツを手動で編集する
- 方法3/5:特定の単語やフレーズを編集する
- 方法4/5:隠された情報を削除する
- 方法5/5:編集参照を削除する
- 警告
- 必需品
PDFは主に専門的な目的で使用されます。したがって、PDFまたはPDFのメタデータ内の情報を非表示または削除することが重要な場合があります。これを行うには、ドキュメントの一部を完全に削除できるAdobeAcrobat編集ツールを使用します。編集するテキストを探してドキュメントを手動で調べることができます。特定の単語やフレーズを編集すると、特定の単語やフレーズを自動的に編集できるようになります。メタデータ(ドキュメントの作成者の名前、キーワード、著作権情報)などの非表示の情報は、特定の方法で削除する必要があります。デフォルトでは、編集マークはブラックボックスですが、任意の色または空のボックスに変更して、コンテンツを効果的に削除できます。
ステップに
方法1/5:ドキュメントを編集する
 AdobeAcrobatを開きます。 たぶんそれはあなたのデスクトップに保存されているか、あなたはあなたのコンピュータでそれを検索する必要があります。最も簡単な方法は、検索バーを使用することです。 PCには左下に検索バーがあり、Macには右上に検索バーがあります。
AdobeAcrobatを開きます。 たぶんそれはあなたのデスクトップに保存されているか、あなたはあなたのコンピュータでそれを検索する必要があります。最も簡単な方法は、検索バーを使用することです。 PCには左下に検索バーがあり、Macには右上に検索バーがあります。  ファイルを開きます。 「PDFの編集」をクリックして、ファイルに移動します。
ファイルを開きます。 「PDFの編集」をクリックして、ファイルに移動します。  「コンテンツの編集」を開きます。 「テキストと画像の編集」ツールをクリックします。
「コンテンツの編集」を開きます。 「テキストと画像の編集」ツールをクリックします。  削除するアイテムをクリックして選択します。 押す 削除。アイテムが削除されました!
削除するアイテムをクリックして選択します。 押す 削除。アイテムが削除されました!
方法2/5:コンテンツを手動で編集する
 AdobeAcrobatを開きます。 たぶんそれはあなたのデスクトップに保存されているか、あなたはあなたのコンピュータでそれを検索する必要があります。最も簡単な方法は、検索バーを使用することです。 PCには左下に検索バーがあり、Macには右上に検索バーがあります。
AdobeAcrobatを開きます。 たぶんそれはあなたのデスクトップに保存されているか、あなたはあなたのコンピュータでそれを検索する必要があります。最も簡単な方法は、検索バーを使用することです。 PCには左下に検索バーがあり、Macには右上に検索バーがあります。  ファイルを開きます。 「PDFの編集」をクリックして、ファイルに移動します。
ファイルを開きます。 「PDFの編集」をクリックして、ファイルに移動します。  編集ツールを選択してください。 「ツール」をクリックしてから「編集」をクリックします。 Adobe Acrobat XIでは、これは「コンテンツの削除または削除」の下のスタートメニューにあります。
編集ツールを選択してください。 「ツール」をクリックしてから「編集」をクリックします。 Adobe Acrobat XIでは、これは「コンテンツの削除または削除」の下のスタートメニューにあります。  削除したいものを見つけます。 これは、画像を含め、ドキュメントのどの部分でもかまいません。見つけたら選択してください。それをダブルクリックしたり、クリックアンドドラッグでマークしたり、その他の方法でマークを付けることができます。複数の場所を選択するには、 Ctrl 次のパーツを選択している間、押し続けます。
削除したいものを見つけます。 これは、画像を含め、ドキュメントのどの部分でもかまいません。見つけたら選択してください。それをダブルクリックしたり、クリックアンドドラッグでマークしたり、その他の方法でマークを付けることができます。複数の場所を選択するには、 Ctrl 次のパーツを選択している間、押し続けます。 - 複数のページで編集マークを繰り返す場合(各ページの同じ場所にヘッダーや脚注など)、それを右クリックして[複数のページでマーカーを繰り返す]を選択します。
- Adobe Acrobat XIの紹介メニューには、「レビューするマーク」と「レビューするページをマーク」というタイトルの2つのオプションが表示されます。これらは「コンテンツの消去と削除」の下にあります。削除する必要がある量に応じて使用できる2つのボタンがあります。次に、コンテンツまたはコンテンツのあるページを選択します。
 ダイアログボックスまたは表示されるセカンダリツールバーの[適用]または[OK]ボタンをクリックします。 Adobe Acrobat XIのスタートメニュー/ツールバーで、「編集の適用」をクリックして項目を編集します。
ダイアログボックスまたは表示されるセカンダリツールバーの[適用]または[OK]ボタンをクリックします。 Adobe Acrobat XIのスタートメニュー/ツールバーで、「編集の適用」をクリックして項目を編集します。  ドキュメントを保存します。 編集が完了しました!
ドキュメントを保存します。 編集が完了しました!
方法3/5:特定の単語やフレーズを編集する
 AdobeAcrobatを開きます。 たぶんそれはあなたのデスクトップに保存されているか、あなたはあなたのコンピュータでそれを検索する必要があります。最も簡単な方法は、検索バーを使用することです。 PCには左下に検索バーがあり、Macには右上に検索バーがあります。
AdobeAcrobatを開きます。 たぶんそれはあなたのデスクトップに保存されているか、あなたはあなたのコンピュータでそれを検索する必要があります。最も簡単な方法は、検索バーを使用することです。 PCには左下に検索バーがあり、Macには右上に検索バーがあります。  ファイルを開きます。 「PDFの編集」をクリックして、ファイルに移動します。
ファイルを開きます。 「PDFの編集」をクリックして、ファイルに移動します。  編集ツールを選択してください。 「ツール」をクリックしてから「編集」をクリックします。
編集ツールを選択してください。 「ツール」をクリックしてから「編集」をクリックします。  ツールを設定します。 セカンダリツールバーで、[編集者用にマーク]、[テキスト検索]の順にクリックします。
ツールを設定します。 セカンダリツールバーで、[編集者用にマーク]、[テキスト検索]の順にクリックします。  編集するものを選択してください。 Adobe Acrobat XIより古いバージョン(Adobe Acrobat Xとそのバージョンなど)では、[ツール]、[編集]の順にクリックします。 Adobe Acrobat XIでは、これはスタートメニューの[コンテンツの削除と削除]にあります。ページ内のいくつかの単語または単一の選択を編集するには、[編集するマーク]をクリックします。単一の単語またはフレーズを編集するか、複数の文または単語を編集するかを選択します。 「パターン」を選択して、電話番号、クレジットカード番号、その他の情報などのパターンを数式形式で検索します。
編集するものを選択してください。 Adobe Acrobat XIより古いバージョン(Adobe Acrobat Xとそのバージョンなど)では、[ツール]、[編集]の順にクリックします。 Adobe Acrobat XIでは、これはスタートメニューの[コンテンツの削除と削除]にあります。ページ内のいくつかの単語または単一の選択を編集するには、[編集するマーク]をクリックします。単一の単語またはフレーズを編集するか、複数の文または単語を編集するかを選択します。 「パターン」を選択して、電話番号、クレジットカード番号、その他の情報などのパターンを数式形式で検索します。  検索して削除します。 「テキストの検索と削除」をクリックします。
検索して削除します。 「テキストの検索と削除」をクリックします。  調整を確認します。 クリック + 編集が必要なすべての部分を表示します。リストのすべてを編集することも、手動でリストを調べて編集するものを選択することもできます。
調整を確認します。 クリック + 編集が必要なすべての部分を表示します。リストのすべてを編集することも、手動でリストを調べて編集するものを選択することもできます。 - 単語を部分的に編集するには、[マーカーを編集するオプション]、[編集する単語をマークする]の順に選択します。編集する文字数とその場所を選択します。
- Adobe Acrobat XI以降のバージョンでは、画面右側のツールバーにある[編集/適用]オプションをクリックする必要があります。
 ダイアログボックスまたは表示されるセカンダリツールバーの[適用]または[OK]ボタンをクリックします。 Adobe Acrobat XIのスタートメニュー/ツールバーで、「編集適用」をクリックしてアイテムを編集する必要があります。
ダイアログボックスまたは表示されるセカンダリツールバーの[適用]または[OK]ボタンをクリックします。 Adobe Acrobat XIのスタートメニュー/ツールバーで、「編集適用」をクリックしてアイテムを編集する必要があります。  ドキュメントを保存します。 編集が完了しました!
ドキュメントを保存します。 編集が完了しました!
方法4/5:隠された情報を削除する
 AdobeAcrobatを開きます。 たぶんそれはあなたのデスクトップに保存されているか、あなたはあなたのコンピュータでそれを検索する必要があります。最も簡単な方法は、検索バーを使用することです。 PCには左下に検索バーがあり、Macには右上に検索バーがあります。
AdobeAcrobatを開きます。 たぶんそれはあなたのデスクトップに保存されているか、あなたはあなたのコンピュータでそれを検索する必要があります。最も簡単な方法は、検索バーを使用することです。 PCには左下に検索バーがあり、Macには右上に検索バーがあります。  ファイルを開きます。 「PDFの編集」をクリックして、ファイルに移動します。
ファイルを開きます。 「PDFの編集」をクリックして、ファイルに移動します。  編集ツールを選択してください。 「ツール」をクリックしてから「編集」をクリックします。
編集ツールを選択してください。 「ツール」をクリックしてから「編集」をクリックします。  「隠し情報の削除」をクリックします。 これは、「非表示情報」というタイトルの下のセカンダリツールバーにあります。
「隠し情報の削除」をクリックします。 これは、「非表示情報」というタイトルの下のセカンダリツールバーにあります。  何らかの理由で削除する非表示のコンテンツを選択します。 もう一度ご確認ください。ここに表示されるのは、ドキュメントのメタデータ、コメント、または添付ファイルです。削除する情報の横にあるチェックボックスをオンにします。
何らかの理由で削除する非表示のコンテンツを選択します。 もう一度ご確認ください。ここに表示されるのは、ドキュメントのメタデータ、コメント、または添付ファイルです。削除する情報の横にあるチェックボックスをオンにします。 - ダイアログボックスの各タイプのアイテムまたはサブアイテムの横にある[+]をクリックすると、削除された各アイテムが表示されます。この方法をさらに実行すると、チェックされたものは削除されます。
 「削除」をクリックします。次に、[OK]をクリックします。 Adobe Acrobat XIでは、このボックスはダイアログボックスのチェックボックスの上にあります。
「削除」をクリックします。次に、[OK]をクリックします。 Adobe Acrobat XIでは、このボックスはダイアログボックスのチェックボックスの上にあります。  ファイルを保存します。 これは重要なステップです。
ファイルを保存します。 これは重要なステップです。
方法5/5:編集参照を削除する
 AdobeAcrobatを開きます。 これにより、編集マークを標準からブラックボックスに変更できます。たぶんそれはあなたのデスクトップに保存されているか、あなたはあなたのコンピュータでそれを検索する必要があります。最も簡単な方法は、検索バーを使用することです。 PCには左下に検索バーがあり、Macには右上に検索バーがあります。
AdobeAcrobatを開きます。 これにより、編集マークを標準からブラックボックスに変更できます。たぶんそれはあなたのデスクトップに保存されているか、あなたはあなたのコンピュータでそれを検索する必要があります。最も簡単な方法は、検索バーを使用することです。 PCには左下に検索バーがあり、Macには右上に検索バーがあります。  「プロパティ」を選択します。 これはセカンダリツールバーにあります。
「プロパティ」を選択します。 これはセカンダリツールバーにあります。  「外観機能」タブを開きます。 新しいバージョンのAdobeAcrobat(XI以降など)では、これはタブではなく、じょうろとその右側にスライドアウト記号が付いた塗りつぶされた正方形の両方を備えたスライドアウトメニューになります。
「外観機能」タブを開きます。 新しいバージョンのAdobeAcrobat(XI以降など)では、これはタブではなく、じょうろとその右側にスライドアウト記号が付いた塗りつぶされた正方形の両方を備えたスライドアウトメニューになります。  色を選ぶ。 「アイテムの塗りつぶしの色を減らす」をクリックして、コースの色を選択します。ボックスを空白のままにするには、「色なし」を選択します。 Adobe Acrobat XIでは、色または「色なし」オプションを選択するだけです。
色を選ぶ。 「アイテムの塗りつぶしの色を減らす」をクリックして、コースの色を選択します。ボックスを空白のままにするには、「色なし」を選択します。 Adobe Acrobat XIでは、色または「色なし」オプションを選択するだけです。
警告
- 編集すると情報が完全に削除されるため、後で情報を表示する場合は、新しいドキュメントを別の名前で保存する必要があります。
必需品
- Adobe Acrobat Pro