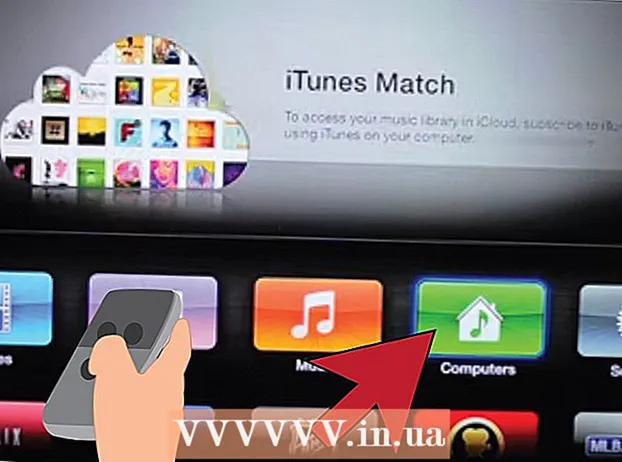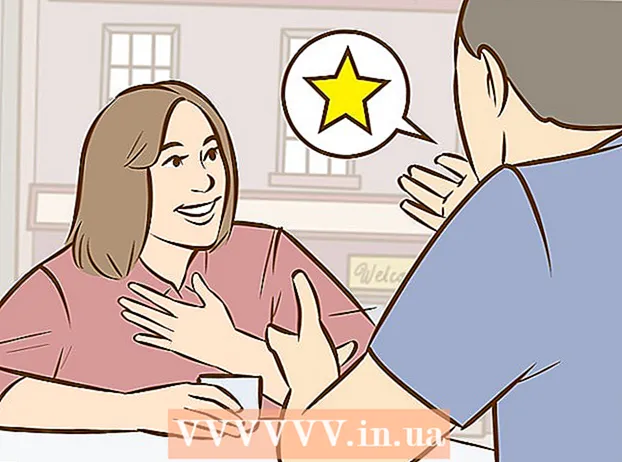著者:
Roger Morrison
作成日:
24 9月 2021
更新日:
21 六月 2024

コンテンツ
この記事では、Hewlett-Packard(HP)ラップトップでワイヤレスインターネットをアクティブ化する方法を紹介します。
ステップに
方法1/3:Wi-Fiキーまたはボタンを使用する
 HPラップトップの電源を入れます。
HPラップトップの電源を入れます。 外部ワイヤレスボタンを見つけます。 ほとんどのHPラップトップには、ワイヤレス機能をアクティブにするために使用できるボタンがコンピューターの側面または前面にあります。側面または前面にない場合は、キーボードの上にキーがあるか、キーボードの上部にあるファンクションキーの1つである場合があります。
外部ワイヤレスボタンを見つけます。 ほとんどのHPラップトップには、ワイヤレス機能をアクティブにするために使用できるボタンがコンピューターの側面または前面にあります。側面または前面にない場合は、キーボードの上にキーがあるか、キーボードの上部にあるファンクションキーの1つである場合があります。 - ボタンは、信号をブロードキャストしているワイヤレスタワーのようなアイコンで示されます。
 ボタンをオンの位置に押すかスライドさせます。 Wi-Fiがアクティブになると、ボタンのライトがオレンジ色から青色に変わります。
ボタンをオンの位置に押すかスライドさせます。 Wi-Fiがアクティブになると、ボタンのライトがオレンジ色から青色に変わります。
方法2/3:Windows8でWiFiをオンにする
 Windowsキーを押します。 次に、ホーム画面に移動します。
Windowsキーを押します。 次に、ホーム画面に移動します。  「ワイヤレス」と入力します。 入力を開始すると、画面の右上隅に検索フィールドが開きます。
「ワイヤレス」と入力します。 入力を開始すると、画面の右上隅に検索フィールドが開きます。 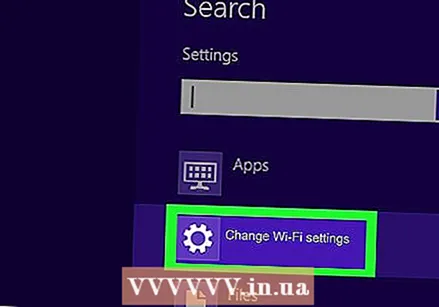 [WiFi設定の変更]をクリックします。 このオプションは検索結果に表示されます。
[WiFi設定の変更]をクリックします。 このオプションは検索結果に表示されます。 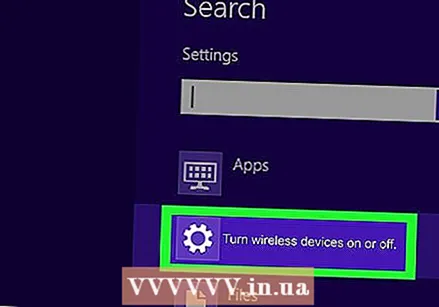 [ワイヤレスデバイスをオンまたはオフにする]をクリックします。
[ワイヤレスデバイスをオンまたはオフにする]をクリックします。 「Wifi」の横にあるボタンを オン-ポジション。 これからは、HPラップトップがワイヤレスネットワークに接続できるようになります。
「Wifi」の横にあるボタンを オン-ポジション。 これからは、HPラップトップがワイヤレスネットワークに接続できるようになります。
方法3/3:Windows 7 / VistaでWiFiをオンにする
 [開始]をクリックします。 これは、画面の左下にあります。
[開始]をクリックします。 これは、画面の左下にあります。  コントロールパネルをクリックします。
コントロールパネルをクリックします。 [ネットワークとインターネット]をクリックします。
[ネットワークとインターネット]をクリックします。 [ネットワークと共有センター]をクリックします。
[ネットワークと共有センター]をクリックします。 [アダプタ設定の変更]をクリックします。 これは、コントロールパネルの左側の列にあります。
[アダプタ設定の変更]をクリックします。 これは、コントロールパネルの左側の列にあります。  ワイヤレスネットワーク接続を右クリックします。
ワイヤレスネットワーク接続を右クリックします。 [有効にする]をクリックします。 これで、HPラップトップをワイヤレスネットワークに接続する準備が整いました。
[有効にする]をクリックします。 これで、HPラップトップをワイヤレスネットワークに接続する準備が整いました。
チップ
- WiFi機能をオンにしても接続できない場合は、コンピューターの電源を切り、ルーターとモデムからすべてのプラグを取り外してください。しばらく待ってから、すべてのケーブルをルーターとモデムに再接続し、電源を接続して、ワイヤレスネットワークへの接続を再試行してください。