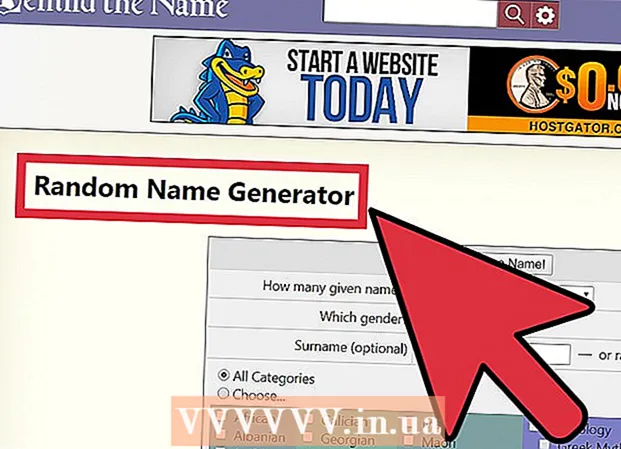著者:
Frank Hunt
作成日:
14 行進 2021
更新日:
27 六月 2024

コンテンツ
- ステップに
- パート1/4:ブータブルディスクの作成
- パート2/4:ディスクパーティションの作成
- パート3/4:コンピューターの準備
- 4のパート4:2番目のオペレーティングシステムのインストール
- チップ
- 警告
- 必需品
PCに2つのオペレーティングシステムをインストールすると便利な場合があります。 Windows 10とLinuxを並べて実行するか、Windows10と古いバージョンのWindowsを実行することをお勧めします。これは、最新のWindowsソフトウェアと、好みの機能を備えた別のオペレーティングシステムを使用する場合に役立ちます。このwikiHowは、1台のコンピューターに2つのオペレーティングシステムをインストールする方法を説明しています。
ステップに
パート1/4:ブータブルディスクの作成
 Windowsをインストールする. まだインストールしていない場合は、他のオペレーティングシステムをインストールする前にWindowsをインストールする必要があります。 Linuxなどの他のオペレーティングシステムは、Windowsと連携して動作するように設計されています。 PCにオペレーティングシステムがインストールされていない場合は、必ず最初にWindowsをインストールしてください。
Windowsをインストールする. まだインストールしていない場合は、他のオペレーティングシステムをインストールする前にWindowsをインストールする必要があります。 Linuxなどの他のオペレーティングシステムは、Windowsと連携して動作するように設計されています。 PCにオペレーティングシステムがインストールされていない場合は、必ず最初にWindowsをインストールしてください。 - 例外は、macOSと一緒にMacでWindowsをデュアルブートしようとしている場合です。 Macは、ほとんどの標準的なPCとは少し異なる方法で構築されており、通常、macOSがプリインストールされています。
 に移動 https://rufus.ie/ Webブラウザで。 これは、コンピューターにオペレーティングシステムをインストールするために使用できるUSBインストールドライブを作成するためのツールであるRufusをダウンロードするためのWebページです。
に移動 https://rufus.ie/ Webブラウザで。 これは、コンピューターにオペレーティングシステムをインストールするために使用できるUSBインストールドライブを作成するためのツールであるRufusをダウンロードするためのWebページです。 - 公式インストールCDまたはDVDを使用することもできます。
 Rufusをダウンロードしてインストールします。 以下の手順を使用して、ダウンロードページからRufusをダウンロードしてインストールします。
Rufusをダウンロードしてインストールします。 以下の手順を使用して、ダウンロードページからRufusをダウンロードしてインストールします。 - 下にスクロールしてクリックします Rufus 3.8.
- Webブラウザまたはダウンロードフォルダから「Rufus-3.8.exe」を実行します。
 インストールするオペレーティングシステムのディスクイメージ(ISO)ファイルをダウンロードします。 ディスクイメージファイルは、インストールディスク、DVD、またはUSBスティックに保存されるデータです。ダウンロードするオペレーティングシステムのWebサイトにアクセスして、そのWebサイトからISOファイルをダウンロードします。次のリンクには、ダウンロードできるオペレーティングシステムのISOイメージが含まれています。
インストールするオペレーティングシステムのディスクイメージ(ISO)ファイルをダウンロードします。 ディスクイメージファイルは、インストールディスク、DVD、またはUSBスティックに保存されるデータです。ダウンロードするオペレーティングシステムのWebサイトにアクセスして、そのWebサイトからISOファイルをダウンロードします。次のリンクには、ダウンロードできるオペレーティングシステムのISOイメージが含まれています。 - ウインドウズ10
- ウィンドウズ8
- Windows 7
- Ubuntu
- Linux Mint
- Debian
- Apple以外のコンピュータにmacOSをインストールすることは、他のオペレーティングシステムをインストールするよりも複雑ですが、それは可能です。
 空のUSBスティックを挿入します。 USBスティックに、インストールするオペレーティングシステム用の十分なスペースがあることを確認してください。また、使用しているUSBスティックに、失いたくない重要なデータが含まれていないことを確認してください。 USBスティックをコンピューターの開いているUSBポートに挿入します。
空のUSBスティックを挿入します。 USBスティックに、インストールするオペレーティングシステム用の十分なスペースがあることを確認してください。また、使用しているUSBスティックに、失いたくない重要なデータが含まれていないことを確認してください。 USBスティックをコンピューターの開いているUSBポートに挿入します。  Rufusを開きます。 USBスティックに似たアイコンが付いています。 Windowsの[スタート]メニューの[Rufus]アイコンをクリックして、Rufusを開きます。
Rufusを開きます。 USBスティックに似たアイコンが付いています。 Windowsの[スタート]メニューの[Rufus]アイコンをクリックして、Rufusを開きます。  USBスティックを選択します。 [デバイス]の下のドロップダウンメニューを使用して、USBスティックを選択します。
USBスティックを選択します。 [デバイス]の下のドロップダウンメニューを使用して、USBスティックを選択します。  クリック 選択. Rufusの「BootSelection」の右側にあるボタンです。これにより、インストールするオペレーティングシステムのISOファイルを選択するために使用できるファイルブラウザが開きます。
クリック 選択. Rufusの「BootSelection」の右側にあるボタンです。これにより、インストールするオペレーティングシステムのISOファイルを選択するために使用できるファイルブラウザが開きます。  オペレーティングシステムのISOファイルを選択し、をクリックします 開いた. これにより、ISOファイルがRufusにロードされます。
オペレーティングシステムのISOファイルを選択し、をクリックします 開いた. これにより、ISOファイルがRufusにロードされます。  クリック 開始. 右側のRufusの画面の下部にあります。これにより、ISOファイルをUSBスティックに配置するプロセスが開始されます。これにはしばらく時間がかかる場合があります。
クリック 開始. 右側のRufusの画面の下部にあります。これにより、ISOファイルをUSBスティックに配置するプロセスが開始されます。これにはしばらく時間がかかる場合があります。
パート2/4:ディスクパーティションの作成
 バックアップを作成する すべての重要なデータファイルの。 通常、重要なデータを失うことなく、ディスクドライブをパーティションに分割し、新しいオペレーティングシステムをインストールできます。ただし、問題が発生した場合に備えて、新しいオペレーティングシステムのパーティション分割とインストールを開始する前に、ディスクドライブ上のすべての重要なデータをバックアップすることをお勧めします。
バックアップを作成する すべての重要なデータファイルの。 通常、重要なデータを失うことなく、ディスクドライブをパーティションに分割し、新しいオペレーティングシステムをインストールできます。ただし、問題が発生した場合に備えて、新しいオペレーティングシステムのパーティション分割とインストールを開始する前に、ディスクドライブ上のすべての重要なデータをバックアップすることをお勧めします。  Windowsのスタートメニューを右クリックします
Windowsのスタートメニューを右クリックします  クリック ディスク管理. これは、Windowsの[スタート]メニューを右クリックしたときに表示されるメニューにあります。これにより、[ディスクの管理]ウィンドウが開きます。
クリック ディスク管理. これは、Windowsの[スタート]メニューを右クリックしたときに表示されるメニューにあります。これにより、[ディスクの管理]ウィンドウが開きます。  Windowsインストールドライブを右クリックします。 これは、Windowsがインストールされているドライブです。通常、これは「C:」ドライブです。
Windowsインストールドライブを右クリックします。 これは、Windowsがインストールされているドライブです。通常、これは「C:」ドライブです。  クリック 音量を下げる..。. これは、ディスクの管理でディスクドライブを右クリックしたときに表示されるメニューにあります。
クリック 音量を下げる..。. これは、ディスクの管理でディスクドライブを右クリックしたときに表示されるメニューにあります。  新しいオペレーティングシステムのインストールに割り当てるスペースの量を入力します。 [パーティションを縮小するMB数を入力してください:]の横のフィールドに、ディスクドライブからパーティションを作成するメガバイト数(MB)を入力します。新しいオペレーティングシステムをインストールするために必要な最小スペースを必ず入力してください。
新しいオペレーティングシステムのインストールに割り当てるスペースの量を入力します。 [パーティションを縮小するMB数を入力してください:]の横のフィールドに、ディスクドライブからパーティションを作成するメガバイト数(MB)を入力します。新しいオペレーティングシステムをインストールするために必要な最小スペースを必ず入力してください。 - GBをMBに変換するには、値に1000を掛けます。たとえば、40GBは40,000MBに相当します。
 クリック シュリンク. これにより、ハードドライブに未割り当て領域の新しいパーティションが作成されます。
クリック シュリンク. これにより、ハードドライブに未割り当て領域の新しいパーティションが作成されます。
パート3/4:コンピューターの準備
 高速ブートを無効にします。 次の手順で、Windowsで高速ブートを無効にできます。
高速ブートを無効にします。 次の手順で、Windowsで高速ブートを無効にできます。 - Windowsの[スタート]メニューをクリックします。
- タイプ コントロールパネル そのアイコンをクリックします。
- タイプ パワー管理 右上の検索バーにあります。
- 「電源ボタンの動作を制御する」をクリックします。
- 「現在利用できない設定の変更」をクリックします。
- 下部にある[クイックスタートアップを有効にする(推奨)]チェックボックスがオフになっていることを確認します。
- クリック 変更の保存.
 コンピューターのBIOSを開きます. 2番目のオペレーティングシステムをインストールするには、BIOSにいくつかの変更を加える必要があります。 BIOSに入る方法は、コンピューターのブランドやモデルによって異なります。一部のコンピューターでは、コンピューターの起動中にファンクションキー(F1、F2、F9、F12)、Esc、またはDeleteのいずれかを押すことでBIOSに入ることができます。次の手順を使用して、WindowsからBIOSを再起動することもできます。
コンピューターのBIOSを開きます. 2番目のオペレーティングシステムをインストールするには、BIOSにいくつかの変更を加える必要があります。 BIOSに入る方法は、コンピューターのブランドやモデルによって異なります。一部のコンピューターでは、コンピューターの起動中にファンクションキー(F1、F2、F9、F12)、Esc、またはDeleteのいずれかを押すことでBIOSに入ることができます。次の手順を使用して、WindowsからBIOSを再起動することもできます。 - Windowsの[スタート]メニューをクリックします。
- 電源アイコンをクリックします。
- 「Shift」を押しながらクリックします 再起動.
- クリック 問題の解決.
- クリック 高度なオプション:UEFIファームウェア設定.
- クリック 再起動.
 セキュアブートを無効にします。 BIOSメニューは、コンピューターのメーカーとモデルによって異なります。キーボードの矢印キーを使用して、BIOSメニューをナビゲートします。セキュアブートは通常、[セキュリティ]、[ブート]、または[認証]メニューにあります。セキュアブートを見つけて、「無効」に設定します。
セキュアブートを無効にします。 BIOSメニューは、コンピューターのメーカーとモデルによって異なります。キーボードの矢印キーを使用して、BIOSメニューをナビゲートします。セキュアブートは通常、[セキュリティ]、[ブート]、または[認証]メニューにあります。セキュアブートを見つけて、「無効」に設定します。  USBスティックから最初に起動するように起動順序を設定します. これは通常、ブートメニューにあります。起動順序メニューを見つけて、最初にUSBスティックから起動するように設定します。
USBスティックから最初に起動するように起動順序を設定します. これは通常、ブートメニューにあります。起動順序メニューを見つけて、最初にUSBスティックから起動するように設定します。 - インストールCDまたはDVDを使用している場合は、最初にCD / DVD-ROMからインストールするように設定してください。
 設定を保存します。 BIOSシステムに必要な変更を加えた後、設定を保存するオプションを見つけます。 BIOSを保存して終了するオプションを選択して、コンピューターを保存して再起動します。
設定を保存します。 BIOSシステムに必要な変更を加えた後、設定を保存するオプションを見つけます。 BIOSを保存して終了するオプションを選択して、コンピューターを保存して再起動します。
4のパート4:2番目のオペレーティングシステムのインストール
 インストールディスクを挿入します。 Rufusを使用してUSBインストールディスクを作成した場合は、USBドライブをコンピューターの開いているUSBポートに挿入します。 CDまたはDVDインストールディスクを使用している場合は、CD / DVDドライブに挿入します。
インストールディスクを挿入します。 Rufusを使用してUSBインストールディスクを作成した場合は、USBドライブをコンピューターの開いているUSBポートに挿入します。 CDまたはDVDインストールディスクを使用している場合は、CD / DVDドライブに挿入します。  コンピュータを再起動してください。 コンピュータの電源が入っている場合は、最初に再起動します。それ以外の場合は、コンピュータの電源ボタンを押して、インストールディスクから起動します。
コンピュータを再起動してください。 コンピュータの電源が入っている場合は、最初に再起動します。それ以外の場合は、コンピュータの電源ボタンを押して、インストールディスクから起動します。  セットアップユーティリティの読み込みが完了するまで待ちます。 コンピュータがインストールディスクから正しく起動する場合は、オペレーティングシステムのインストーラーが表示されます。
セットアップユーティリティの読み込みが完了するまで待ちます。 コンピュータがインストールディスクから正しく起動する場合は、オペレーティングシステムのインストーラーが表示されます。  言語とキーボードレイアウトを選択します。 各オペレーティングシステムのインストーラーは少し異なります。一般に、言語とキーボードレイアウトを選択することから始めます。
言語とキーボードレイアウトを選択します。 各オペレーティングシステムのインストーラーは少し異なります。一般に、言語とキーボードレイアウトを選択することから始めます。  CDのシリアル番号を入力します(必要な場合)。 Ubuntuなどの一部のオペレーティングシステムは無料でインストールできます。 Windowsなどの他のオペレーティングシステムでは、CDコードまたはシリアル番号を購入する必要があります。シリアル番号またはCDコードの入力を求められた場合は、所定のスペースにコードを入力してください。
CDのシリアル番号を入力します(必要な場合)。 Ubuntuなどの一部のオペレーティングシステムは無料でインストールできます。 Windowsなどの他のオペレーティングシステムでは、CDコードまたはシリアル番号を購入する必要があります。シリアル番号またはCDコードの入力を求められた場合は、所定のスペースにコードを入力してください。  「カスタム」または「その他」のインストールオプションを選択します。 インストールの種類を選択するときは、「カスタム」、「その他」、「その他」などを選択してください。標準インストールを選択すると、現在のオペレーティングシステムが上書きされる場合があります。
「カスタム」または「その他」のインストールオプションを選択します。 インストールの種類を選択するときは、「カスタム」、「その他」、「その他」などを選択してください。標準インストールを選択すると、現在のオペレーティングシステムが上書きされる場合があります。  オペレーティングシステムをインストールするドライブをフォーマットします。 新しいオペレーティングシステムをインストールするとき、インストールするドライブを選択し、ドライブをフォーマットするように求められます。以前にパーティション分割した未割り当て領域を選択します。
オペレーティングシステムをインストールするドライブをフォーマットします。 新しいオペレーティングシステムをインストールするとき、インストールするドライブを選択し、ドライブをフォーマットするように求められます。以前にパーティション分割した未割り当て領域を選択します。 - Linuxをインストールするときは、ドライブをExt4としてフォーマットする必要があります。
- Ubuntuをインストールする場合は、未割り当て領域の一部をスワップ領域としてフォーマットする必要もあります。これは、コンピュータにインストールしたRAMの容量と同じである必要があります。
 プロンプトに従って、インストールを完了します。 新しいオペレーティングシステムのユーザー名とパスワードを作成し、日時を設定するように求められる場合があります。プロンプトに従って、インストールを完了します。
プロンプトに従って、インストールを完了します。 新しいオペレーティングシステムのユーザー名とパスワードを作成し、日時を設定するように求められる場合があります。プロンプトに従って、インストールを完了します。  再起動して、オペレーティングシステムを切り替えます。 コンピュータに2つ以上のオペレーティングシステムをインストールすると、PCの起動時にロードするオペレーティングシステムを尋ねるメニューが表示されます。コンピュータを再起動して、オペレーティングシステムを切り替えます。
再起動して、オペレーティングシステムを切り替えます。 コンピュータに2つ以上のオペレーティングシステムをインストールすると、PCの起動時にロードするオペレーティングシステムを尋ねるメニューが表示されます。コンピュータを再起動して、オペレーティングシステムを切り替えます。
チップ
- 複数のバージョンのWindowsをインストールする場合は、通常、古いバージョンを最初にインストールすることをお勧めします。
- バックアップ/再インストールがほとんどないため、新しいオペレーティングシステムを新しいコンピューターにインストールするのが最も簡単です。ただし、オペレーティングシステムがインストールされている一部の新しいコンピューターには、必要なすべてのドライバーが含まれていません。新しいオペレーティングシステムをインストールする前に、必要なドライバがあることを確認する必要があります。
- 一部のオペレーティングシステムは同じパーティションに共存できますが、他のオペレーティングシステムは共存できません。ドキュメントを確認するか、オペレーティングシステムごとに個別のパーティションを作成してください。
警告
- 2番目のオペレーティングシステムをインストールする前に、ファイルをバックアップすることを強くお勧めします。
- それらをインストールする前に、本当に両方のオペレーティングシステムを使用したいことを確認してください。
必需品
- 2番目のオペレーティングシステム用のUSBフラッシュドライブまたはインストールディスク。
- 2番目のオペレーティングシステムをインストールするのに十分なハードディスク容量を備えたコンピューター。