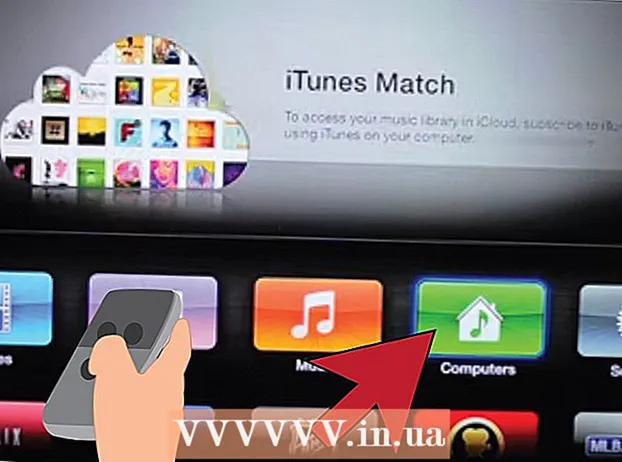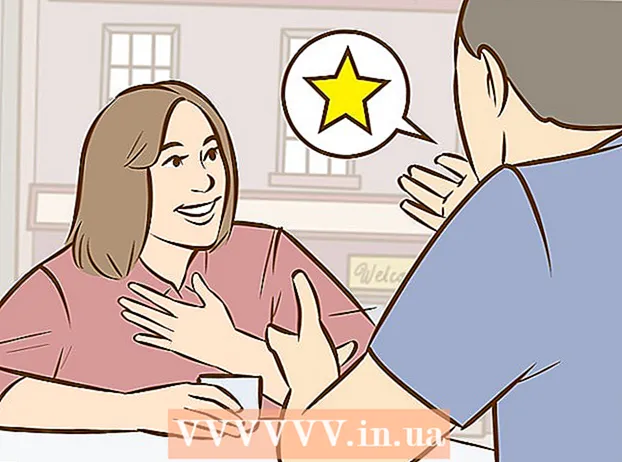著者:
John Pratt
作成日:
12 2月 2021
更新日:
28 六月 2024

コンテンツ
ファイルから削除したい不要なオーディオクリップにはさまざまな種類があり、それに対応する数のさまざまな方法を使用してこれを実行できます。最高の機器を使用しても、オーディオの一部を削除できず、残りの録音の品質に影響を与えずに残りを削除できないことを覚えておくことが重要です。ただし、Audacityを使用すると、かなり印象的な結果を安全かつ無料で得ることができます。
ステップに
方法1/3:大きな部品を切る
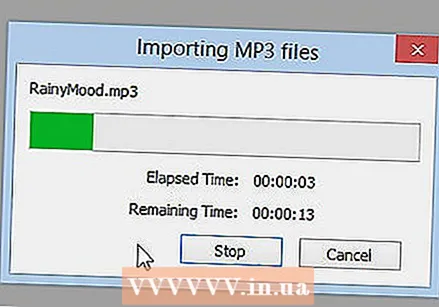 ファイルを開きます。 Audacityでファイルを開き([ファイル]> [インポート]> [オーディオ]を選択してファイルを選択)、最初と最後を聞きます。
ファイルを開きます。 Audacityでファイルを開き([ファイル]> [インポート]> [オーディオ]を選択してファイルを選択)、最初と最後を聞きます。  カットしたいオーディオトラックの部分を選択します。 カットするパーツがある場合は、それを決定します。
カットしたいオーディオトラックの部分を選択します。 カットするパーツがある場合は、それを決定します。  セクションを削除します。 クリックしてドラッグして不要なオーディオを選択し、Ctrl-X(カット)を押してその部分を削除します。
セクションを削除します。 クリックしてドラッグして不要なオーディオを選択し、Ctrl-X(カット)を押してその部分を削除します。 - トラックをカットしようとするとファイルが再生されないので、最初にSTOPを押します(オレンジ色の四角のボタンです)。
 ファイルを保存します。 オーディオファイルのカットが終了したら、エクスポートしてファイルを保存します。
ファイルを保存します。 オーディオファイルのカットが終了したら、エクスポートしてファイルを保存します。 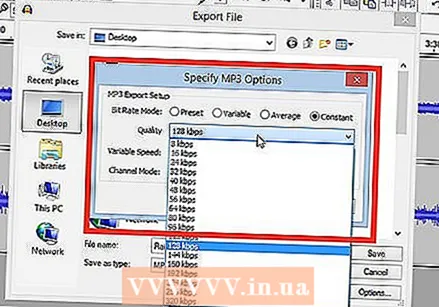 保存設定を選択します。 サウンドファイルを保存するための新しいウィンドウが表示されます。名前を変更して、保存する場所を指定できます。サウンドファイルに必要なファイルタイプ(MP3、WAV、またはその他のオーディオ形式)を選択することもできます。
保存設定を選択します。 サウンドファイルを保存するための新しいウィンドウが表示されます。名前を変更して、保存する場所を指定できます。サウンドファイルに必要なファイルタイプ(MP3、WAV、またはその他のオーディオ形式)を選択することもできます。
方法2/3:バックグラウンドノイズを除去する
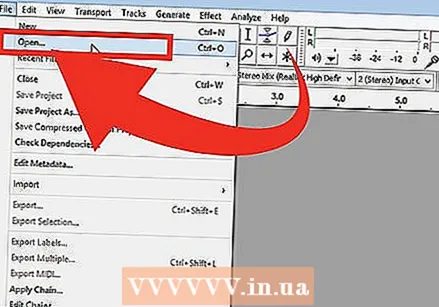 ファイルを開きます。 編集したい曲をAudacityで開きます。
ファイルを開きます。 編集したい曲をAudacityで開きます。 - 誤ってファイルを編集しすぎた場合に備えて、元のファイルのコピーをどこかに保存しておいてください。
 バックグラウンドノイズが数秒あるセクションを選択します。 除去しようとしているバックグラウンドノイズが数秒あるセクションを見つけます。これは、聴衆の話または低品質のマイクによって引き起こされる標準的なノイズである可能性があります。デフォルトでアクティブになっている選択ツールを使用して、このノイズを選択します。
バックグラウンドノイズが数秒あるセクションを選択します。 除去しようとしているバックグラウンドノイズが数秒あるセクションを見つけます。これは、聴衆の話または低品質のマイクによって引き起こされる標準的なノイズである可能性があります。デフォルトでアクティブになっている選択ツールを使用して、このノイズを選択します。  サウンドのプロファイルを作成します。 メインメニューから「エフェクト」を開き、「ノイズリダクション」を選択します。これにより、新しいメニューが開きます。 「GetNoiseProfile」をクリックして、メニューを閉じます。
サウンドのプロファイルを作成します。 メインメニューから「エフェクト」を開き、「ノイズリダクション」を選択します。これにより、新しいメニューが開きます。 「GetNoiseProfile」をクリックして、メニューを閉じます。  ノイズを除去したいセクションを選択します。 選択ツールを使用して、以前と同様に、サウンドを削除する領域を選択します。
ノイズを除去したいセクションを選択します。 選択ツールを使用して、以前と同様に、サウンドを削除する領域を選択します。  「リピートノイズリダクション」をクリックします。 メインメニューで「エフェクト」メニューを再度開きます。これで、メインメニューに「RepeatNoiseCancelling」という新しいオプションが表示されます。それをクリックします。
「リピートノイズリダクション」をクリックします。 メインメニューで「エフェクト」メニューを再度開きます。これで、メインメニューに「RepeatNoiseCancelling」という新しいオプションが表示されます。それをクリックします。 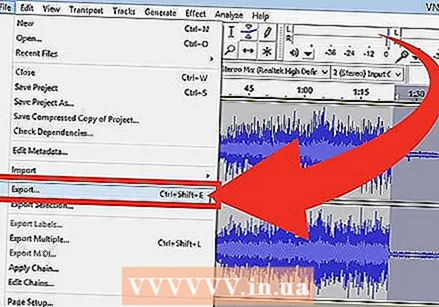 新しいファイルを保存します。 これで、ノイズのないファイルができました。いつものようにファイルを保存して、あなたの仕事を楽しんでください!
新しいファイルを保存します。 これで、ノイズのないファイルができました。いつものようにファイルを保存して、あなたの仕事を楽しんでください!
方法3/3:ボーカルを削除する
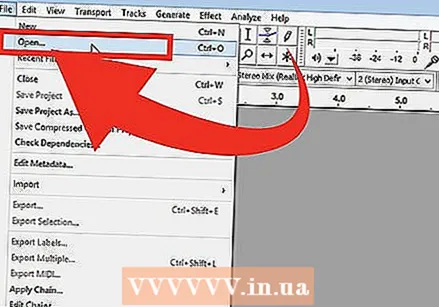 ファイルを開きます。 編集したい曲をAudacityで開きます。
ファイルを開きます。 編集したい曲をAudacityで開きます。 - 誤って編集しすぎた場合に備えて、元のファイルのコピーをどこかに保存しておいてください。
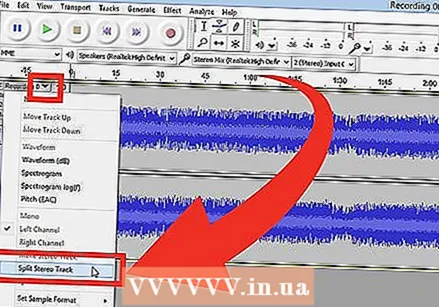 トラックを分割します。 ステレオトラックを分割して、左右のチャンネルを分けます。
トラックを分割します。 ステレオトラックを分割して、左右のチャンネルを分けます。 - かなり標準的なレイアウトのプログラムが表示されます。上部にボタンとメニューがあり、下部にファイルが表示された灰色のウィンドウがあります。ファイルのウィンドウで、オーディオトラックの視覚化の左側にいくつかのボタンがあり、ファイルがさらに分割されていることがわかります。
- 左上隅にXが表示されます。その横に「オーディオトラック」という単語があり、その横に矢印が付いています。クリックしてドロップダウンメニューを開きます。
- 「ステレオトラックの分割」をクリックします。
 選択してください。 カーソルを使用して、2つのチャンネルの下部にあるボーカルを削除するトラックの部分を選択します。
選択してください。 カーソルを使用して、2つのチャンネルの下部にあるボーカルを削除するトラックの部分を選択します。 - カーソルツールが選択されていることを確認してください。それは「私」のように見え、記録ボタン(赤い円)の右側にあります。
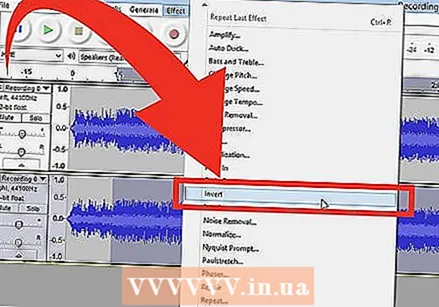 下のチャネルを反転します。 メインメニューから「エフェクト」を開き、「反転」を選択します。
下のチャネルを反転します。 メインメニューから「エフェクト」を開き、「反転」を選択します。 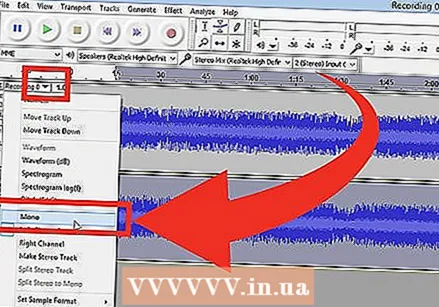 チャンネルを再びモノラルにします。 以前と同じ「オーディオトラック」メニューを再度開き、トラックを「モノラル」に戻します。両方のオーディオチャネルに対してこれを行います。
チャンネルを再びモノラルにします。 以前と同じ「オーディオトラック」メニューを再度開き、トラックを「モノラル」に戻します。両方のオーディオチャネルに対してこれを行います。 - この方法では、ボーカルと一緒に特定の楽器が失われることに注意してください。例はドラムです。
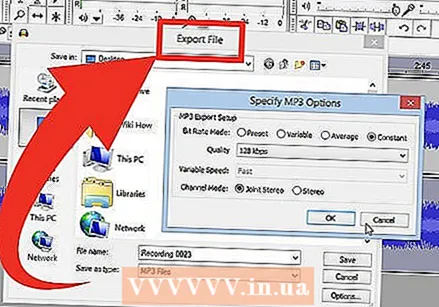 作業を保存します。 通常どおりファイルを保存します。
作業を保存します。 通常どおりファイルを保存します。